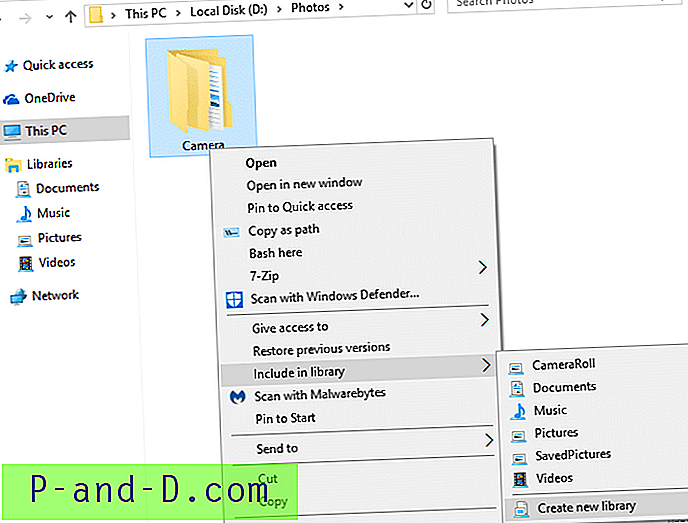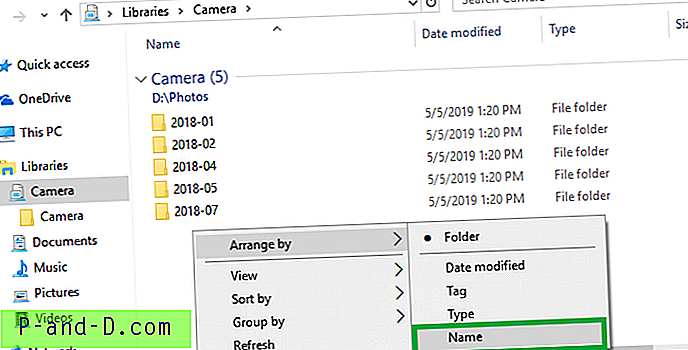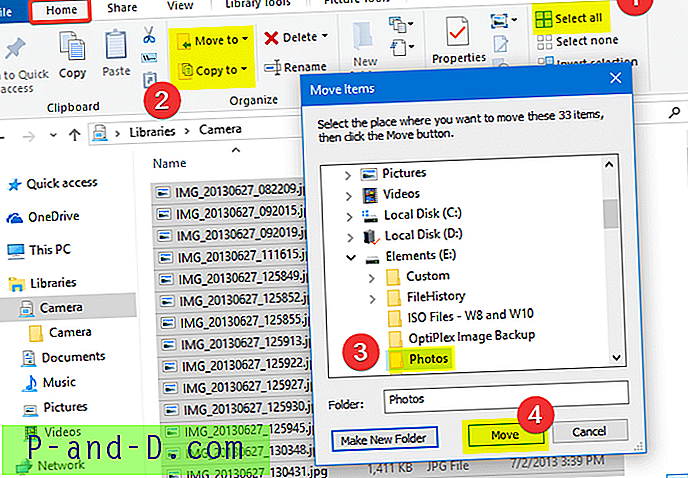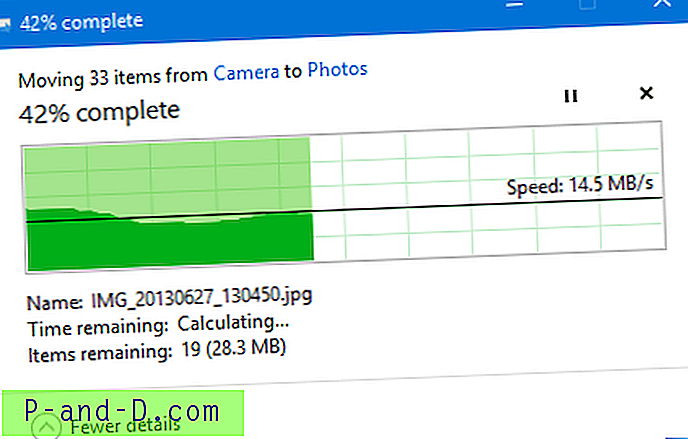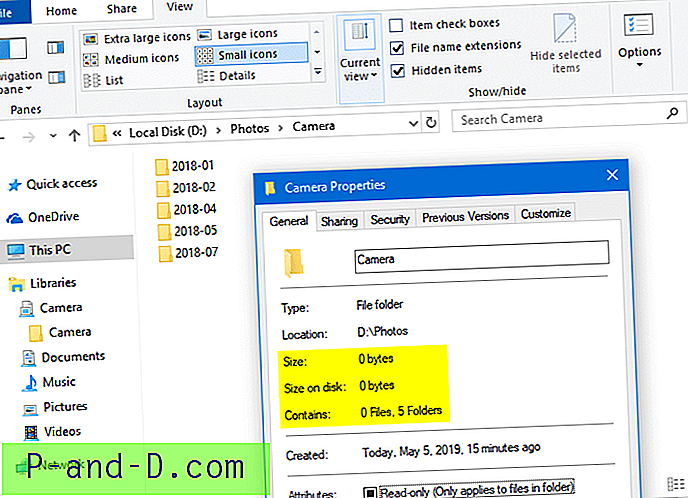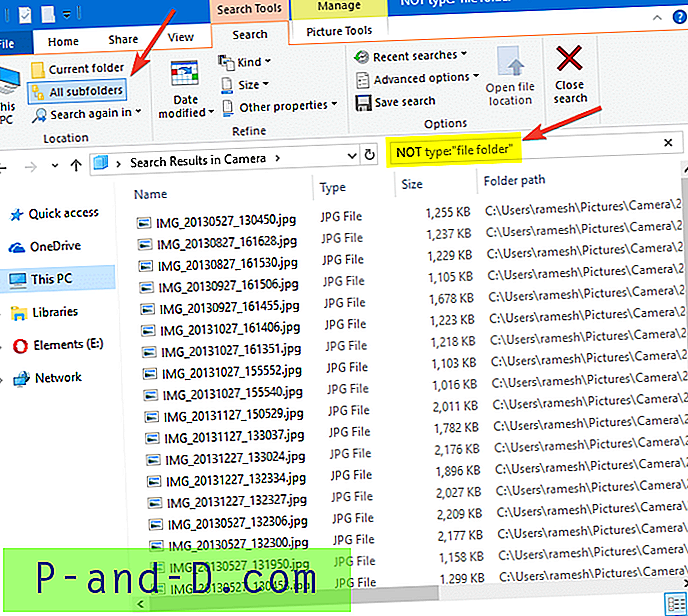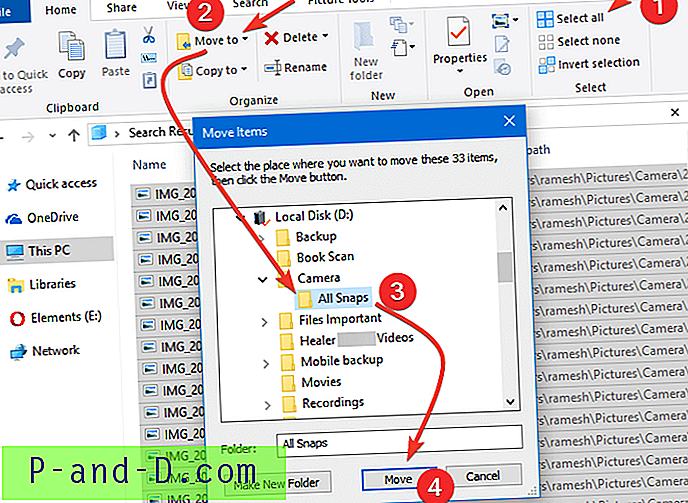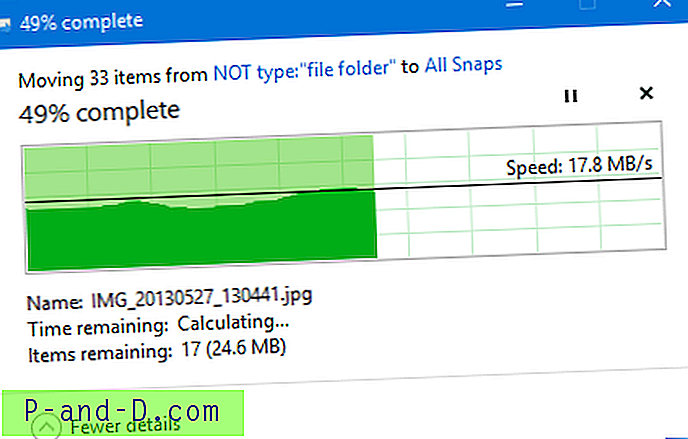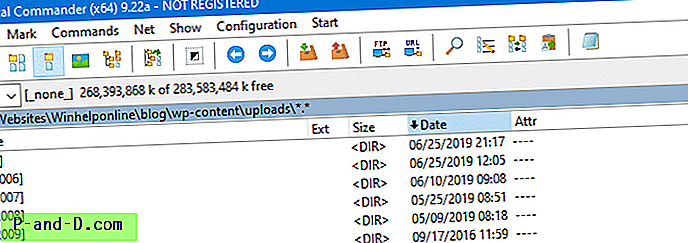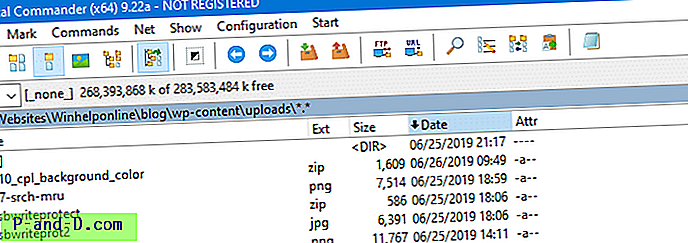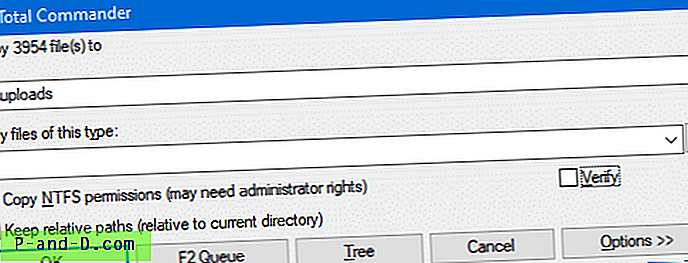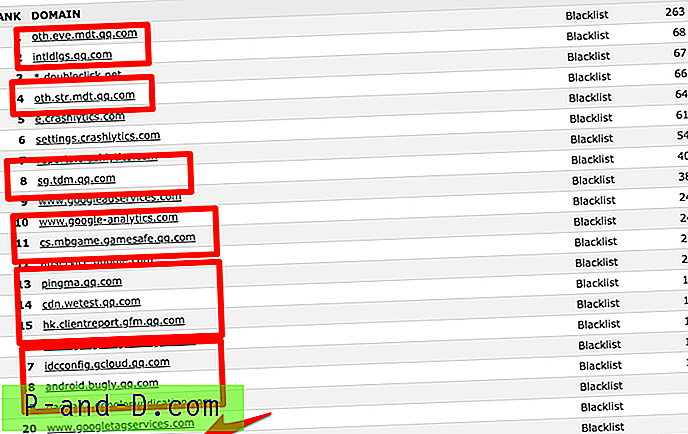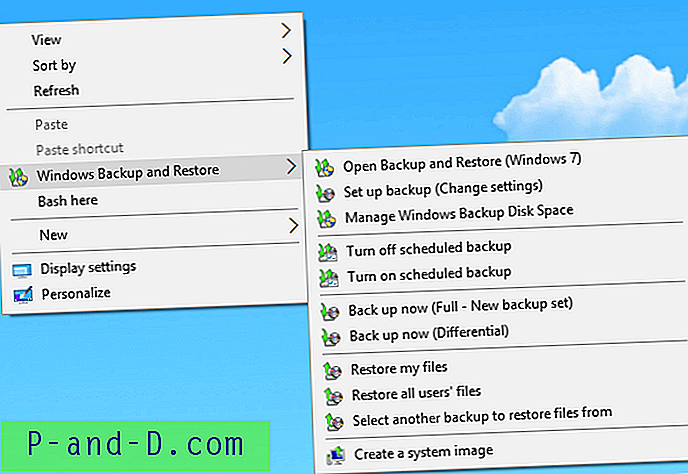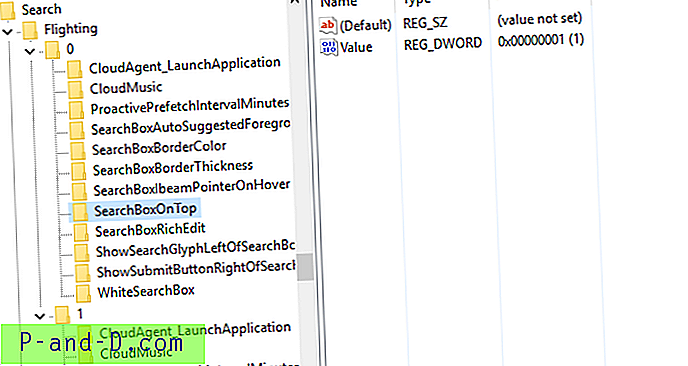Podczas importowania zdjęć z aparatu lub karty SD za pomocą okna dialogowego Autoodtwarzanie za pomocą aplikacji Zdjęcia w folderze docelowym tworzy się wiele podfolderów (miesiąc i rok), co może nie być tym, czego chciałeś. Oto przewodnik krok po kroku, który wyjaśnia, jak rekurencyjnie przenosić wszystkie pliki z wielu podfolderów do jednego wybranego folderu.
Na przykład oto, w jaki sposób jest importowany podczas korzystania z aplikacji Zdjęcia.
Ręczne kopiowanie plików z każdego podfoldera do pojedynczego folderu może być męczącym zadaniem, zwłaszcza jeśli masz dużą liczbę folderów. Nie trzeba jednak w tym celu zagłębiać się w każdy folder, ponieważ istnieje kilka sposobów szybkiego kopiowania lub przenoszenia plików ze wszystkich podfolderów do jednego folderu - tj. Spłaszczenia struktury katalogów.
Spłaszczanie struktury katalogów
- Przenieś lub skopiuj pliki z podfolderów do pojedynczego folderu
- Metoda 1: Korzystanie z wiersza polecenia
- Metoda 2: Korzystanie z funkcji bibliotek w systemie Windows
- Metoda 3: Korzystanie z wyszukiwania systemu Windows
- Metoda 4: Korzystanie z Total Commander
- Upewnij się, że każdy plik został pomyślnie przeniesiony
Przenieś lub skopiuj pliki z podfolderów do pojedynczego folderu
Możesz kopiować lub przenosić pliki z podfolderów do jednego folderu, używając co najmniej trzech różnych wbudowanych sposobów w systemie Windows. Ta procedura jest również znana jako spłaszczanie struktury katalogów. Zastosuj jedną z trzech metod, w zależności od tego, którą uznasz za łatwą.
Metoda 1: Korzystanie z wiersza polecenia
Scenariusz: skopiujmy wszystkie pliki z folderu d:\vacation snaps\2016 i podfolderów do folderu d:\all snaps rekurencyjnie.
- Otwórz okno wiersza polecenia.
- Uruchom następujące polecenia jeden po drugim i naciśnij ENTER po każdym wierszu:
md "d: \ all snaps" cd / d "d: \ vacation snaps \ 2016" dla / r% d w (*) skopiuj "% d" "d: \ all snaps \"
Spowoduje to rekurencyjne kopiowanie wszystkich plików z folderu
d:\vacation snaps\2016\do folderud:\all snaps\. Aby przenieść pliki, zamieńcopymove
Jeśli w miejscu docelowym istnieje plik o tej samej nazwie, zostaniesz zapytany, czy chcesz go zastąpić, czy pominąć.
Uwaga: Zawsze można bezpiecznie dodać końcowy ukośnik odwrotny ( \ ) po ścieżce folderu docelowego, jak w powyższym przykładzie. Ponieważ bez końcowego ukośnika, jeśli brakuje ścieżki docelowej i uruchomisz polecenie, pliki w folderze i podfolderach są kopiowane i łączone w jeden plik o nazwie all snaps do dysku D:\ .
Metoda 2: Korzystanie z funkcji bibliotek w systemie Windows
Funkcja bibliotek została po raz pierwszy wprowadzona w systemie Windows 7, a także dostępna w kolejnych wersjach, w tym w systemie Windows 10. Biblioteki to wirtualne kontenery na zawartość użytkowników. Biblioteka może zawierać pliki i foldery przechowywane na komputerze lokalnym lub w zdalnej lokalizacji przechowywania. Biblioteki Windows są podobne do „Zapisanego wyszukiwania” i są wspierane przez pełne wyszukiwanie treści i bogate metadane.
Za pomocą bibliotek można agregować zawartość z wielu lokalizacji do jednego, zunifikowanego widoku. Użyjmy funkcji Biblioteki w Windows do spłaszczenia struktury katalogów.
Powiedzmy, że mamy taką strukturę folderów:
D: \ ZDJĘCIA └───Kamera ├───2018-01 ├───2018-02 ├───2018-04 ├───2018-05 └───2018-07
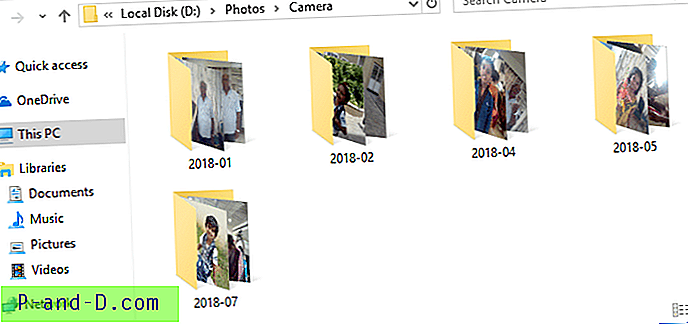
W każdym folderze mamy kilka zdjęć zaimportowanych z aparatu. Aby spłaszczyć strukturę katalogu Camera i skonsolidować wszystkie obrazy w jednym folderze, wykonaj następujące kroki:
- Otwórz najwyższy folder (tj. Zdjęcia ), którego strukturę chcesz spłaszczyć.
- W menu Plik kliknij Opcje. Kliknij kartę Widok
- Włącz opcję Pokaż ukryte pliki, foldery i dyski
- Odznacz Ukryj chronione pliki systemu operacyjnego (zalecane)
- Kliknij OK.
- Kliknij prawym przyciskiem myszy katalog nadrzędny (w tym przykładzie Aparat ), a następnie kliknij Uwzględnij w bibliotece → Utwórz nową bibliotekę .
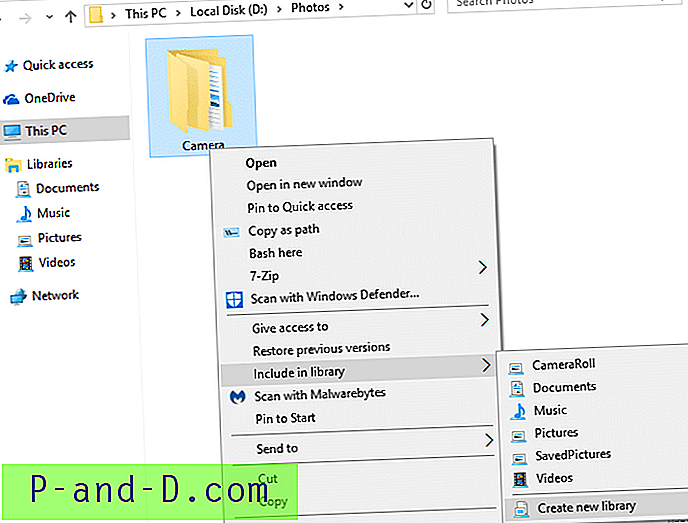
Nowa biblioteka jest tworzona z taką samą nazwą jak folder.
- W lewym okienku Eksploratora plików rozwiń Biblioteki i wybierz nowo utworzoną bibliotekę.
- Domyślnie elementy w bibliotekach są uporządkowane według folderów . Aby mieć zagregowany widok plików w tej strukturze katalogów (i ukryć foldery), kliknij prawym przyciskiem myszy pusty obszar w bibliotece, a następnie kliknij polecenie Ułóż według → Nazwa
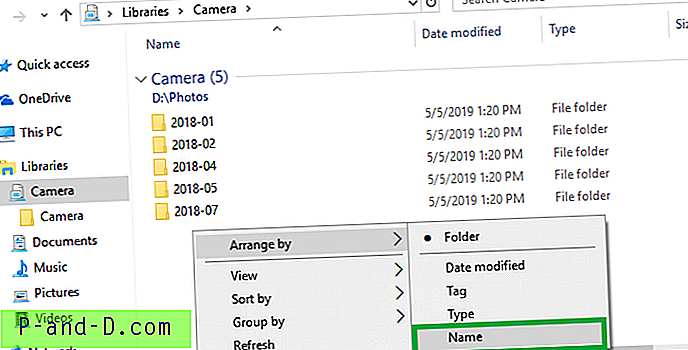
- Wybierz kartę Narzędzia główne.
- Kliknij Wybierz wszystko na wstążce lub naciśnij Ctrl + A, aby zaznaczyć wszystkie pliki w widoku biblioteki.
- Kliknij przycisk Przenieś do lub Kopiuj do, zgodnie z wymaganiami.
- Wybierz folder docelowy, do którego chcesz skopiować / przenieść pliki, i kliknij Przenieś (lub Kopiuj )
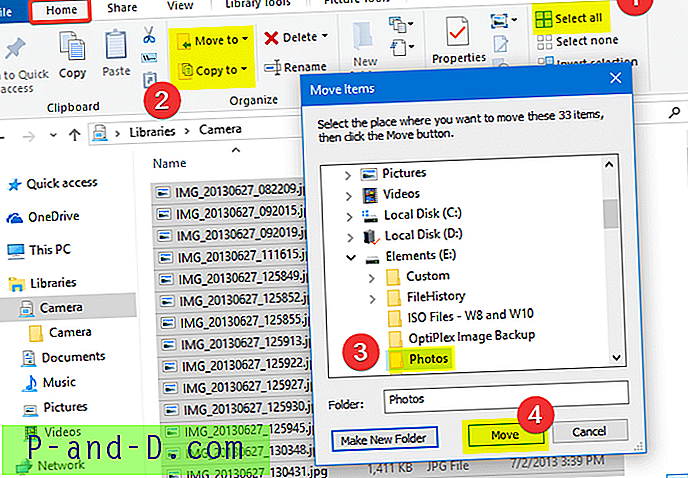
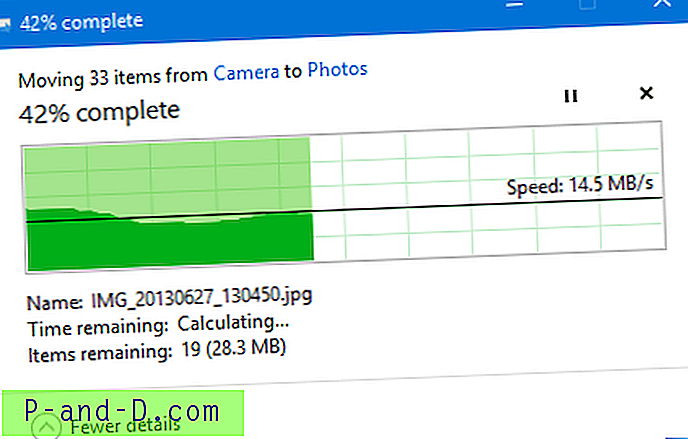
Otóż to! pliki w folderze Camera są kopiowane / przenoszone rekurencyjnie do miejsca docelowego - pozostają puste podfoldery.
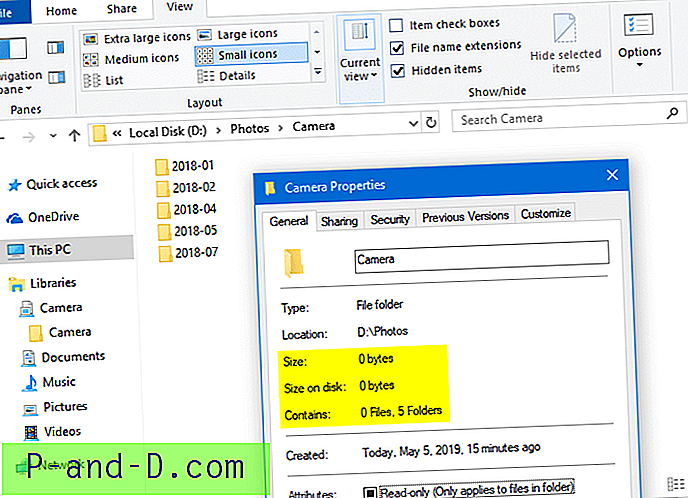
- Usuń bibliotekę Camera, jeśli już jej nie potrzebujesz.
Następnie zobaczymy, jak to zrobić za pomocą Wyszukiwarki Windows, w metodzie 3 poniżej.
Metoda 3: Korzystanie z wyszukiwania systemu Windows
Korzystanie z wyszukiwania systemu Windows to kolejny łatwy sposób spłaszczenia struktury katalogów, jeśli nie wolisz wiersza polecenia.
- Otwórz folder nadrzędny (folder najwyższego poziomu), który zawiera wiele podfolderów.
- W menu Plik kliknij Opcje. Kliknij kartę Widok
- Włącz opcję Pokaż ukryte pliki, foldery i dyski
- Odznacz Ukryj chronione pliki systemu operacyjnego (zalecane)
- Kliknij OK.
- W polu Wyszukaj wpisz następujące zapytanie, dokładnie tak jak poniżej:
*. * NIE wpisz: „folder plików”
Uwaga na temat powyższego zapytania wyszukiwania Używamy operatoraNOT, aby uniemożliwić wyszukiwaniu w systemie Windows wyświetlanie list folderów ( katalogów ) systemu plików - ponieważ będziemy kopiować lub przenosić pliki, a nie same foldery.- Wyszukiwane hasło
*.* NOT "file folder"działa tylko w indeksowanych lokalizacjach . Jeśli lokalizacja folderu źródłowego nie jest indeksowana, użyj*.*
Tak. Możesz po prostu użyć
*.*(Który wyświetli listę folderów w wynikach wyszukiwania). Jeśli tak, po przejściu do kroku 8 musisz wybrać wszystkie pliki, pomijając pokazane foldery.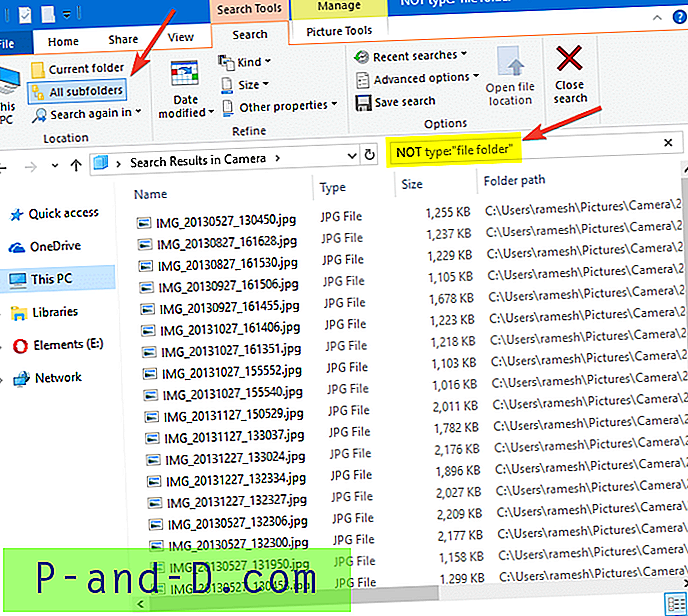
- Wyszukiwane hasło
- Przy domyślnie włączonej opcji wyszukiwania Wszystkie podfoldery Wyszukiwanie systemu Windows rozpoczyna wyszukiwanie wszystkich pasujących elementów we wszystkich podfolderach i rekurencyjnie. Zawiera listę wszystkich pasujących plików, w tym pliki z atrybutami System lub Ukryty (lub oba).
- Poczekaj na zakończenie wyszukiwania, a następnie zaznacz wszystkie pliki w wynikach wyszukiwania, naciskając Ctrl + A.
- Wybierz kartę Narzędzia główne.
- Na karcie Narzędzia główne kliknij przycisk Kopiuj do . Aby przenieść pliki zamiast kopiowania, kliknij przycisk Przenieś do . Kliknij opcję Wybierz lokalizację… w menu rozwijanym Przenieś do .
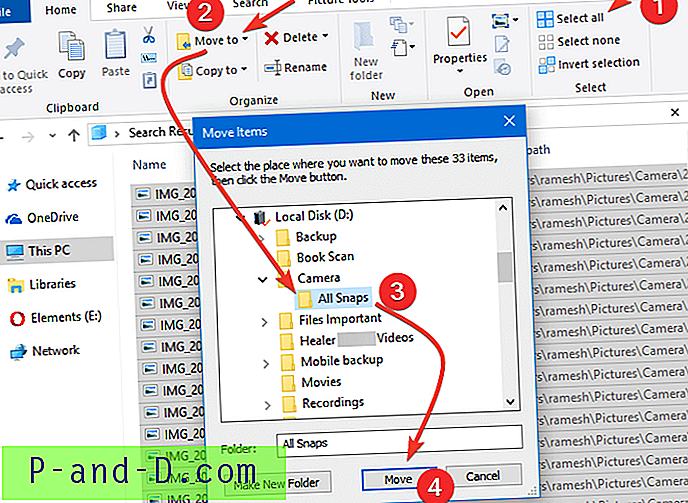
- W oknie dialogowym Przenieś elementy wybierz folder, w którym chcesz przenieść wszystkie pliki. Aby utworzyć nowy folder, kliknij przycisk Utwórz nowy folder i odpowiednio przypisz nazwę folderu. Po wybraniu folderu kliknij Przenieś . Spowoduje to rekurencyjne przeniesienie wszystkich plików z wielu podfolderów do wybranego folderu docelowego.
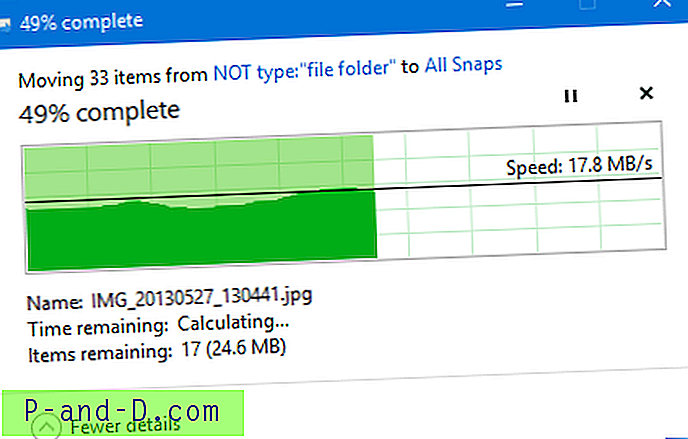
Metoda 4: Korzystanie z Total Commander
Jeśli korzystasz z oprogramowania do zarządzania plikami Total Commander, możesz łatwo spłaszczyć strukturę katalogów, używając go.
- Uruchom Total Commander i otwórz folder, który chcesz spłaszczyć.
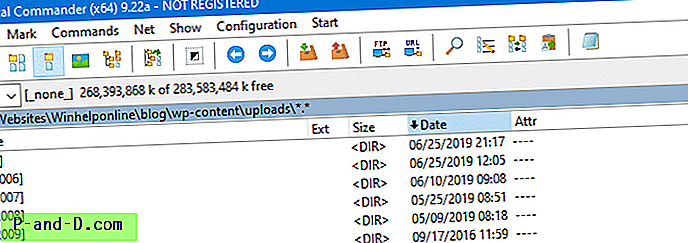
- Naciśnij Ctrl + B, aby zmienić tryb na Widok gałęzi. Alternatywnie możesz włączyć widok gałęzi (z podkatalogami) za pomocą menu Polecenia . Widok rozgałęzienia to tryb widoku, w którym pliki z folderu i podfolderów (rekurencyjnie) są wymienione, a foldery nie są wyświetlane.
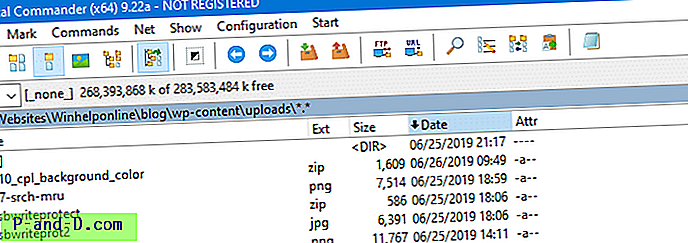
- Wybierz wszystkie pliki z listy i kliknij przycisk Kopiuj (F5) w dolnej części okna. Aby przenieść pliki, kliknij przycisk Przenieś (F6).
- Wybierz katalog docelowy, odznacz Zachowaj ścieżki względne i kliknij OK .
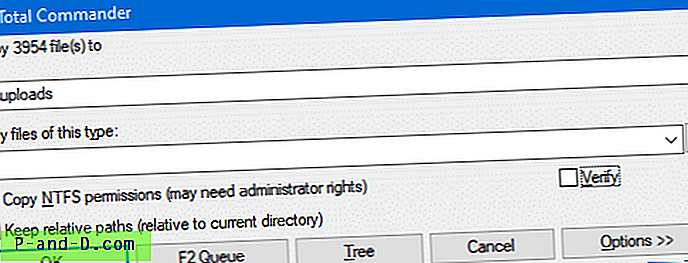
Otóż to. Spowoduje to skopiowanie lub przeniesienie wszystkich plików z drzewa katalogu źródłowego do folderu docelowego (spłaszczony).
Upewnij się, że każdy plik został pomyślnie przeniesiony
Ważne: Wyszukiwanie systemu Windows może w niektórych przypadkach nie wyświetlać wszystkich plików w wynikach wyszukiwania, z powodu problemów z indeksowaniem lub jeśli dla pliku ustawiono atrybuty „Tymczasowe”. Dlatego rozsądnie jest upewnić się, że nie ma żadnych plików w lokalizacji źródłowej, przed wyczyszczeniem tych folderów.
POWIĄZANE: Wyszukiwarka Windows nie znajduje plików i folderów na Dysku Google
Aby to sprawdzić, kliknij prawym przyciskiem myszy folder nadrzędny (lub wybierz wszystkie podfoldery i kliknij prawym przyciskiem myszy) w lokalizacji źródłowej, a następnie kliknij Właściwości. Jeśli elementy zostały przeniesione zamiast kopiowania, karta Właściwości powinna powiedzieć „ 0 plików ”. Oznacza to, że każdy plik został pomyślnie przeniesiony do nowej lokalizacji.
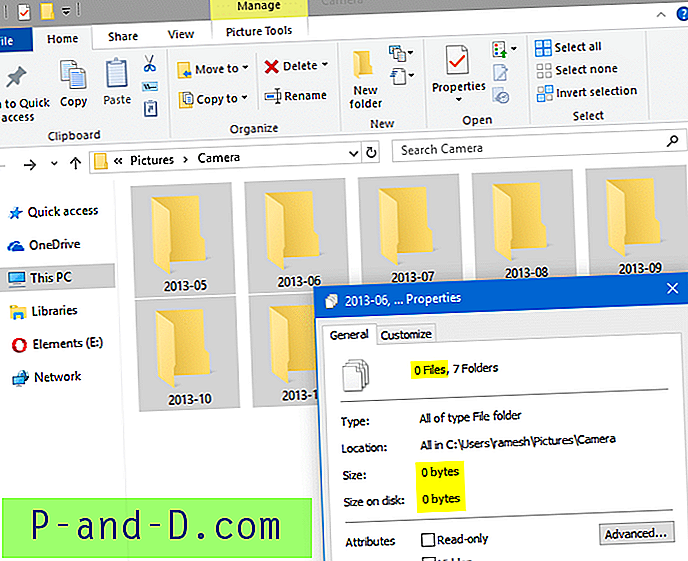
Alternatywnie możesz sprawdzić kartę Właściwości na ścieżce docelowej i upewnić się, że liczba plików jest taka sama ( łącznie 33 pliki, jak pokazano na obrazku w kroku 6 powyżej ).
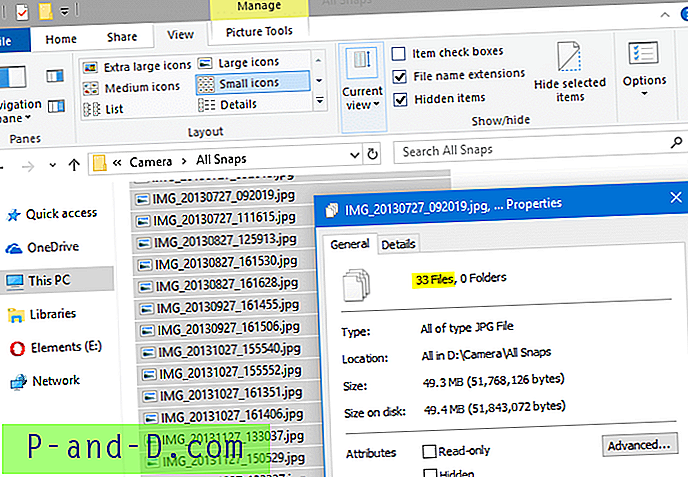
Po upewnieniu się, że każdy plik został przeniesiony, foldery w starej lokalizacji można usunąć.
Ten post dotyczy przypadku zdjęć zaimportowanych z aparatu, ale procedura przenoszenia lub kopiowania wszystkich plików z wielu podfolderów do osobnego folderu (inaczej „spłaszczanie struktury katalogów”) jest taka sama dla wszystkich innych sytuacji.