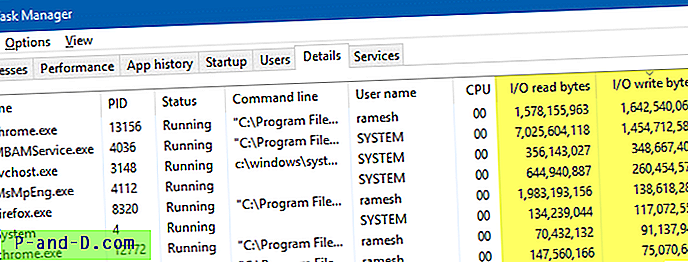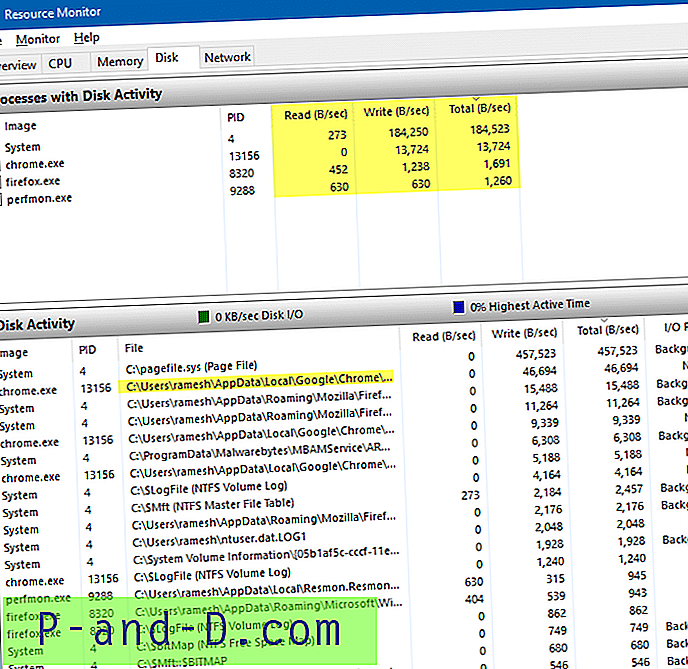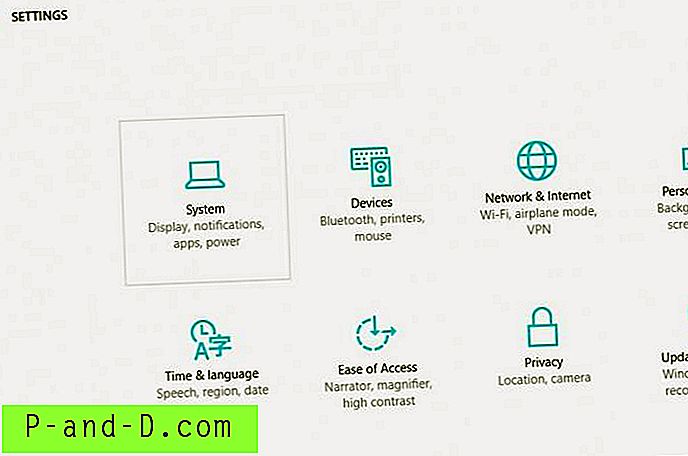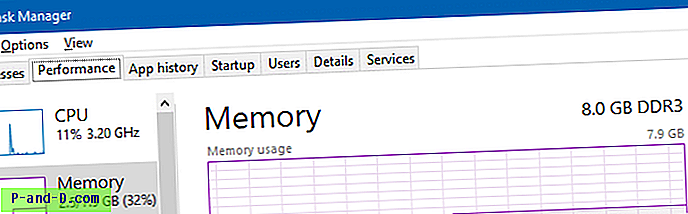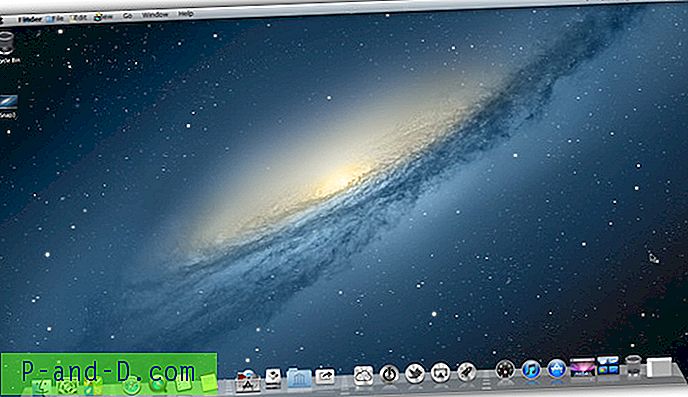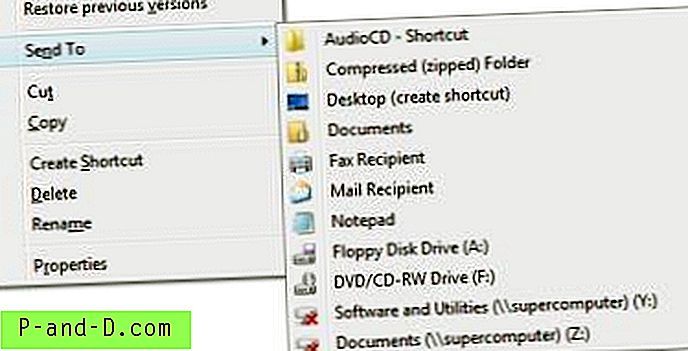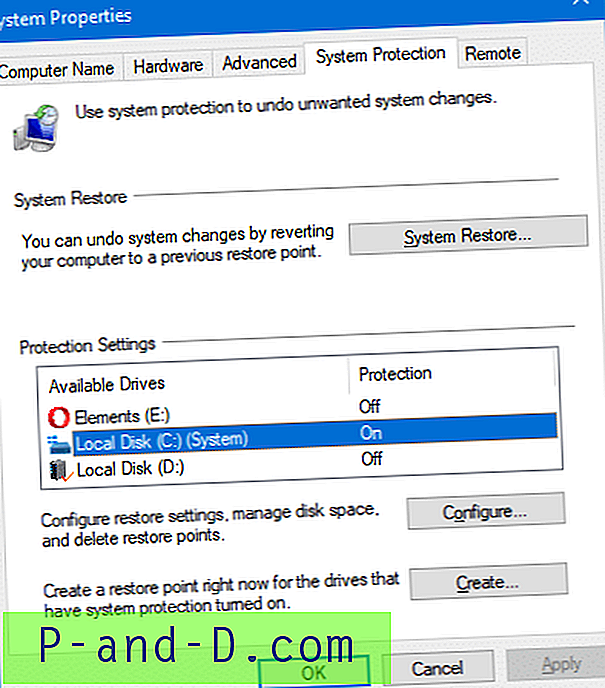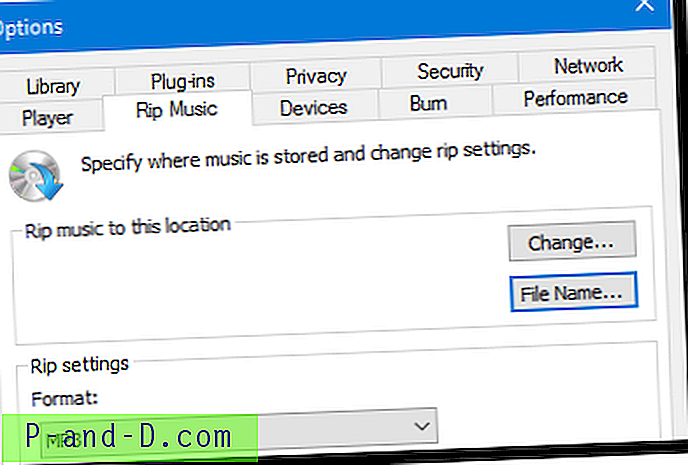Czy dioda LED dysku twardego w obudowie komputera pokazuje nieprzerwaną aktywność dysku na wejściu lub wyjściu? Jeśli operacje we / wy przebiegają w alarmującym tempie, czasem nawet przy 100% zużyciu dysku, znajdź proces i zatrzymaj go, szczególnie jeśli używasz dysku SSD. Jeśli zastanawiasz się, który proces powoduje ciągłe niszczenie twojego dysku twardego, oto jak znaleźć program naruszający prawo.
Jak śledzić aktywność we / wy dysku w systemie Windows
Indeksator wyszukiwania systemu Windows wykona maksymalną liczbę operacji we / wy dysku podczas tworzenia indeksu od zera. Ale w przypadku kolejnych plików nie obciąży to zbytnio systemu, chyba że dodasz codziennie zbyt wiele plików i skonfigurujesz Wyszukiwarkę Windows do indeksowania zawartości plików dodatkowych typów plików, co może spowodować obniżenie wydajności. Niektóre tweakery innych firm mają opcje wyłączania wyszukiwania systemu Windows w celu ograniczenia zapisu na dysku przez indeksator wyszukiwania, a niektórzy użytkownicy posiadający dyski SSD wyłączają indeksowanie.
Użyj Menedżera zadań do śledzenia odczytu / zapisu dysku we / wy według programów
Narzędziem indeksującym Search nie zawsze może być winowajcą, ale źle zakodowany program prawdopodobnie obciąża dysk. Użyjmy Menedżera zadań, aby się tego dowiedzieć.
- Otwórz Menedżera zadań i wybierz kartę Szczegóły.
- Kliknij prawym przyciskiem myszy nagłówek kolumny (nazwa, PID, status itp.) I kliknij Wybierz kolumny
- Zaznacz następujące pola wyboru i kliknij OK.
- Bajty odczytu I / O
- I / O write bytes

Bajty odczytu we / wy to liczba bajtów odczytanych w operacjach wejścia / wyjścia wygenerowanych przez proces, w tym operacji we / wy plików, sieci i urządzeń. Natomiast bajty zapisu we / wy to liczba bajtów zapisanych w operacjach wejścia / wyjścia przez proces, w tym operacje we / wy pliku, sieci i urządzenia. I / O Read Bytes & I / O Write Bytes skierowane do uchwytów CONSOLE (obiekt wejściowy konsoli) nie są liczone.
- Następnie posortuj listy według I / O Read bytes i zobacz, która aplikacja generuje maksymalną liczbę I / O (w bajtach / s). Podobnie sortuj według bajtów zapisu we / wy, aby zobaczyć, który program zapisuje na dysku twardym w sposób ciągły.
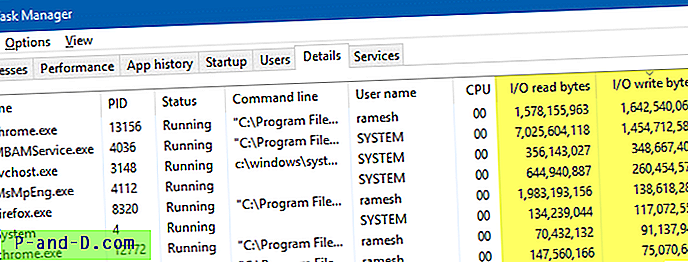
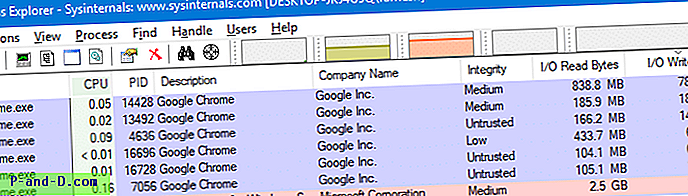
Pobierz Process Explorer ze strony Process Explorer - strona Windows Sysinternals.
Po zidentyfikowaniu programu zdecyduj, czy go potrzebujesz, czy nie. Pozostaw to tak, jak jest, jeśli operacje we / wy są uzasadnione. W przeciwnym razie usuń program lub zapoznaj się z jego dokumentacją, aby dostosować ustawienia, jeśli takie istnieją. Na przykład jedno z rozszerzeń przeglądarki może powodować wysokie zużycie dysku lub procesora. Musisz odizolować rozszerzenie, dodatek lub funkcję przeglądarki powodującą problemy.
POWIĄZANE: Napraw problem wysokiego zużycia dysku Google Chrome (100%)
Użyj Monitora zasobów, aby śledzić odczyt / zapis dysku we / wy według programów
Podczas śledzenia operacji we / wy dysku za pomocą Menedżera zadań istnieją dwa ograniczenia.
- Menedżer zadań pokazuje nazwę procesu odpowiedzialnego za ciągłe przebijanie dysku przez odczyty lub zapisy. Ale nie pokazuje odpowiednich nazw plików.
- Możesz sortować według odczytów we / wy lub zapisów we / wy, ale nie ma opcji sortowania wyników według łącznej liczby we / wy (połączone odczyt i zapis).
Aby obejść ograniczenia Menedżera zadań i przeprowadzić dokładną analizę, skorzystaj z doskonałego narzędzia Resource Monitor (Resmon), które jest wbudowane w system Windows.
- Uruchom Monitor zasobów, uruchamiając resmon.exe . Lub kliknij Otwórz monitor zasobów na karcie Wydajność Menedżera zadań.
- W Monitorze zasobów kliknij kartę Dysk. Możesz sortować elementy według odczytu / zapisu, zapisu / wejścia i łącznej liczby operacji (we / wy ).
- Zobacz sekcję Aktywność dysku, która pokazuje listę procesów i nazwę pliku zapisywanego / odczytywanego oraz szybkość operacji we / wy.
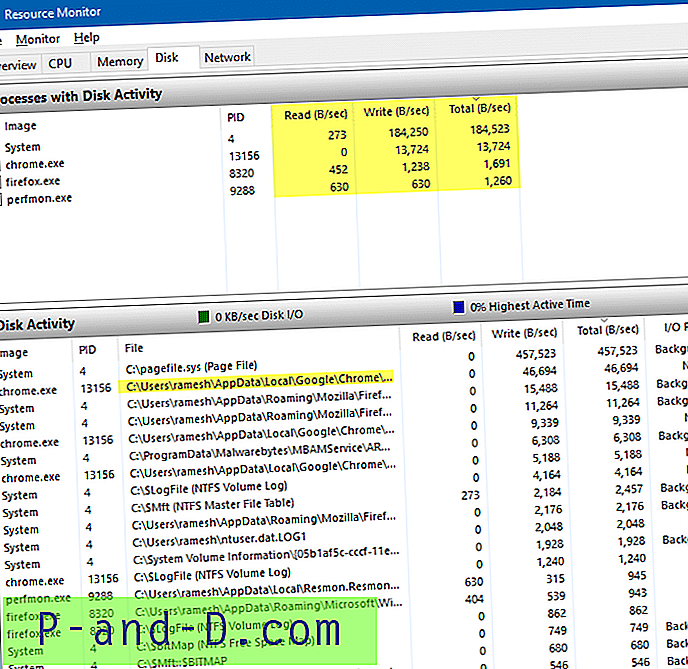
Daje to wyraźny obraz tego, co powoduje ciągłe ubijanie dysku twardego.
Omówiliśmy już Resmon: Zobacz inne zastosowania.
- Znajdź proces, który zablokował plik bez narzędzi innych firm
- Jak korzystać z Monitora zasobów, aby znaleźć proces, który zablokował plik?
- Który program wykorzystuje całą przepustowość Internetu? Użyj Resource Monitor, aby go znaleźć
Korzystanie z Monitora procesów
Doskonałe narzędzie Process Monitor może być użyte do znalezienia, w którym pliku jest zapisywany i przez jaki proces.
W Monitorze procesów, aby przechwytywać operacje We / Wy zapisu na dysku, skonfiguruj filtr w następujący sposób:
Kategoria → Napisz → Dołącz → Dodaj → OK
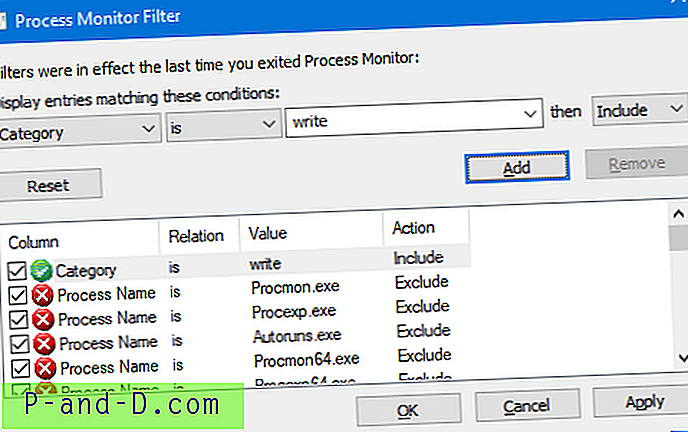
Następnie włącz przycisk Pokaż aktywność systemu plików na pasku narzędzi - wyłączając pozostałe cztery przyciski.
Zobaczysz listę operacji we / wy dysku / pliku i odpowiadających im procesów.
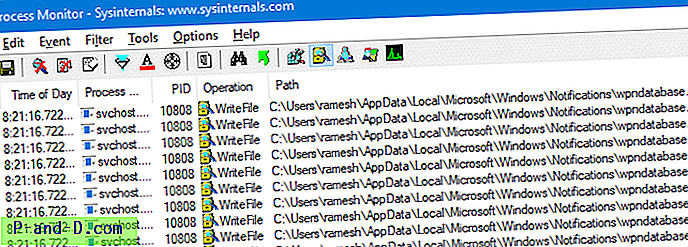
Aby przechwycić operacje odczytu, filtr wyglądałby następująco:
Kategoria → Czytaj → Dołącz → Dodaj → OK
Szczegółowy przewodnik zawiera temat Korzystanie z Monitora procesów do śledzenia zmian rejestru i systemu plików.
Zadania automatycznej konserwacji?
Jeśli zauważysz ciągłe drżenie dysku twardego, gdy system jest bezczynny, system Windows może uruchamiać automatyczne zadania konserwacyjne (co jest dobre, chyba że jednocześnie korzystasz z wielu maszyn wirtualnych na jednym komputerze hosta).
Automatyczna konserwacja to zestaw wbudowanych (i zewnętrznych) zaplanowanych zadań (takich jak czyszczenie dysku, automatyczna aktualizacja aplikacji Store itp.), Które są uruchamiane, gdy system pozostanie bezczynny przez około 5 minut. O ile nie masz konkretnego i uzasadnionego powodu, nie wyłączaj automatycznych aktualizacji.