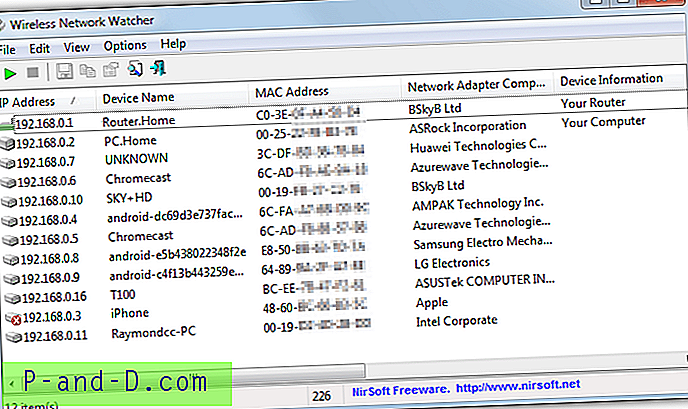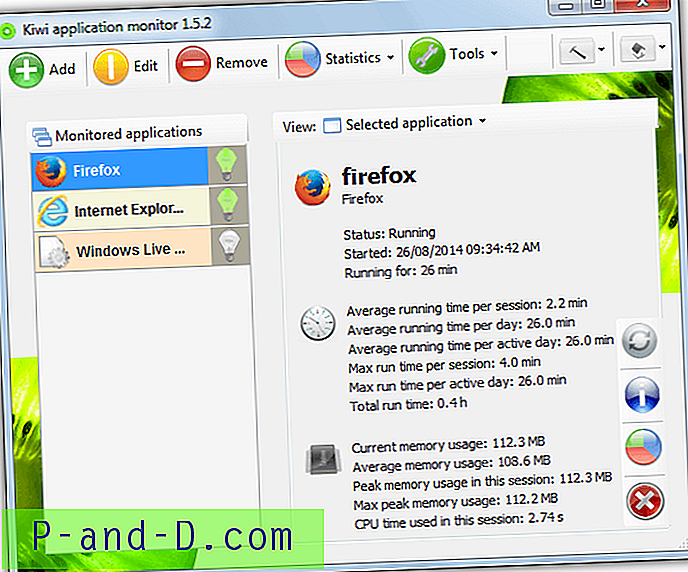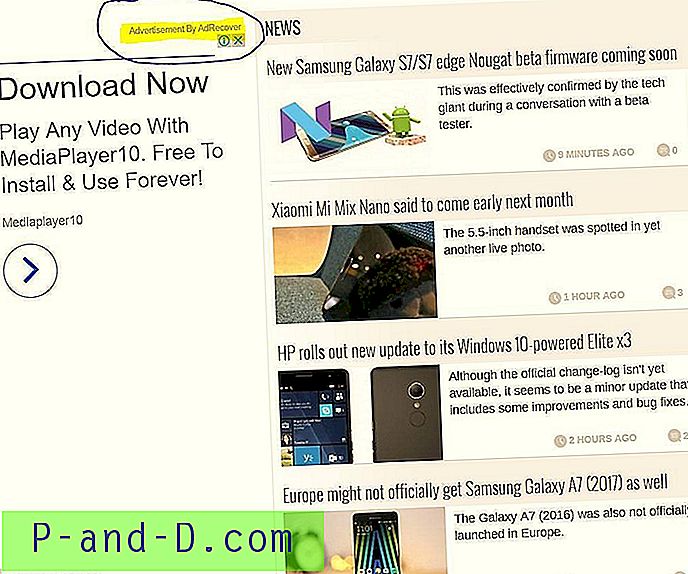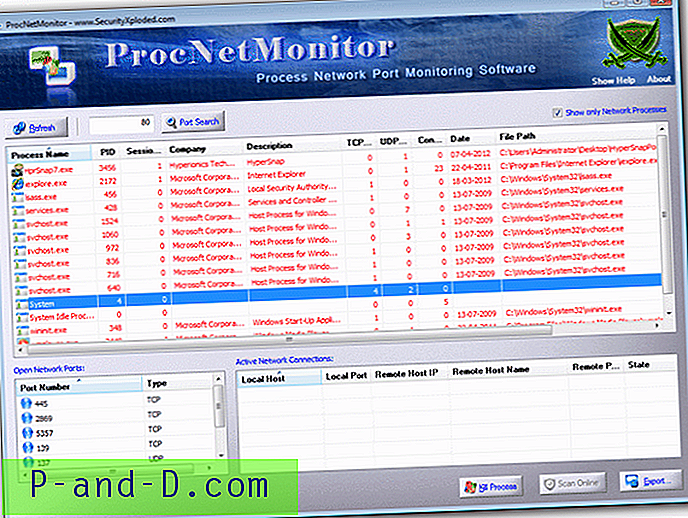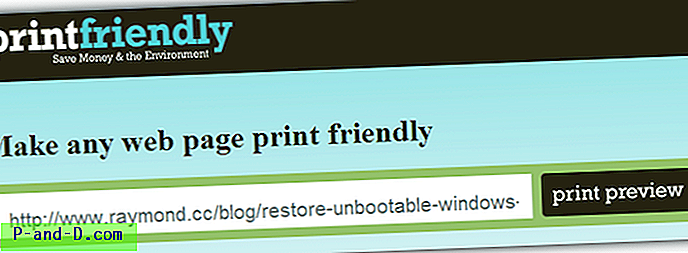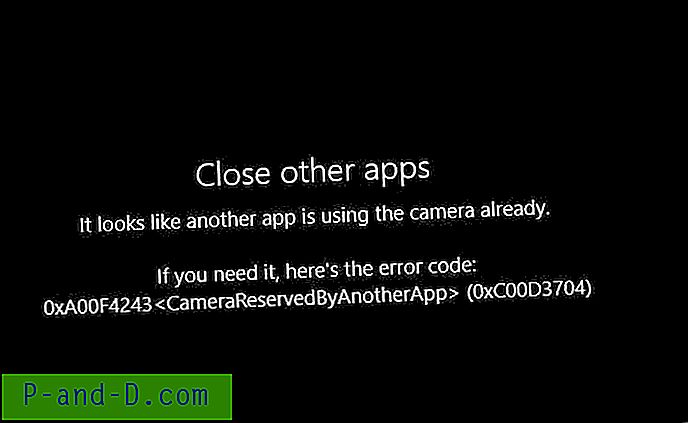Po wprowadzeniu zmian w rejestrze systemu Windows za pomocą Edytora rejestru, skryptu lub innego narzędzia do automatyzacji może być konieczne wylogowanie się i ponowne zalogowanie, aby zmiany zostały wprowadzone.
Jest to szczególnie prawdziwe, jeśli zmieniasz metryki elementu interfejsu użytkownika lub zmieniasz ikony folderów przestrzeni nazw powłoki itp. - gdy Explorer buforuje te ustawienia podczas logowania.
Niektóre ustawienia, takie jak położenie ikon pulpitu i preferencje paska zadań, są zapisywane na dysku dopiero po wylogowaniu.
Poza wylogowaniem i ponownym zalogowaniem, innym sposobem natychmiastowego zastosowania zmian jest wyjście z Eksploratora za pomocą ukrytej opcji menu, którą Microsoft dodał w Windows 7 i nowszych. A następnie uruchom nową instancję Explorer.exe za pomocą Menedżera zadań. Zobacz, jak wyjść z Eksploratora i uruchomić go ponownie, wdzięczna metoda wyjścia.

Pełen wdzięku restart powłoki Explorer oznacza, że ustawienia, takie jak układ ikon pulpitu, preferencje paska zadań itp. Zostaną zapisane po wyjściu Explorer. Podczas gdy wymuszane kończenie procesów explorer.exe za pomocą Menedżera zadań (Zakończ proces), Taskkill.exe lub Tskill.exe nagle zabijają powłokę Eksploratora, nie pozwalając mu na zakończenie pracy.
Zrestartuj Eksploratora, używając skrótu NirCmd
Jeśli często używasz opcji ukrytego menu kontekstowego „Wyjdź z Eksploratora”, sprawdź narzędzie NirCmd. Zaletą korzystania z NirCmd jest to, że możesz utworzyć skrót i przypisać do niego skrót, i opcjonalnie dodać go do menu kontekstowego, aby uzyskać szybszy dostęp.
Jeśli jeszcze nie korzystasz z NirCmd, doskonałego narzędzia do automatyzacji z Nirsoft, pobierz przenośną aplikację ze strony autora i rozpakuj NirCmd.exe do folderu.
Utwórz skrót za pomocą następującego wiersza polecenia, poprzedzając literę dysku i ścieżkę folderu, w którym znajduje się NirCmd.exe. Dostosuj ikonę skrótu według potrzeb:
nircmd.exe restartexplorer

Dwukrotne kliknięcie skrótu powoduje zamknięcie Eksploratora w zalecany sposób - tzn. Pozwala na zapisanie ustawień i automatyczne zamknięcie po zakończeniu. Następnie czeka przez kilka sekund i uruchamia nową powłokę Eksploratora.
Dodaj „Restart Explorer” do menu po kliknięciu prawym przyciskiem myszy
Możesz dodać polecenie „Uruchom ponownie Eksploratora” do menu po kliknięciu prawym przyciskiem myszy. Pobierz restart-explorer-context-menu.zip, rozpakuj i uruchom załączony plik REG.
Alternatywnie, aby utworzyć własny plik REG, skopiuj następujące wiersze do Notatnika i zapisz plik z rozszerzeniem .REG. Kliknij dwukrotnie plik, aby go uruchomić.
Windows Registry Editor Version 5.00 [HKEY_CLASSES_ROOT\DesktopBackground\Shell\Restart Explorer] "icon"="explorer.exe, 0" "Position"="top" "Extended"="" [HKEY_CLASSES_ROOT\DesktopBackground\Shell\Restart Explorer\command] @="nircmd.exe restartexplorer" Powyższe ustawienie rejestru zakłada, że nircmd.exe znajduje się w folderze zawartym w ŚCIEŻCE, takim jak Windows, Windows\System32 itd. Jeśli nie, dodaj odpowiednią ścieżkę do Nircmd.exe odpowiednio w pliku REG.
Przytrzymaj klawisz SHIFT i kliknij prawym przyciskiem myszy pusty obszar na pulpicie. Zobaczysz polecenie Uruchom ponownie Eksploratora.
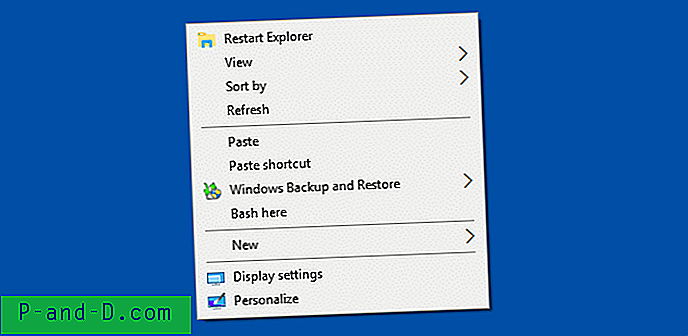
Chcesz stworzyć własne narzędzie „Wyjdź z Eksploratora”, które nie uruchamia automatycznie Eksploratora ponownie? Możesz użyć przykładowego kodu w przepełnieniu stosu. Z wdziękiem wyjdź z Eksploratora (programowo). Lepszym rozwiązaniem może być RestartManager API (Vista i nowsze).