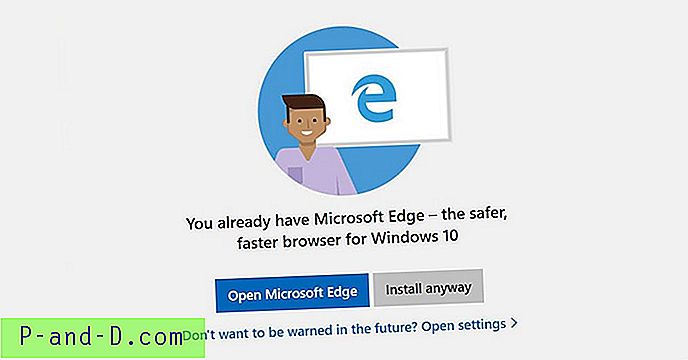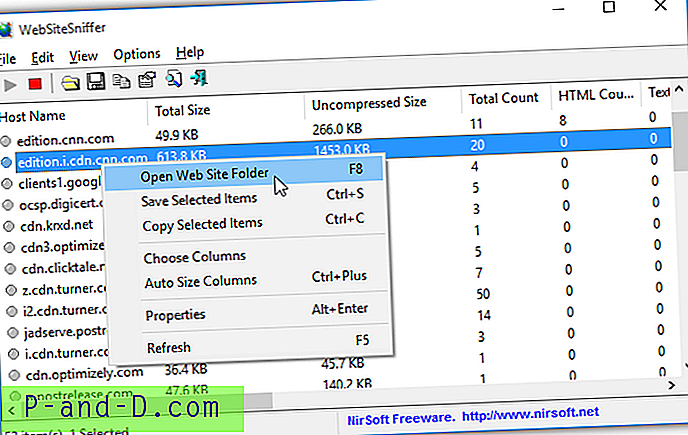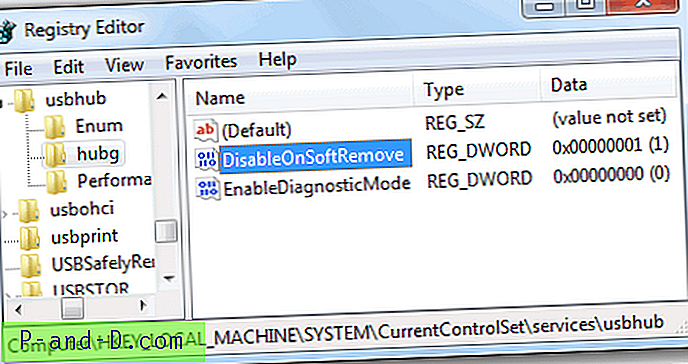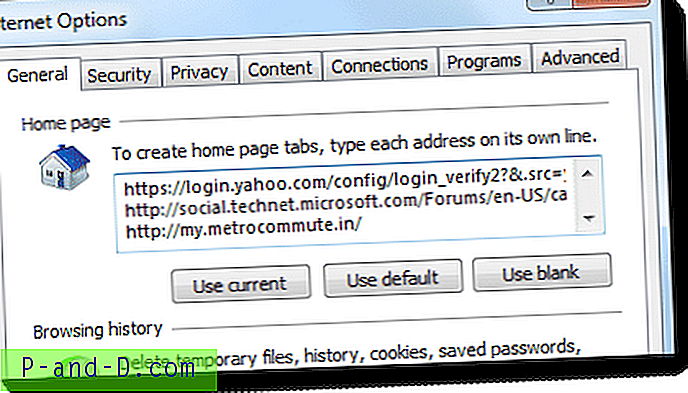Dyski SSD szybko stają się normą dla wielu użytkowników, którzy umieszczają na nich swoją instalację systemu Windows, ale ponieważ ceny większych dysków są wciąż dość drogie, wielu użytkowników ma dyski o mniejszej pojemności. Jeśli masz mniejszy dysk SSD lub dysk rozruchowy lub partycja systemu Windows nie jest tak duża, musisz obserwować każdy gigabajt, który na nią wejdzie, lub jego miejsce może dość szybko się zapełnić. Korzystanie z narzędzi takich jak TreeSize lub SpaceSniffer w celu znalezienia folderów zajmujących cenne miejsce na dysku może wskazywać, że folder Instalatora znajdujący się w systemie Windows jest jednym z nich.
Jeśli sprawdzisz folder Instalatora w systemie Windows (C: \ Windows \ Installer), najprawdopodobniej znajdziesz tam wiele plików MSI i MSP, zajmujących kilka gigabajtów dysku twardego, a niektóre osoby zgłaszają nawet ponad 10 GB. Pamiętaj, że folder Instalatora Windows ma ukryty i systemowy atrybut. Aby wyświetlić folder, musisz wybrać „Pokaż ukryte pliki, foldery i dyski” i odznacz „Ukryj chronione pliki systemu operacyjnego” w Opcjach folderów w Panelu sterowania. Wyświetlenie szczegółów właściwości tych plików MSI i MSP w folderze Instalatora Windows może pokazać, że są one połączone z oprogramowaniem aktualnie zainstalowanym na twoim komputerze i innymi prawdopodobnie z odinstalowanego oprogramowania, którego już nie używasz. Dobra wiadomość jest taka, że niektóre pliki MSI i MSP są osierocone i nie są już potrzebne, które można bezpiecznie usunąć. Dużym problemem jest ich identyfikacja, ponieważ samo usunięcie dowolnego wybranego pliku MSI lub MSP jest złym pomysłem, ponieważ mogą być wymagane do aktualizacji, łatania lub odinstalowywania istniejących aplikacji.
Poniżej znajduje się plik MSP pakietu Office 2003 ze starej instalacji.
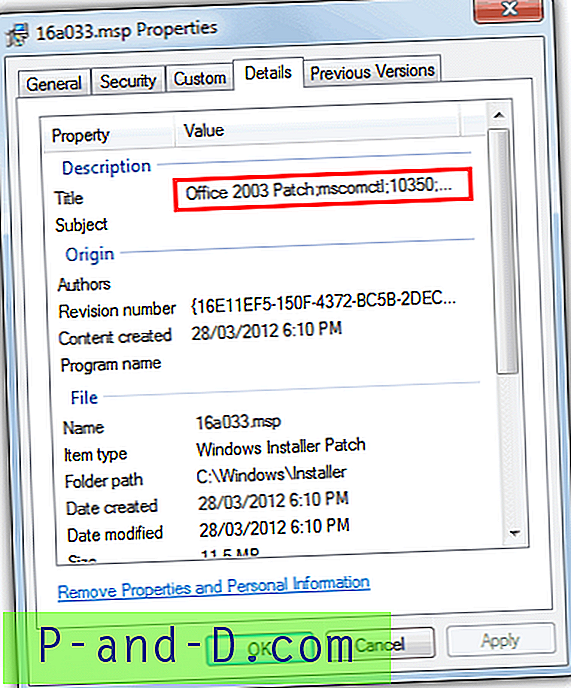
Użyj starego narzędzia Microsoft
Jednym ze starych narzędzi, które mogło to zrobić, był MsiZap opracowany przez Microsoft. Narzędzie jest dostępne z narzędziem Windows Installer Clean Up Utility (Msicuu), które jest w zasadzie nakładką na niektóre polecenia MsiZap. Microsoft wycofał się zarówno z MsiZap, jak i Msicuu jakiś czas temu po tym, jak stwierdził, że powodują zbyt wiele problemów, ale wielu użytkowników nadal korzysta z MsiZap z pewnym powodzeniem. Pobierz narzędzie do czyszczenia Instalatora Windows, a następnie wypakuj go za pomocą 7-Zip, aby użyć MsiZapU.exe.
Otwórz wiersz polecenia, wpisz MsiZapU.exe G i naciśnij klawisz Enter. Polecenie G nakazuje programowi usunięcie wszelkich osieroconych, buforowanych plików danych Instalatora Windows. Podczas testowania wystąpił błąd w systemie Windows 7 i XP podobny do poniższego, chociaż stwierdzono, że usunął on niektóre osierocone pliki.
MsiZapInfo: Wykonywanie operacji dla użytkownika S-1-5-21-598190838-2299067166-971484642-1000
Usuwanie osieroconych plików z pamięci podręcznej.
Błąd podczas wyliczania klucza produktów dla użytkownika S-1-5-21-598190838-2299067166-971484642-1000. Błąd: 6.
NIE MOŻNA usunąć wszystkich danych.
MsiZap jest zdecydowanie narzędziem, z którego należy korzystać ostrożnie, ponieważ Microsoft zazwyczaj nie pobiera narzędzi, chyba że jest to uzasadniony powód.
Narzędzie do czyszczenia nieużywanych plików Instalatora Windows
Narzędzie do usuwania nieużywanych plików Instalatora Windows (WICleanup) firmy KZTechs jest w stanie skanować w poszukiwaniu osieroconych plików MSI i MSP w folderze \ Windows \ Installer i oferuje opcję ich usunięcia z poziomu wygodnego graficznego interfejsu użytkownika. W przypadku skryptów i użycia wiersza poleceń WICleanup zawiera również wersję wiersza polecenia w archiwum (WICleanupC.exe).
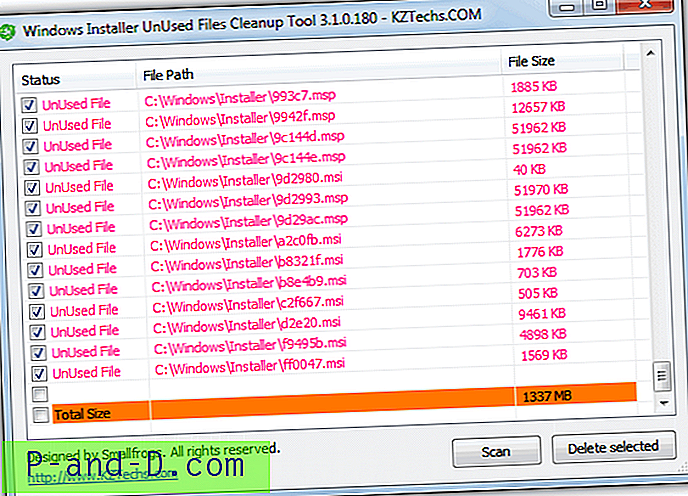
Wszystko, co musisz zrobić, to rozpakować pobrany plik ZIP, uruchomić WICleanupUI.exe i kliknąć przycisk Skanuj. Wszystkie wpisy wyświetlane w oknie to pliki osierocone i ręcznie zaznacz pola, które chcesz usunąć. Chociaż nie ma opcji automatycznego wybierania wszystkich plików do usunięcia, możesz użyć klawisza Shift do wielokrotnego wyboru, tj. kliknij pierwszy plik, przytrzymaj Shift i kliknij ostatni plik, a następnie kliknij jedno z wybranych pól wyboru. Byłoby użyteczne, gdyby to narzędzie oferowało opcję tworzenia kopii zapasowych nieużywanych plików zamiast usuwania ich w przypadku potencjalnych problemów. Uwaga: strona internetowa jest w języku chińskim.
Pobierz WICleanup
Ręczne usuwanie nieużywanych wpisów MSI
Zanim przejdziesz do folderu C: \ Windows \ Installer i sam zaczniesz usuwać pliki, aby zwolnić miejsce, istnieje sposób na określenie, które pliki są osierocone i powinny być bezpieczne do usunięcia. Ponieważ nadal zarejestrowane pliki łat będą miały odpowiedni wpis w rejestrze, brakujące pliki nie są już potrzebne.
Heath Stewart z blogs.msdn.com napisał kilka lat temu mały vbscript, który sprawdza system pod kątem zarejestrowanych plików łat i podaje te, które są. W ten sposób zostaną wyświetlone pliki, których NIE powinieneś usuwać z \ Windows \ Installer, ponieważ są one nadal w użyciu, a tych, których nie ma na liście, można bezpiecznie usunąć
Pobierz VBScript WiMsps
Należy pamiętać, że ten plik do pobrania nie jest oryginalnym skryptem vbscript znalezionym na stronie internetowej, ponieważ ma irytujące okienko OK przy każdym zarejestrowanym wpisie, które może być bardzo denerwujące, ponieważ często jest ich mnóstwo. Wprowadziliśmy niewielką modyfikację, aby zamiast tego wyprowadzać zarejestrowane wpisy do pliku tekstowego.
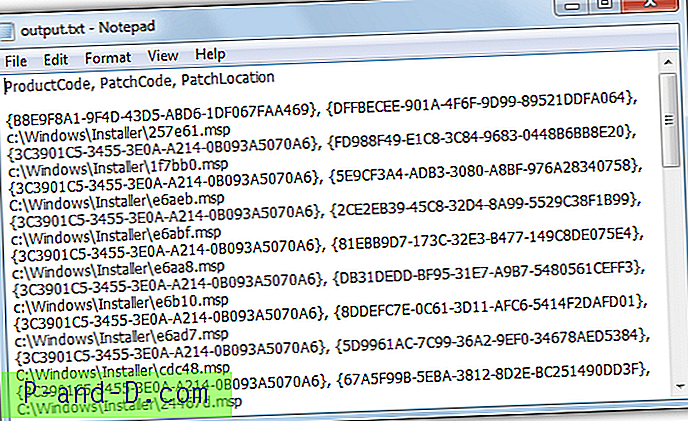
Nie zapominaj, że są to aktualnie zarejestrowane pliki łatek i nie można ich dotykać. Zalecamy, aby nie usuwać ręcznie plików z folderu Instalatora bez odrobiny doświadczenia, a przenoszenie ich do innego folderu na wypadek wystąpienia problemu jest bardziej zalecane.
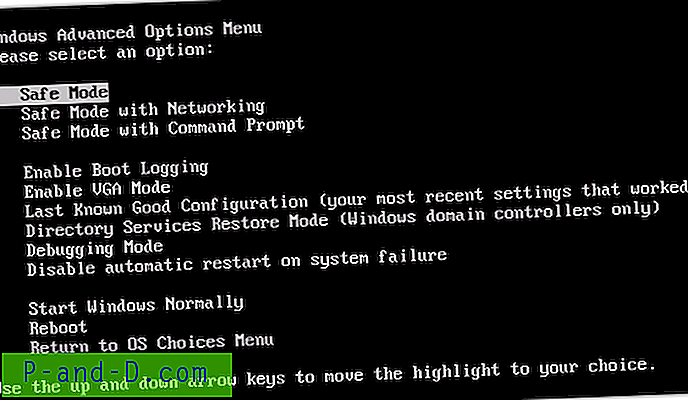
![Wyniki wyszukiwania są puste (brak wyników) na stronie ustawień systemu Windows 10 [Poprawka]](http://p-and-d.com/img/microsoft/319/search-results-empty-windows-10-settings-page.jpg)