Możliwość zapisywania stron przez przeglądarkę internetową istnieje od bardzo dawna. Wszystko, co musisz zrobić, to nacisnąć klawisze Control + S, a zostaniesz poproszony o zapisanie strony internetowej wraz z osadzonymi plikami, takimi jak obrazy, CSS, skrypty javascript itp. W wybranym folderze. Następnie możesz otworzyć zapisany plik HTML, aby wyświetlić stronę internetową offline w przeglądarce internetowej bez połączenia z Internetem.
Istnieje wiele różnych metod zapisywania stron internetowych do przeglądania w trybie offline, a najbardziej podstawowy sposób został wspomniany powyżej. Inną skuteczną metodą jest użycie narzędzia do indeksowania sieci, takiego jak HTTrack, Teleport Pro lub Offline Explorer, które mają automatycznie pobierać całą witrynę, co może być nieco przesadzone, jeśli zamierzasz zapisać tylko kilka interesujących stron internetowych.
W rzeczywistości istnieje inna metoda polegająca na ręcznym zapisywaniu stron internetowych za pomocą klawisza skrótu oraz automatycznym indeksowaniu i pobieraniu całej witryny, która polega na automatycznym zapisywaniu każdej strony odwiedzonej za pomocą przeglądarki internetowej. Tutaj pokazujemy kilka różnych sposobów osiągnięcia tego celu. 1. WebSiteSniffer
WebSiteSniffer to darmowy, przenośny i łatwy w użyciu typ sniffera pakietów, który został specjalnie zaprojektowany do analizy protokołu HTTP, automatycznego ponownego składania plików i przechowywania ich w folderze. Jedną z zalet korzystania z WebSiteSniffer jest to, że działa on na wszystkich różnych typach przeglądarek internetowych bez konieczności instalowania jakichkolwiek rozszerzeń przeglądarki zmieniających ustawienia połączenia internetowego, takich jak proxy.
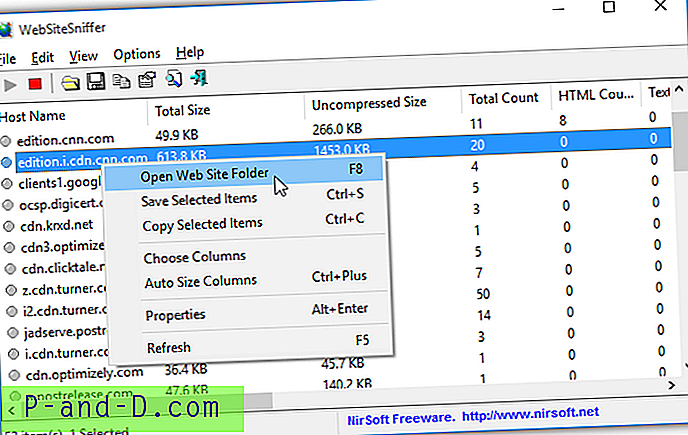
Jak większość narzędzi stworzonych przez Nir Sofer, są one zrozumiałe, co nie wymaga stromej krzywej uczenia się. Może być konieczne skonfigurowanie ustawień w obszarze Opcje przechwytywania po raz pierwszy, aby wybrać metodę przechwytywania poprzez surowe gniazda, WinPcap lub sterownik Monitora sieci i wreszcie kartę sieciową do przechwycenia. Możesz także wybrać rodzaj plików, takich jak HTML, obrazy, CSS, JavaScript i itp. Do przechwycenia.
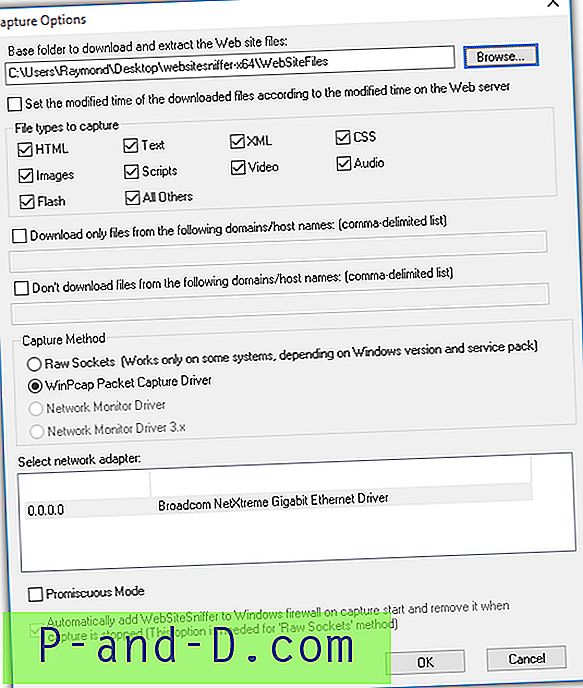
Pamiętaj jednak, że istnieje ograniczenie polegające na tym, że nie przechwytuje plików ze stron internetowych zabezpieczonych protokołem HTTPS.
Pobierz WebSiteSniffer
2. MM3-WebAssistant
WebAssistant to program oparty na serwerze proxy utworzony w Javie, który działa jako pośrednik między Twoim połączeniem internetowym a przeglądarką internetową. Oznaczałoby to, że musisz skonfigurować ustawienia połączenia sieciowego przeglądarki internetowej, aby połączyć się z adresem i portem serwera proxy, aby WebAssistant mógł przechwytywać i zapisywać odwiedzane strony internetowe do przeglądania w trybie offline. WebAssistant jest dostępny w 2 wersjach, która jest wersją prywatną, która jest bezpłatna z wyłączonymi niektórymi funkcjami, podczas gdy płatna wersja Professional zawiera dodatkowe funkcje, takie jak obsługa HTTPS, filtrowanie, pobieranie wstępne itp.
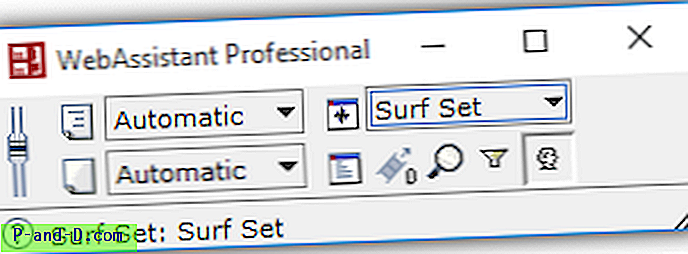
WebAssistant nie wymaga instalacji, ponieważ po rozpakowaniu archiwum ZIP wystarczy uruchomić plik MM3-WebAssistant.jar. Aby WebAssistant mógł buforować odwiedzane strony, przeglądarki internetowe muszą być skonfigurowane do łączenia się z adresem IP komputera z uruchomionym WebAssistant lub po prostu ustaw go jako 127.0.0.1 z portem 8080. Port i wiele innych ustawień można ustawić zmieniono w obszarze opcji programu.
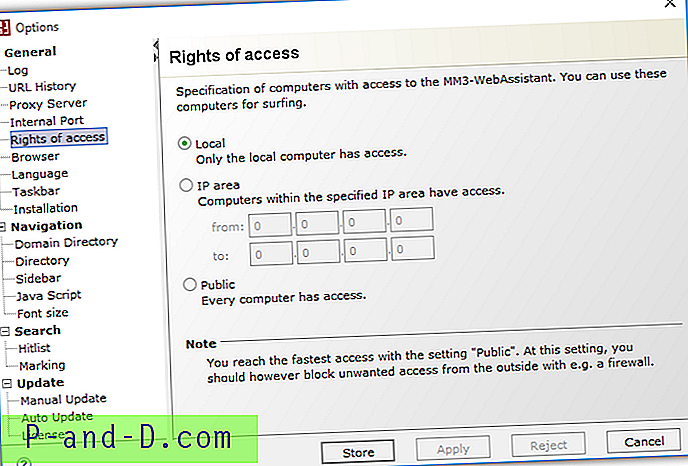
Pobierz WebAssistant
3. ScrapBook X AutoSave dla Firefox
Jeśli wolisz automatycznie zapisywać strony internetowe, które przeglądasz w przeglądarce bez zmiany konfiguracji sieci i korzystania z oprogramowania innych firm, użytkownicy Firefoksa mogą wybrać bezpłatne rozszerzenie o nazwie ScrapBook X AutoSave.
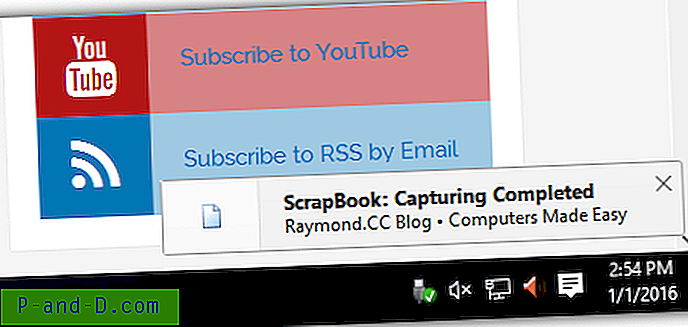
Należy pamiętać, że ScrapBook X AutoSave to tylko małe i proste rozszerzenie, które umożliwia automatyczne zapisywanie stron internetowych w ScrapBook, ScrapBook X lub ScrapBook Plus. Oznacza to, że jeden z głównych ScrapBooks musi zostać zainstalowany razem z ScrapBook X AutoSave.
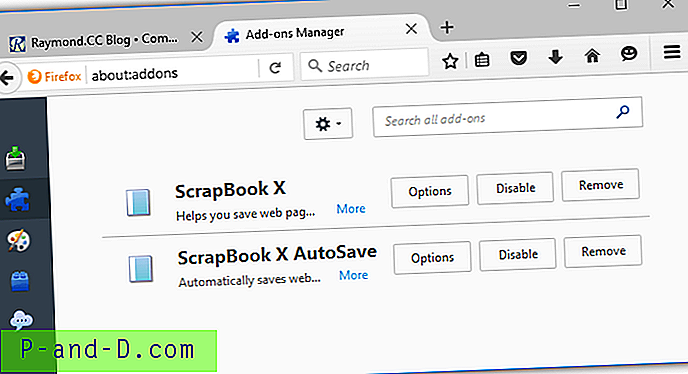
Zapisane pliki stron internetowych są domyślnie przechowywane w folderze ScrapBook profilu użytkownika, a lokalizację można zmienić w opcji rozszerzenia.
Pobierz ScrapBook X AutoSave
4. Półka do przeglądarki Firefox
Shelve to kolejne rozszerzenie podobne do albumu z wycinkami dla przeglądarki Firefox, które ma możliwość zapisywania stron internetowych za pomocą szablonu. Po zainstalowaniu Shelve możesz rozpocząć archiwizację stron internetowych, naciskając klawisz F9, wybierz dostępne półki i kliknij OK.
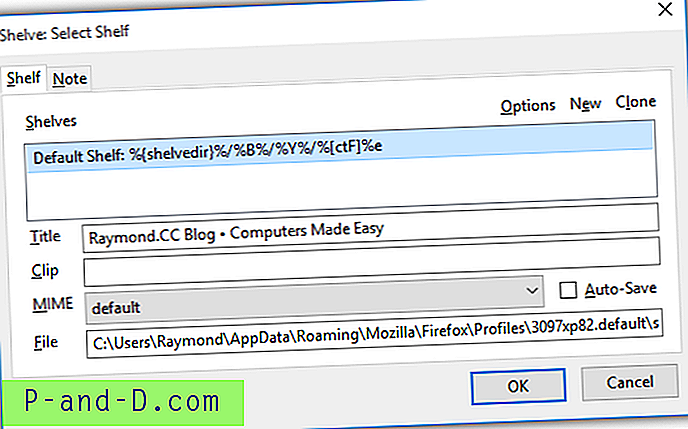
Małe wyskakujące okienko pojawi się w lewym dolnym rogu przeglądarki, aby pokazać, że Shelve zapisała stronę w predefiniowanym folderze.
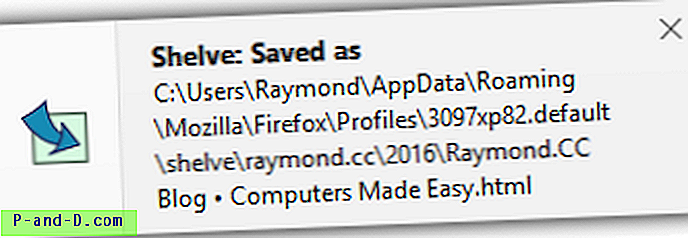
Możliwe jest skonfigurowanie Shelve do automatycznego zapisywania wszystkich stron internetowych, które odwiedzasz za pomocą wyrażeń regularnych. Naciśnij F9 i kliknij Opcje. Wybierz domyślną półkę i kliknij przycisk Edytuj. Przejdź do karty Automatyczne zapisywanie, wprowadź kropkę w polu „ Zapisz dokument na tej półce, jeśli adres URL pasuje do tego RegExp ” i zaznacz pole wyboru „ Sprawdź ten RegExp podczas przeglądania ”. Na koniec kliknij OK, aby zapisać zmiany.
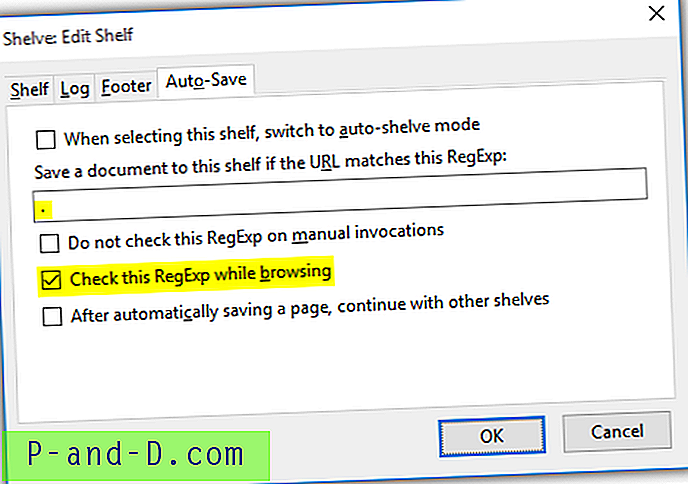
Od tej pory Shelve będzie automatycznie archiwizować odwiedzane strony internetowe.
Pobierz półkę
Dodatkowe uwagi : Użytkownicy Google Chrome nie mają szczęścia, ponieważ były 2 rozszerzenia do zapisywania stron internetowych do przeglądania w trybie offline, które były EZNotes i PageArchiver, ale oba przestały działać, ponieważ nie są już utrzymywane.
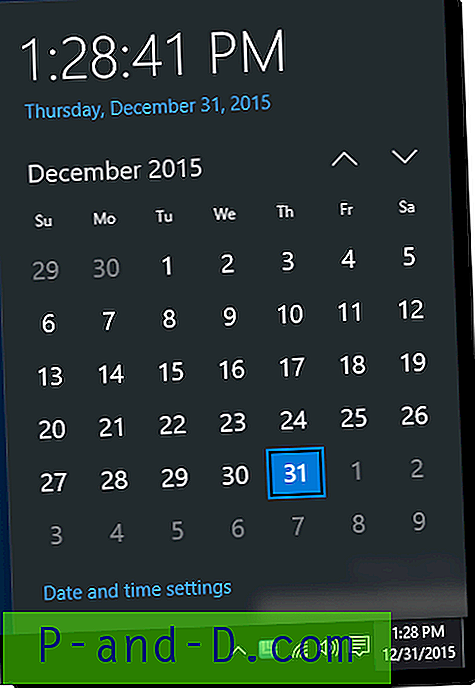
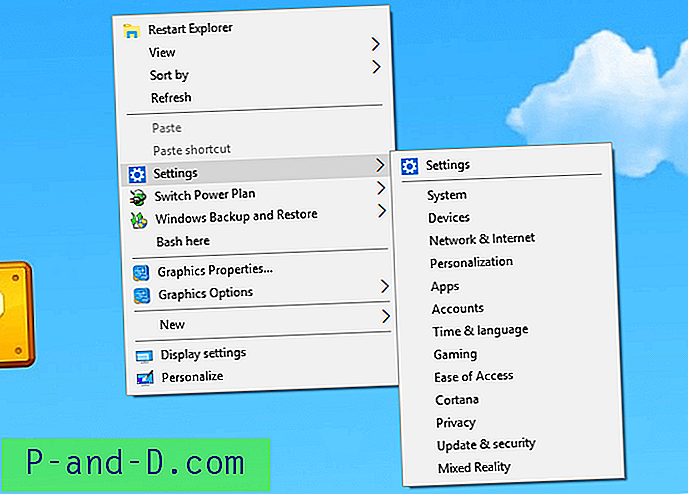
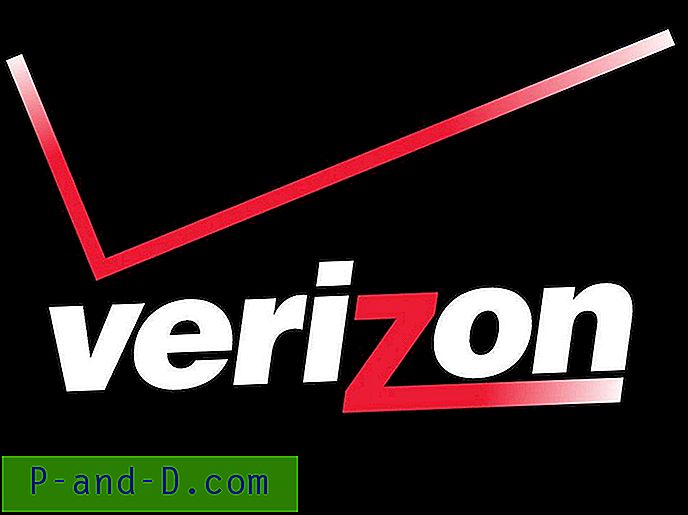
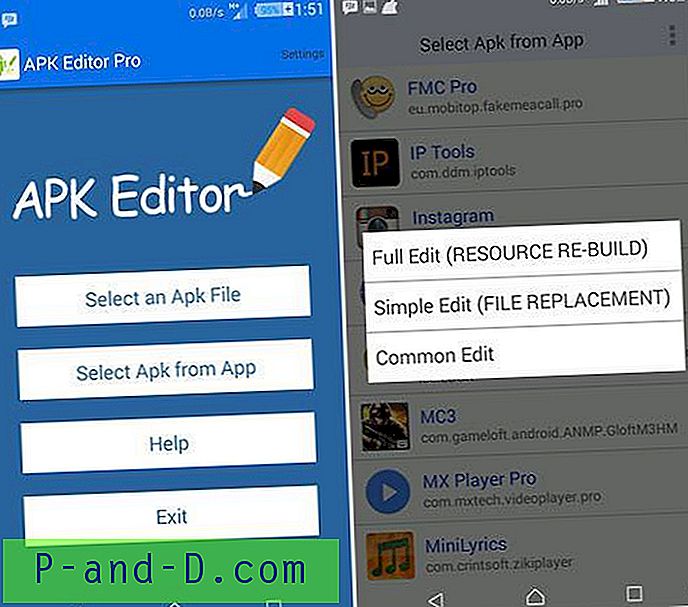
![[Poprawka] Dostęp hosta skryptów Windows jest wyłączony na tym komputerze](http://p-and-d.com/img/microsoft/726/windows-script-host-access-is-disabled-this-machine.jpg)
![Opcja „Pokaż najczęściej używane aplikacje” w systemie Windows 10 jest wyszarzona [Aktualizacja twórców]](http://p-and-d.com/img/microsoft/742/show-most-used-apps-setting-greyed-out-windows-10.jpg)