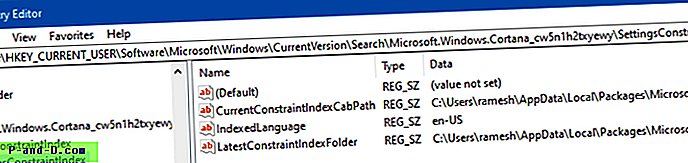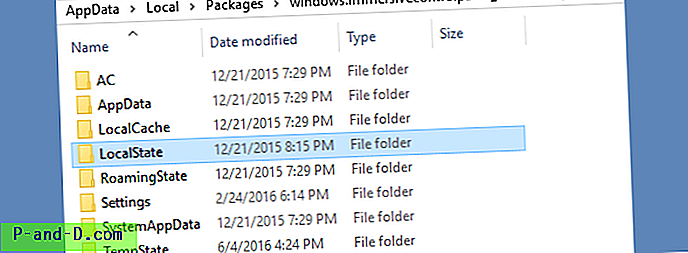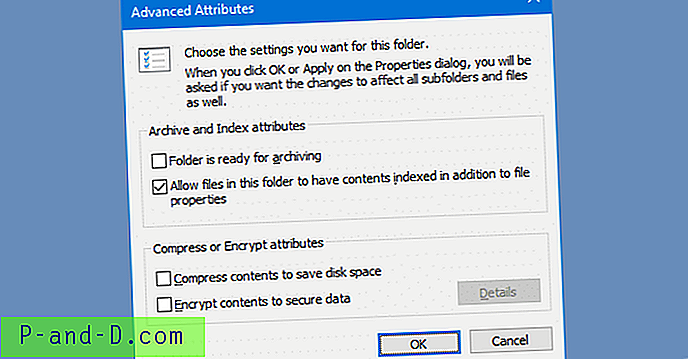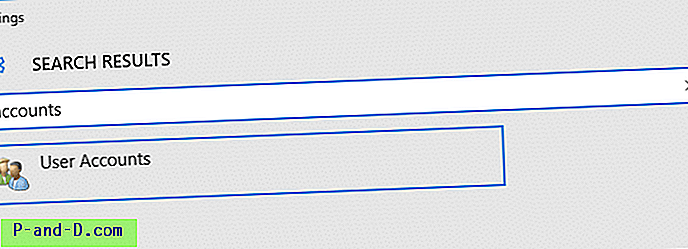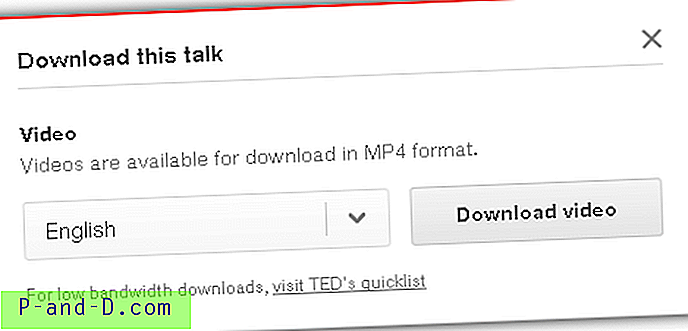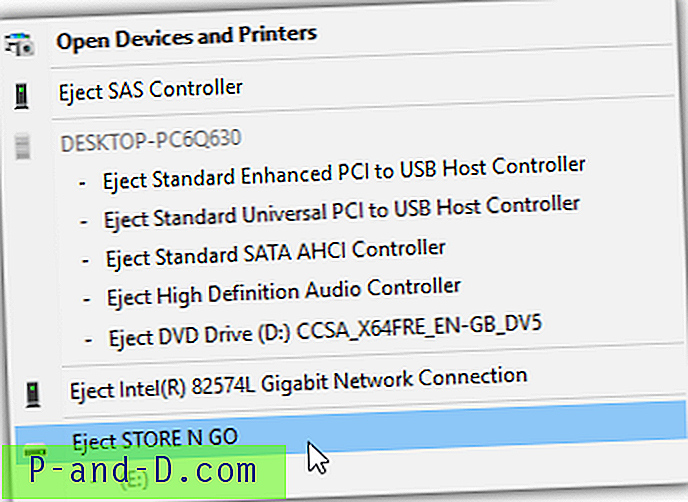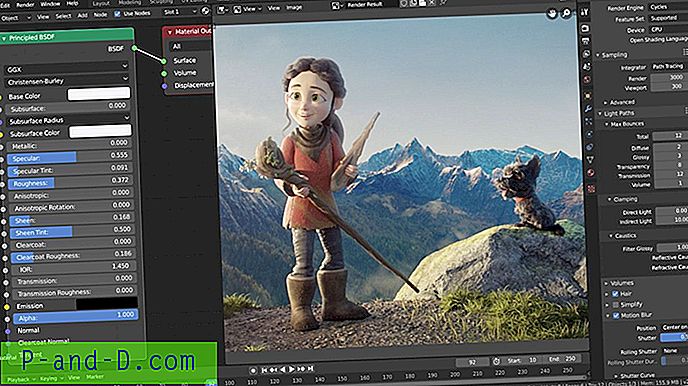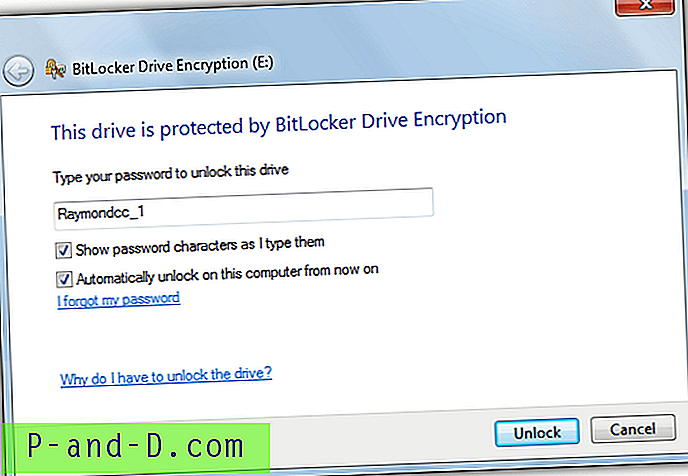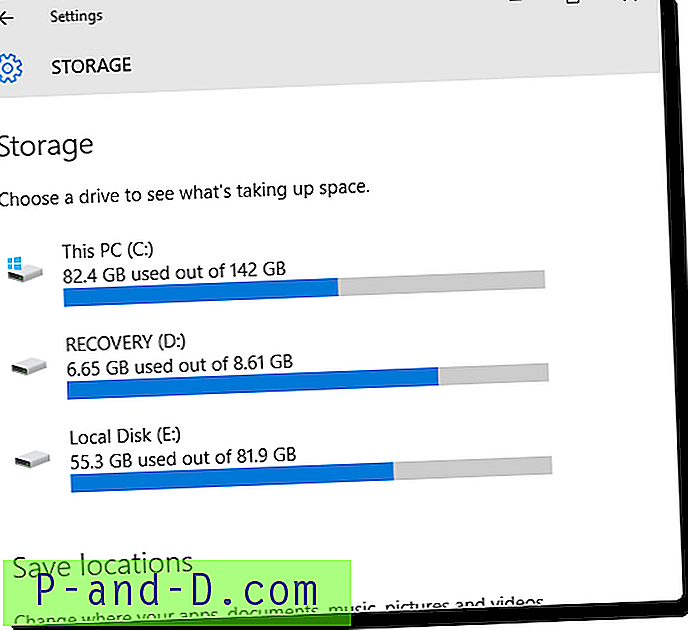Jeśli przeszukiwanie strony ustawień systemu Windows 10 jest bardzo wolne lub zwraca komunikat „Brak wyników”, ten artykuł zawiera rozwiązanie problemu.
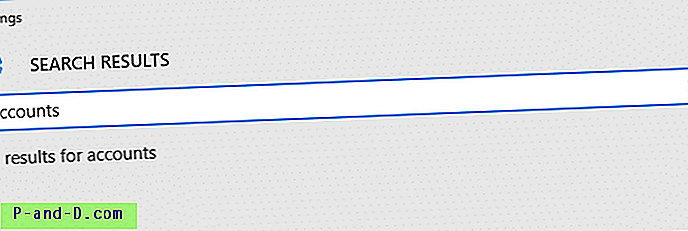
Powiązany problem: pole Rozpocznij wyszukiwanie jest puste
Czy okno Rozpocznij wyszukiwanie jest puste, jak na poniższym zrzucie ekranu?
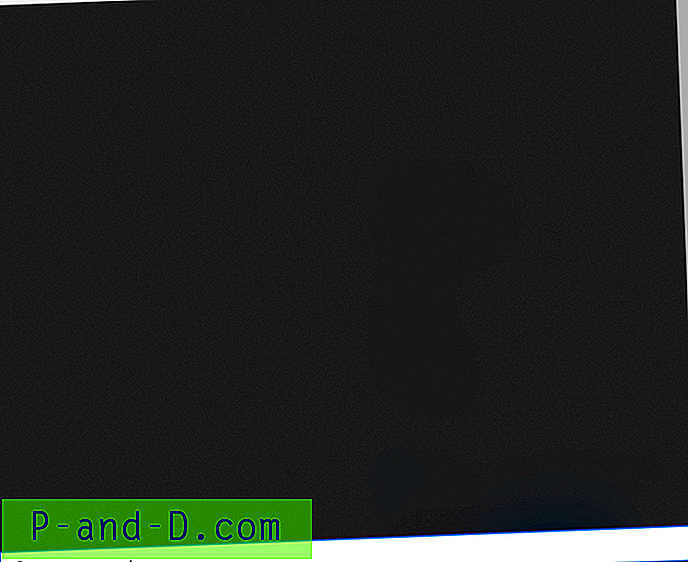
Obejście
Wyłączenie wyszukiwania Bing dla pola Start / Wyszukaj pozwala obejść problem.
- Otwórz Regedit.exe i przejdź do następującego klucza:
HKEY_CURRENT_USER \ SOFTWARE \ Microsoft \ Windows \ CurrentVersion \ Search
- Utwórz nową wartość DWORD (32-bit) i nazwij ją
BingSearchEnabled - Pozostaw dane wartości
BingSearchEnabledna 0. - Poniżej wartości rejestru
BingSearchEnabledkliknijCortanaConsentwartośćCortanaConsenti ustaw jej dane na 0. - Jeśli wartość
CortanaConsentnie istnieje, utwórz ją ręcznie typu DWORD (32-bit). - Wyjdź z Edytora rejestru.
- Wyloguj się i zaloguj ponownie, aby zmiana zaczęła obowiązywać.
Uwaga: gdy Microsoft naprawi problem na ich końcu, możesz usunąć wartość rejestru BingSearchEnabled, a następnie ustawić CortanaConsent na 1
[Poprawka] Wyniki wyszukiwania nie pokazują wyników w ustawieniach systemu Windows 10
Krok 1: Sprawdź, czy usługa wyszukiwania systemu Windows jest uruchomiona
- Naciśnij WinKey + R, wpisz
services.msci naciśnij ENTER - Kliknij dwukrotnie
Windows Searchi ustaw typ uruchamiania na Automatyczny - Ręcznie uruchom usługę, klikając Start w oknie usług.
Krok 2: Napraw ścieżkę folderu ustawień indeksu ustawień w rejestrze
- Uruchom Edytor rejestru (regedit.exe)
- Przejdź do następującej lokalizacji:
HKEY_CURRENT_USER \ Software \ Microsoft \ Windows \ CurrentVersion \ Search \ Microsoft.Windows.Cortana_cw5n1h2txyewy \ SettingsConstraintIndex
- Sprawdź ścieżki folderów przypisane do wartości LatestConstraintIndexFolder & CurrentConstraintIndexCabPath
- Upewnij się, że ścieżki folderów są prawidłowe i wskaż odpowiednie foldery. Na przykład tutaj są dane wartości LatestConstraintIndexFolder na moim komputerze.
C: \ Users \ ramesh \ AppData \ Local \ Packages \ Microsoft.Windows.Cortana_cw5n1h2txyewy \ LocalState \ ConstraintIndex \ Settings_ {4c7bd290-5fc7-4162-ab1c-b65a5531952e}Powyższy folder zawiera następujące pliki dotyczące indeksu wyszukiwania Ustawienia:
0.0.filtertrie.intermediate.txt 0.1.filtertrie.intermediate.txt 0.2.filtertrie.intermediate.txt Settings.ft Settings.index
W niektórych systemach ścieżka profilu lub nazwa folderu
Settings_może być niepoprawna. Na przykład może być niepoprawnie wskazany na inny folder profilu użytkownika, który nie istnieje w systemie. Lub mogłeś ręcznie zmienić nazwę folderu domowego profilu użytkownika i nie zaktualizowałeś ścieżek rejestru. - Naprawianie danych wartości dla LatestConstraintIndexFolder i CurrentConstraintIndexCabPath rozwiązuje problemy z wyszukiwaniem w aplikacji Ustawienia.
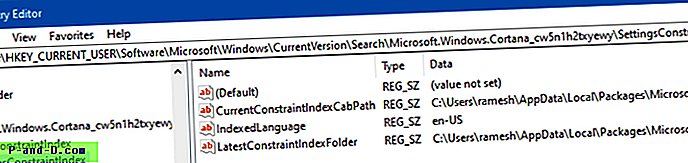
- Podobnie możesz naprawić ścieżki CurrentConstraintIndexCabPath i LatestConstraintIndexFolder w następującym kluczu rejestru:
HKEY_CURRENT_USER \ Software \ Microsoft \ Windows \ CurrentVersion \ Search \ Microsoft.Windows.Cortana_cw5n1h2txyewy \ AppsConstraintIndex
- Wyjdź z Edytora rejestru.
Włącz indeksowanie zawartości dla folderu „Immersivecontrolpanel”
Uwaga: ten krok nie jest wymagany, jeśli używasz systemu Windows 10 v1903 lub nowszego. Najnowsze wersje systemu Windows 10 nie używają tego folderu.
- Otwórz następujący folder w Eksploratorze plików:
C: \ Users \% nazwa użytkownika% \ AppData \ Local \ Packages \ windows.immersivecontrolpanel_cw5n1h2txyewy
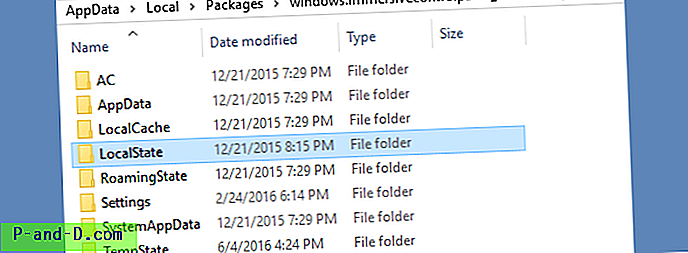
Powyższy folder zawiera pliki XML używane przez nowoczesną stronę Ustawienia. Jeśli tych plików XML brakuje lub ich zawartość nie jest indeksowana, przeszukiwanie strony Ustawienia (WinKey + i) nie zwróci żadnych wyników. Więc zindeksujmy ten folder i jego podfoldery i pliki. - Kliknij prawym przyciskiem myszy
LocalStatei kliknij Właściwości. Kliknij Zaawansowane. - W oknie dialogowym Zaawansowane atrybuty włącz opcję Zezwalaj plikom w tym folderze na indeksowanie zawartości oprócz właściwości pliku
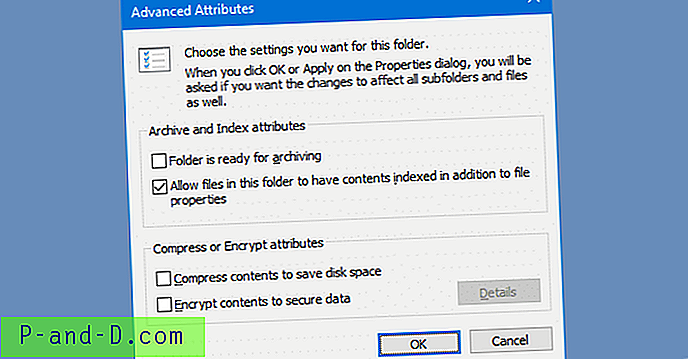
- Kliknij przycisk OK i zastosuj zmiany do wszystkich podkatalogów, wybierając opcję Zastosuj zmiany do tego folderu, podfolderów i plików po wyświetleniu monitu ( jeśli pole wyboru jest już włączone, usuń zaznaczenie opcji i kliknij przycisk OK. Następnie włącz ją ponownie i kliknij przycisk OK. )
- Poczekaj chwilę, aż indeks wyszukiwania przeszukuje pliki w podfolderach. (Jeśli nadal nie pomaga, otwórz Opcje indeksowania w Panelu sterowania, kliknij kartę Zaawansowane i odbuduj indeks wyszukiwania).
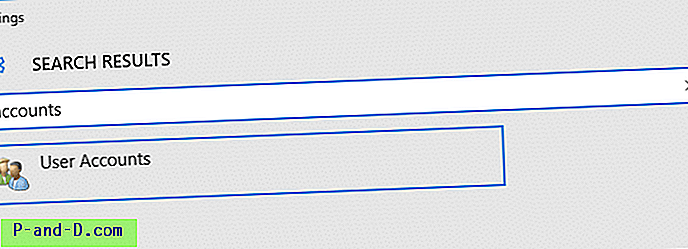
Na marginesie, aby uzyskać dostęp do „Kont”, wystarczy kliknąć Konta na głównej stronie Ustawienia. Zrzuty ekranu mają charakter ilustracyjny.
Otóż to! Mam nadzieję, że to naprawia opcję wyszukiwania na stronie ustawień systemu Windows 10.