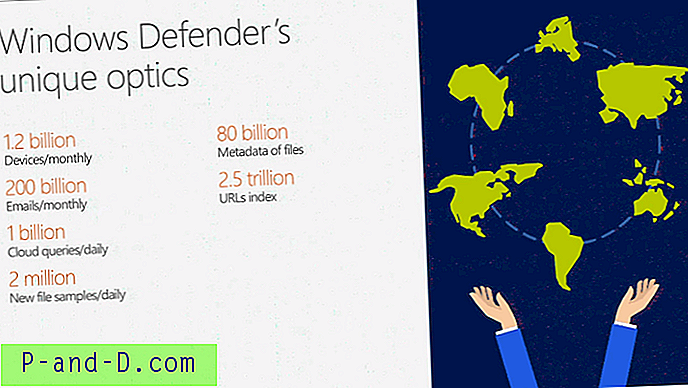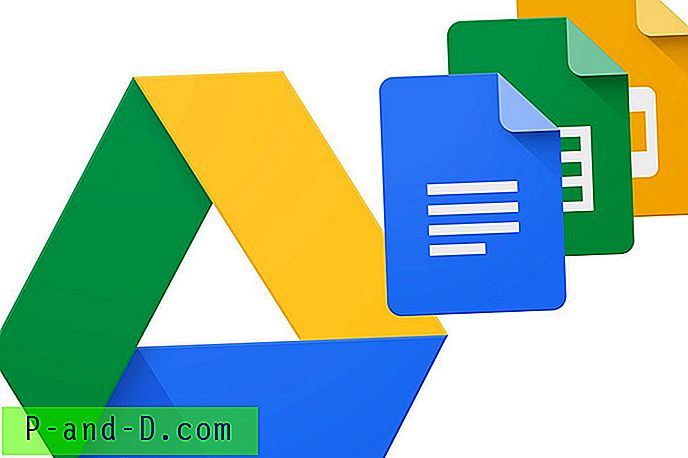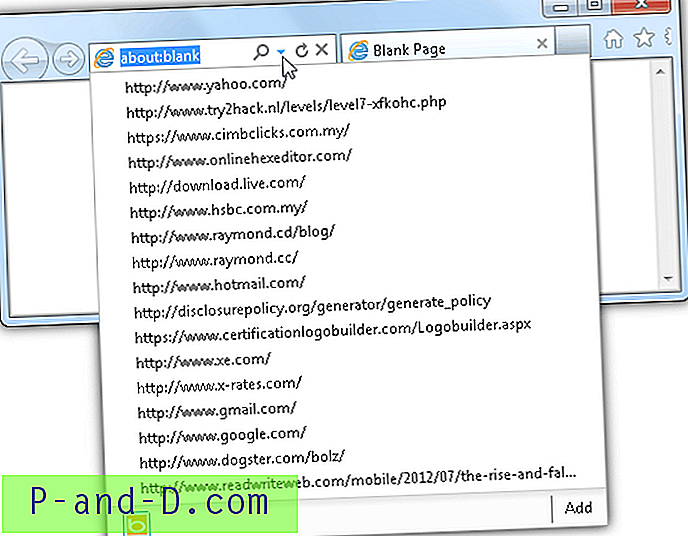Jak wszyscy wiemy, system Windows pozwala utworzyć więcej niż jedno konto, aby różni użytkownicy na komputerze mogli mieć przypisane inne konto. Zaufany lub zaawansowany użytkownik może mieć konta administratora, podczas gdy dzieci lub mniej doświadczeni użytkownicy mogą otrzymać bardziej ograniczone standardowe konta użytkowników. Po przejściu do ekranu logowania Windows i gdy dostępnych jest więcej niż jedno konto, można wybrać profil każdego użytkownika, aby się zalogować.
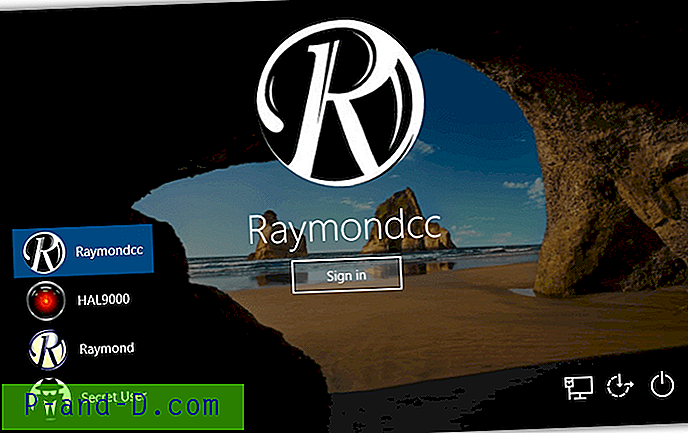
Wszystko, co musisz zrobić, to kliknąć użytkownika, którego chcesz się zalogować jako i wprowadzić hasło do konta, jeśli takie istnieje. Może się jednak zdarzyć, że nie chcesz, aby wszyscy użytkownicy pokazywali się na ekranie logowania i chcieli ukryć określone konta przed innymi użytkownikami. Istnieją dwa różne sposoby ukrywania użytkowników przed ekranem logowania: ukrywania poszczególnych użytkowników lub ukrywania wszystkich kont i wymuszania ręcznego wpisywania nazwy użytkownika. Tutaj pokazujemy wiele sposobów wykonywania obu metod na komputerze. Te metody działają w systemach Windows Vista, 7, 8.x i 10.
Ukryj określone konta użytkowników na ekranie logowania
Jeśli szukasz sposobu, aby ukryć jedno lub więcej kont użytkowników na ekranie logowania, ale chcesz pozostawić inne widoczne, to rozwiązanie będzie działać.
Uwaga: Ważne jest, aby pamiętać, że gdy konto jest ukryte przed ekranem logowania, nie ma innego sposobu, aby uzyskać do niego dostęp. Stara metoda dwukrotnego naciśnięcia klawiszy Ctrl + Alt + Del w celu zalogowania, ponieważ inny użytkownik nie działa na nowszych systemach operacyjnych. Jeśli chcesz zachować dostęp do konta, ale nadal ukrywasz go na ekranie logowania, użyj alternatywnej metody, aby ukryć wszystkie konta i wymusić ręczne logowanie.
Ukryj określone konta użytkowników za pośrednictwem rejestru
Ta opcja nie jest trudna, ale wymaga trochę wiedzy na temat edytowania rejestru. Jeśli nie możesz tego zrobić, skorzystaj z innych opcji, takich jak narzędzie innej firmy.
1. Kliknij Start i wpisz Regedit, aby otworzyć Edytor rejestru, wymagane są uprawnienia administratora.
2. Przejdź do następującego klucza rejestru:
HKEY_LOCAL_MACHINE \ SOFTWARE \ Microsoft \ Windows NT \ CurrentVersion \ Winlogon
3. Kliknij prawym przyciskiem myszy Winlogon i wybierz Nowy> Klucz. Nazwij to SpecialAccounts . Kliknij prawym przyciskiem myszy nowo utworzony klucz SpecialAccounts i wybierz Nowy> Klucz i nazwij go UserList .
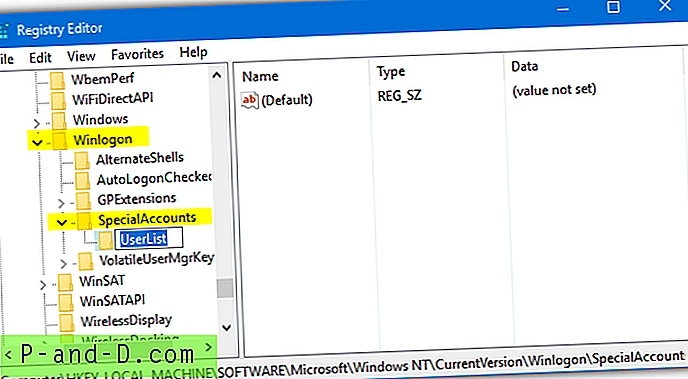
4. Kliknij prawym przyciskiem myszy UserList i wybierz New> DWORD (32-bit) Value. W polu Nazwa wpisz nazwę użytkownika, który chcesz ukryć na ekranie logowania i naciśnij klawisz Enter. Zamknij Regedit.
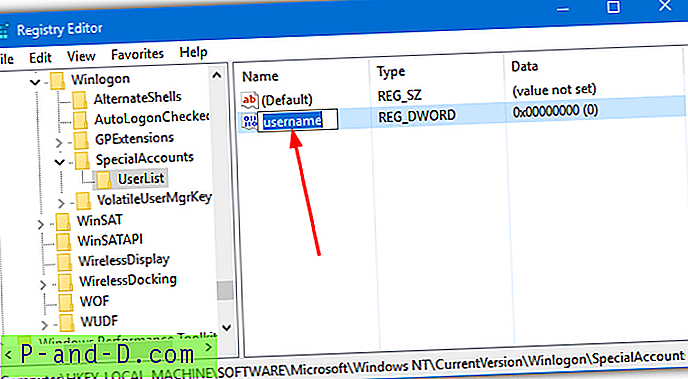
Ta zmiana zwykle obowiązuje natychmiast, wyloguj się lub uruchom ponownie, aby potwierdzić, że użytkownik jest ukryty na ekranie logowania. Aby przywrócić użytkownika, wróć do Regedit w tej samej lokalizacji. Kliknij nazwę użytkownika prawym przyciskiem myszy i naciśnij klawisz Delete lub kliknij dwukrotnie i wprowadź 1 w polu, a następnie naciśnij klawisz Enter / OK.
Aby to trochę ułatwić, stworzyliśmy kilka gotowych plików .REG, które można po prostu kliknąć dwukrotnie, aby zaimportować dane automatycznie do rejestru. Zanim to zrobisz, wystarczy otworzyć wymagany plik w Notatniku i edytować tekst „ Changeme ” na podaną nazwę użytkownika. Następnie zapisz plik.
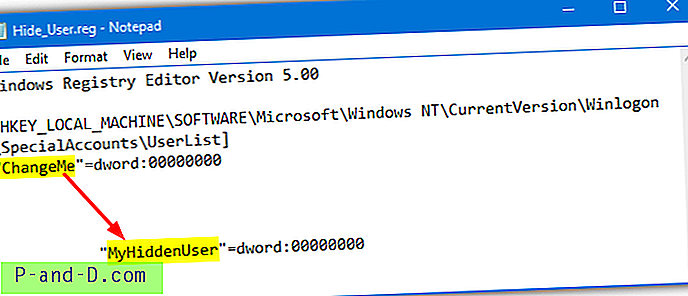
W archiwum znajdują się 3 pliki .REG, jeden do ukrycia użytkownika przed ekranem logowania, jeden do ponownego wyświetlenia go, a trzeci do widoczności wszystkich aktualnie ukrytych użytkowników.
Pobierz Ukryj pliki rejestru użytkowników
Narzędzia innych firm do ukrywania kont użytkowników na ekranie logowania
Ukryj użytkowników
To małe narzędzie ma tylko 63 KB i znaleźliśmy je na starym blogu o nazwie Scenario-Solution. Ukryj użytkowników wydaje się, że zostały utworzone wewnętrznie.
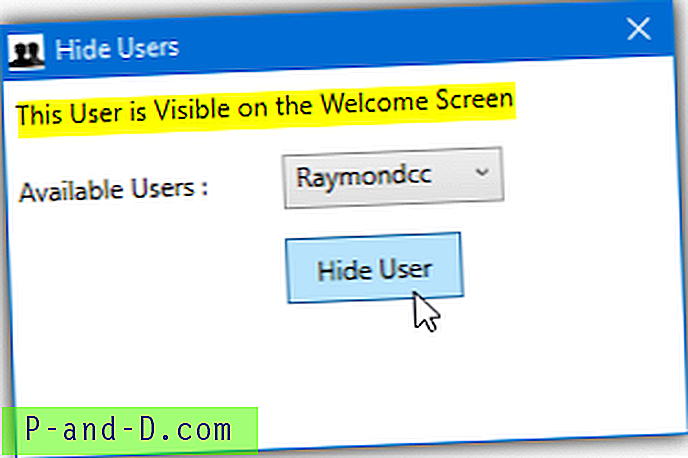
Uruchom program Ukryj użytkownicy jako administrator, wybierz dostępnego użytkownika z menu rozwijanego, a dowiesz się, czy użytkownik jest aktualnie ukryty lub widoczny. Kliknij przycisk Ukryj użytkownika, aby ukryć aktualnie widocznego użytkownika lub Pokaż użytkownika, aby wykonać odwrotną czynność. Nie informuje cię, czy użytkownik, który próbujesz ukryć, jest administratorem, więc upewnij się, że wiesz z góry i pozostaw 1 administratora widocznym.
Pobierz Ukryj użytkowników
XP User Hide
IntelliAdmin XP User Hide to kolejne narzędzie, które zostało utworzone w celu dodawania i usuwania wpisów nazw użytkowników z klucza rejestru UserAssist. Jak sama nazwa wskazuje, powstał on kilka lat temu w erze XP i chociaż działa również w systemie Windows Vista, 7, 8 i 10, istnieje poważne ograniczenie.
W systemach 64-bitowych edytuje wartości rejestru w „HKLM \ SOFTWARE \ WOW6432Node \ Microsoft \”, ale Windows używa ścieżki „HKLM \ SOFTWARE \ Microsoft \”. W rezultacie wartości są dodawane w niewłaściwym miejscu i nie są przetwarzane, więc to narzędzie jest nieskuteczne w systemach 64-bitowych. W systemach 32-bitowych działa dobrze.
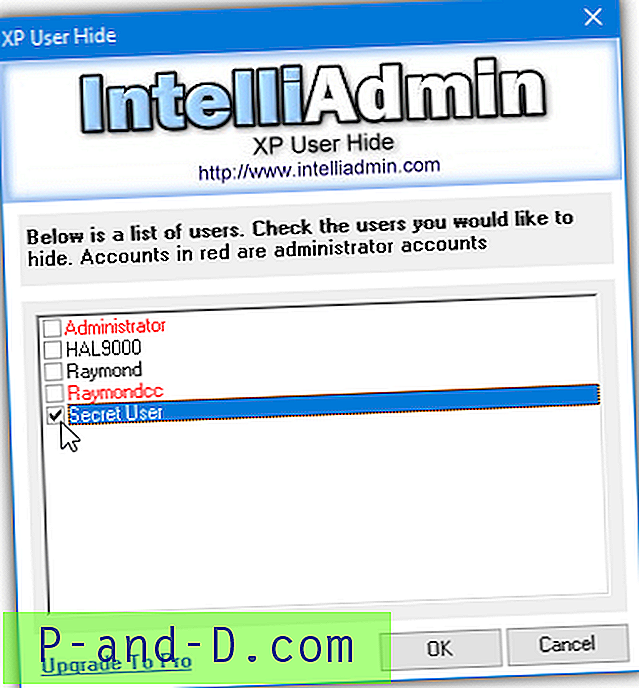
Korzystanie z programu jest łatwe, kliknij prawym przyciskiem myszy i uruchom go jako administrator. Następnie wyświetli listę kont użytkowników w oknie i po prostu zaznaczysz pola wszystkich kont, które chcesz ukryć, a następnie naciśnij OK. Wpisy oznaczone na czerwono to administratorzy, a wpisy na czarno to zwykli użytkownicy. Upewnij się, że co najmniej 1 czerwone konto administratora (oprócz domyślnego administratora) jest widoczne i niezaznaczone.
Pobierz XP User Hide
Uwaga: Ważne jest, aby nie ukrywać wszystkich kont administratora. W ten sposób nie będziesz mieć możliwości zmiany ustawień z powrotem, ponieważ nie będzie dostępu administratora. W takim przypadku należy usunąć / zresetować wpisy rejestru za pomocą edytora rejestru offline.
Ukryj wszystkie konta użytkowników na ekranie logowania
Ta metoda różni się od powyższej, ponieważ nie pokazuje żadnych użytkowników na ekranie logowania. Zamiast tego musisz ręcznie wpisać nazwę użytkownika, za pomocą którego chcesz się zalogować, i dowolne hasło. Jest to podobne do starej metody XP, naciskając dwa razy Ctrl + Alt + Del na ekranie logowania. Jednak w nowoczesnych wersjach systemu Windows ta opcja już nie działa, a logowanie interaktywne należy ustawić ręcznie.
Włącz logowanie interaktywne za pomocą ustawień zabezpieczeń
Naprawdę dość łatwo jest wizualnie usunąć listę użytkowników podczas logowania i zastąpić ją logowaniem interaktywnym. Problem polega na tym, że standardowy sposób robienia tego za pomocą ustawień zabezpieczeń nie jest dostępny w domowych wydaniach systemu Windows. W przypadku tych systemów operacyjnych będziesz musiał skorzystać z poniższych opcji rejestru lub narzędzi innych firm. Logowanie interaktywne działa w systemie Windows Vista i nowszych.
1. Otwórz Start i wpisz Secpol.msc lub przejdź do Panelu sterowania> Narzędzia administracyjne> Zasady zabezpieczeń lokalnych. Kliknij Zasady lokalne> Opcje bezpieczeństwa.
2. Kliknij dwukrotnie „Logowanie interakcyjne: Nie wyświetlaj ostatniej nazwy użytkownika” w prawym panelu. Wybierz opcję Włączone i naciśnij przycisk OK.
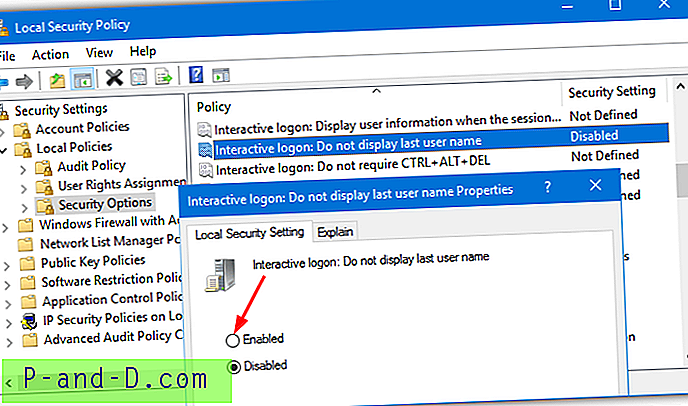
Następnym razem, gdy przejdziesz do ekranu logowania, zostanie wyświetlony pusty użytkownik lub inny użytkownik. Po prostu wpisz nazwę wymaganego użytkownika i hasło w polach, aby zalogować się jako ten użytkownik. Nigdzie nie wymieniono żadnych nazw użytkowników.
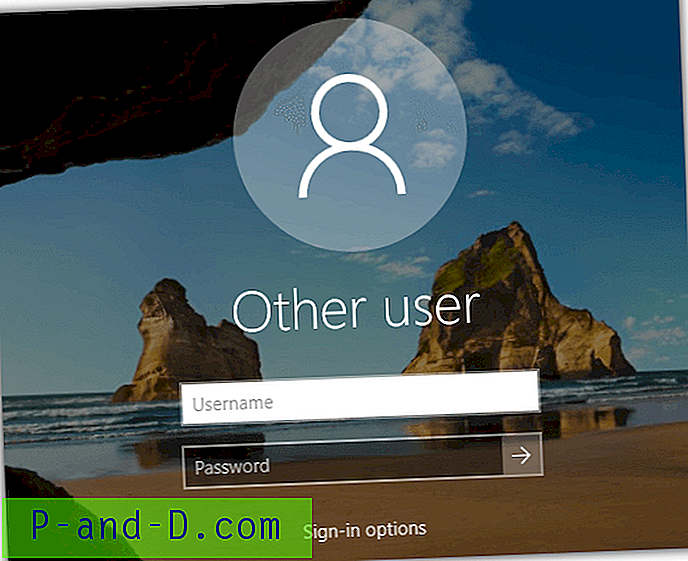
Włącz logowanie interaktywne za pośrednictwem rejestru
Jeśli chcesz edytować ustawienia logowania interaktywnego ręcznie, z pliku skryptu, jeśli masz wersję Home lub Home Premium systemu Windows, możesz użyć tej metody.
1. Otwórz menu Start i wpisz polecenie regedit . Przejdź do następującej ścieżki rejestru:
HKEY_LOCAL_MACHINE / SOFTWARE / Microsoft / Windows / CurrentVersion / Policies / System
2. W prawym panelu poszukaj wartości Nazwa dontdisplaylastusername i kliknij ją dwukrotnie. Zmień wartość Dane z 0 na 1 .
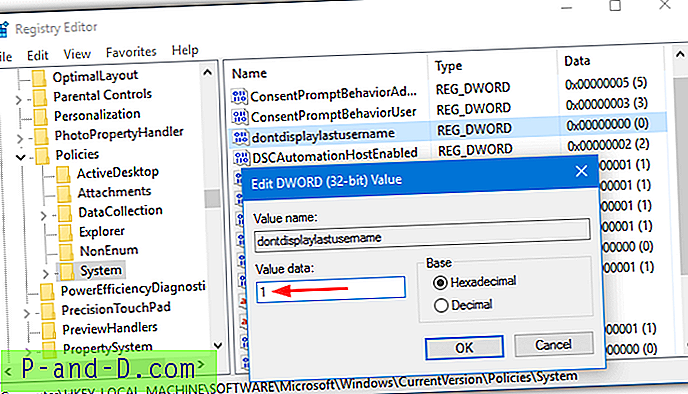
3. Kliknij OK i zamknij Regedit, przy następnym przejściu do ekranu logowania pojawi się interaktywne logowanie.
Aby nie wchodzić do rejestru samodzielnie, pobierz te pliki rejestru. Rozpakuj archiwum, a są dwa pliki .REG. Jeden umożliwi logowanie interaktywne, drugi wróci do standardowego logowania. Kliknij dwukrotnie ten, który chcesz i zaimportuj dane do rejestru. Zmiana obowiązuje przy następnym logowaniu.
Użyj narzędzia innej firmy, aby włączyć logowanie interaktywne
Włączenie interaktywnego ekranu logowania przy użyciu metod ręcznych jest dość łatwe, ale jest również możliwe z poziomu narzędzia innej firmy. Obecnie jedno z najbardziej przydatnych narzędzi tego typu, Winaero Tweaker, ma tę wbudowaną zdolność.
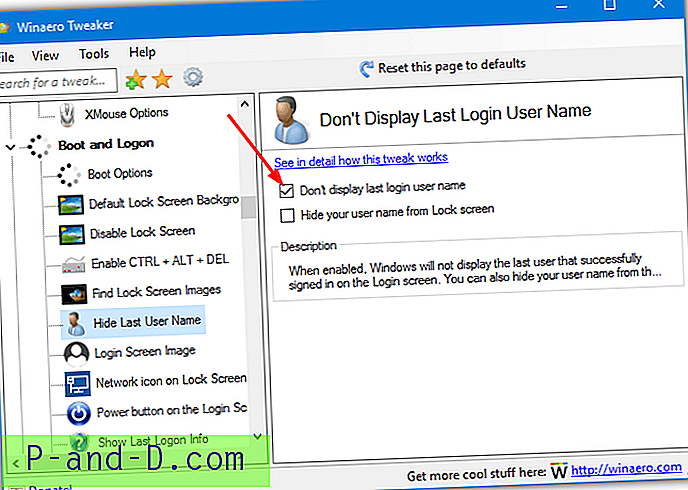
Po prostu zainstaluj lub utwórz przenośną wersję Winaero Tweaker z pliku instalacyjnego, uruchom go i przewiń w dół do opcji Boot and Logon> Hide Last User Name. Zaznacz pole „Nie wyświetlaj nazwy użytkownika ostatniego logowania” w prawym okienku i zamknij program. Logowanie interaktywne zostanie włączone przy następnym logowaniu użytkownika.
Pobierz Winaero Tweaker
![[Poprawka]. Nie znaleziono plików .Divx i .Flv podczas wyszukiwania według rodzaju „wideo”](http://p-and-d.com/img/microsoft/708/divx-flv-files-not-found-when-searched-kind-video.jpg)