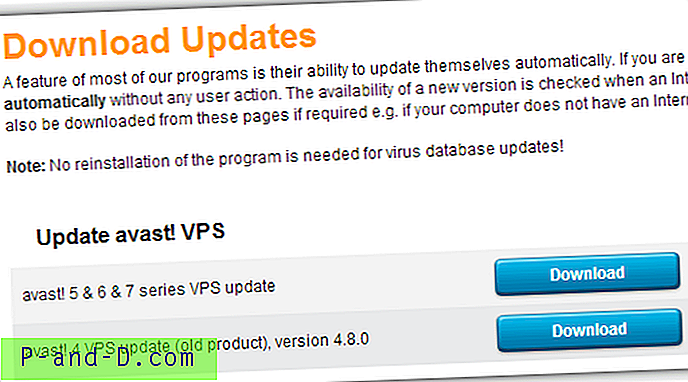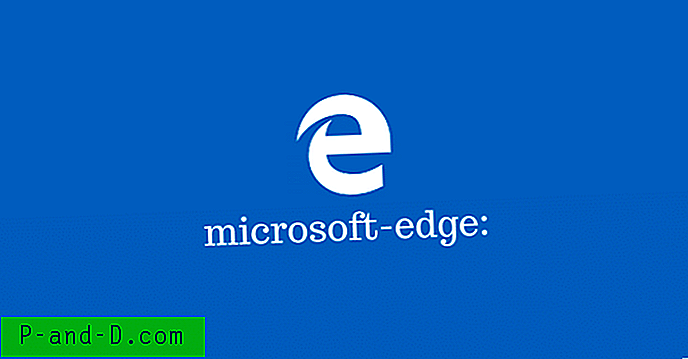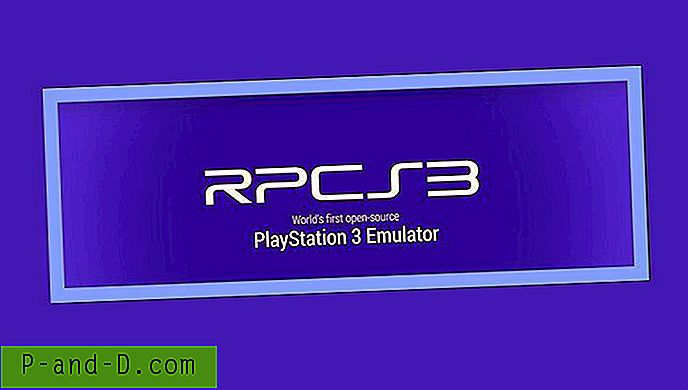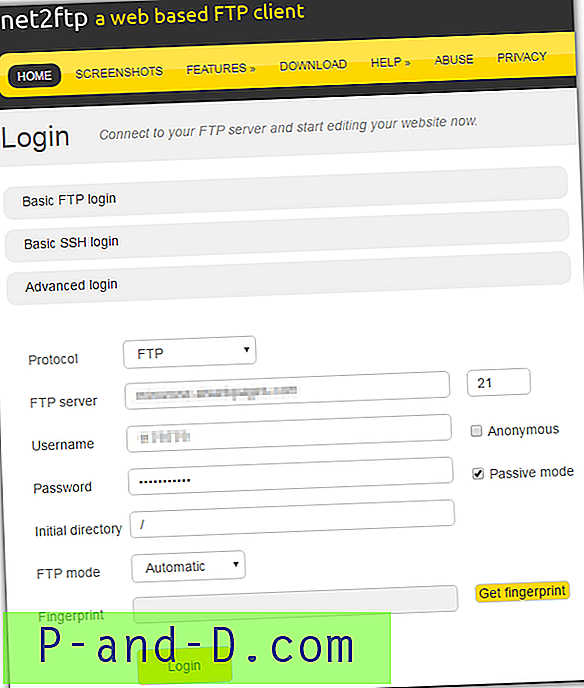Jedną z rzeczy, które zostały wprowadzone do systemu Windows Vista i stały się bardziej dostępne w systemie Windows 7, jest wbudowana możliwość tworzenia pełnego obrazu kopii zapasowej systemu, aby można go było przywrócić, gdy system Windows zostanie uszkodzony lub nie da się go uruchomić. Jedną dobrą rzeczą w korzystaniu z wbudowanej kopii zapasowej obrazu systemu Windows jest to, że nie trzeba instalować żadnego oprogramowania innych firm, takiego jak Acronis TrueImage lub Macrium Reflect, a wszyscy użytkownicy systemu Windows 7 mają go natychmiast pod ręką.
Jeśli nie masz pewności, co faktycznie robi obrazowanie systemowe i jak może ci pomóc, obraz systemu to dokładna kopia dysku systemowego, której kopia zapasowa jest zapisywana w pliku. Jeśli w późniejszym czasie wystąpią problemy, których nie można łatwo naprawić, możesz użyć tej kopii zapasowej, aby przywrócić komputer do wcześniejszego stanu. Jeśli kiedykolwiek korzystałeś z opcji Przywracania systemu, System Imaging działa podobnie, ale przywraca cały dysk, a nie tylko niektóre pliki. Chociaż narzędzie Kopia zapasowa i przywracanie systemu Windows jest dość podstawowe pod względem funkcji, a szybkość nie jest tak duża, jak oprogramowanie do tworzenia dysków firm trzecich, jest wystarczająca w większości normalnych sytuacji, a tworzenie kopii zapasowych lub przywracanie można wykonać na kilka różnych sposobów . Oto kilka punktów, na które należy zwrócić uwagę podczas korzystania z funkcji obrazu systemu:
- Spróbuj nie zmieniać struktury partycji woluminów, których kopie zapasowe utworzono, w przeciwnym razie odtwarzanie może się nie powieść. Chociaż obrazowanie systemowe powinno być w stanie sformatować do poprzedniego układu, jest to częsta przyczyna niepowodzenia przywracania.
- Obraz systemu utworzy kopię zapasową i przywróci WSZYSTKIE pliki w systemie i nie można w żadnym momencie wybrać pojedynczych plików ani folderów. Będziesz jednak mieć możliwość wykonania kopii zapasowej dowolnych plików przed przywróceniem, jeśli używasz Panelu sterowania.
- Kopia zapasowa w sieci nie jest dostępna w systemie Windows 7 Home Premium lub Home Basic.
- Kopię zapasową można wykonać tylko w partycjach sformatowanych w systemie NTFS. Upewnij się, że jeśli zapisujesz na pamięci USB lub przenośne dyski twarde, mają one format NTFS.
- Obrazowanie jest dostępne w Vista Business, Enterprise i Ultimate, ale nie w Home Premium ani Basic. Przejdź do Panelu sterowania -> Centrum kopii zapasowych i przywracania -> Utwórz kopię zapasową komputera. Nie można tworzyć kopii zapasowych w sieci w systemie Vista.
- System Windows 8 nadal ma tę funkcję w Panelu sterowania -> Odzyskiwanie plików systemu Windows 7.
- Nie mieszaj dysków 32-bitowych i 64-bitowych w systemie operacyjnym. Na przykład, jeśli masz zainstalowany 32-bitowy system Windows, będziesz potrzebować 32-bitowego dysku naprawczego lub 32-bitowego instalacyjnego dysku DVD z systemem Windows do przeprowadzenia przywracania.
Tworzenie obrazu systemu Windows
Tutaj pokażemy, jak utworzyć obraz systemu kopii zapasowej Windows 7, kroki dla wersji zgodnych z Vista i Win 8 są zasadniczo takie same. Możesz to zrobić tylko z poziomu samego systemu Windows. Istnieje kilka sposobów uruchamiania narzędzia Kopia zapasowa i przywracanie systemu Windows, które umożliwia także utworzenie dysku naprawczego lub kopii zapasowych plików i folderów, wybierz 1 z jednego z poniższych:
- Kliknij Start orb i wpisz kopię zapasową w Search. Powinieneś zobaczyć Kopia zapasowa i przywracanie wyświetlane w programach, naciśnij Enter.
- Kliknij Start orb -> Wszystkie programy -> Konserwacja -> Kopia zapasowa i przywracanie.
- Przejdź do Panelu sterowania i wybierz Kopia zapasowa i przywracanie z widoku ikon lub System i zabezpieczenia -> Utwórz kopię zapasową komputera w widoku kategorii.
Teraz w narzędziu Kopia zapasowa i przywracanie kliknij Utwórz obraz systemu w lewym okienku.
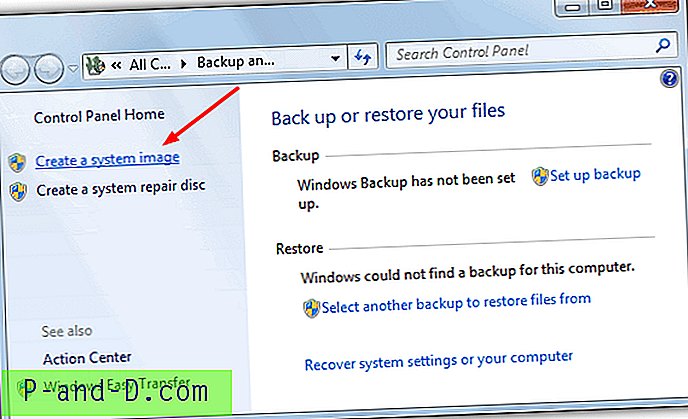
Otworzy się okno Utwórz obraz systemu. Możesz też przejść bezpośrednio do tego okna z pulpitu, używając klawisza Win + R i wpisując następujące polecenie w oknie dialogowym Uruchom:
sdclt.exe / BLBBACKUPWIZARD
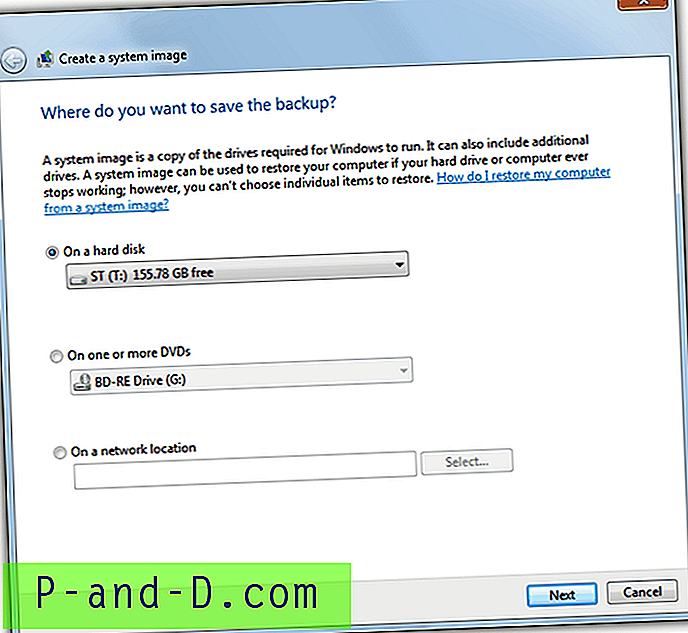
Teraz wybierz miejsce, w którym chcesz wykonać kopię zapasową obrazu systemu, którym może być dysk twardy, wiele dysków DVD lub lokalizacja sieciowa, jeśli Twoja wersja Windows to obsługuje. Wymienne urządzenia USB, takie jak dyski flash, będą wyświetlane pod dyskami twardymi. Jeśli spróbujesz wybrać inną partycję na tym samym fizycznym dysku twardym, z którego chcesz utworzyć kopię zapasową, pojawi się ostrzeżenie, ponieważ awaria dysku twardego spowoduje utratę zarówno systemu operacyjnego, jak i kopii zapasowej. Jeśli w ogóle umieścisz DOWOLNĄ wartość w swoich kopiach zapasowych, zdecydowanie zaleca się użycie innego urządzenia fizycznego, aby je zapisać.

Następny ekran zaoferuje wykonanie kopii zapasowej wszystkich innych woluminów, które możesz chcieć uwzględnić w procesie, głównej partycji systemowej i małej partycji rozruchowej o wielkości 100 MB, jeśli jest ona wybrana automatycznie i nie można jej dotknąć.
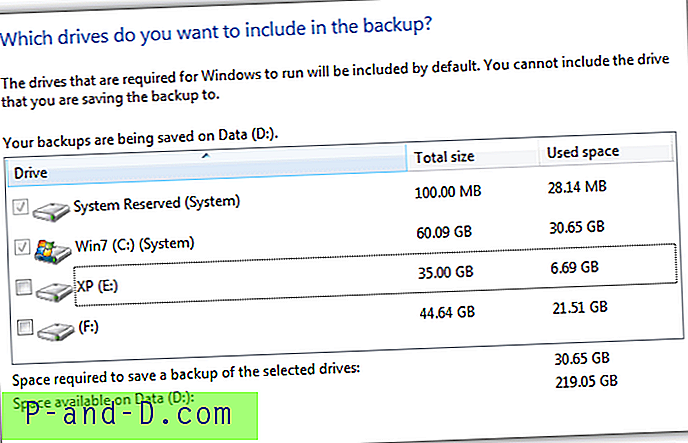
Uwaga: Czasami w systemie z wieloma uruchomieniami jedna z pozostałych partycji systemu operacyjnego zostanie automatycznie wybrana i wyszarzona, więc nie będzie można jej wyłączyć. Zwykle dzieje się tak, gdy instalujesz system Windows 7 po innym systemie operacyjnym, a pliki systemowe bootloadera znajdują się na tej partycji, a nie Windows 7. Oprócz pewnych trudnych metod ręcznego przenoszenia wszystkich plików rozruchowych na partycję Windows 7 i nadawania jej statusu woluminu aktywnego / systemowego, zaleca się zaakceptowanie dołączonego woluminu lub użycie innego oprogramowania do tworzenia kopii zapasowych.
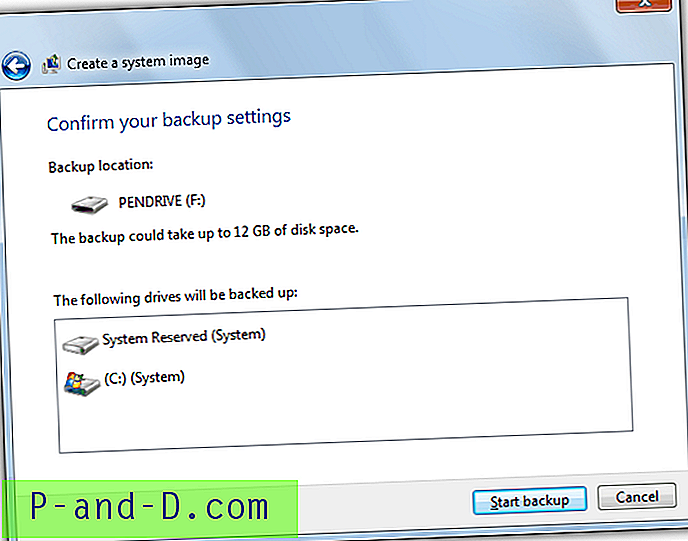
W oknie ostatecznego potwierdzenia narzędzie Kopia zapasowa i przywracanie powie ci, ile miejsca może zająć utworzenie kopii zapasowej, a kliknięcie przycisku Rozpocznij tworzenie kopii zapasowej rozpocznie proces. W zależności od ilości danych do utworzenia kopii zapasowej i szybkości sprzętu może to oczywiście potrwać od kilku minut do godziny lub więcej. Jeśli w tym momencie pojawi się błąd, możesz przeczytać nasz artykuł na temat możliwej przyczyny niepowodzenia tworzenia kopii zapasowej obrazu systemu.
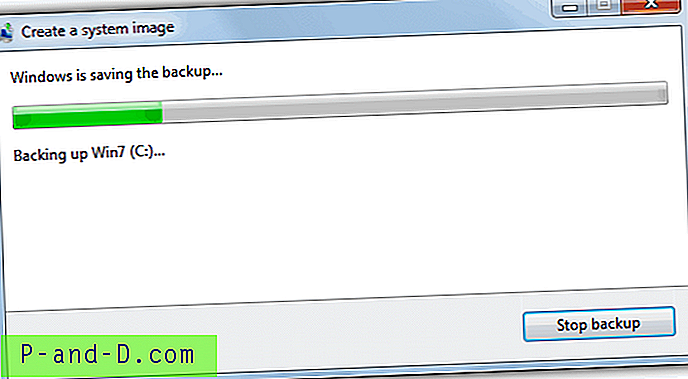
Po zakończeniu procesu tworzenia kopii zapasowej pojawi się pytanie, czy chcesz utworzyć dysk naprawy systemu. Jest to szczególnie zalecane, jeśli nie masz pod ręką pełnej płyty instalacyjnej Windows i można ją również utworzyć później w głównym oknie narzędzia Kopia zapasowa i przywracanie. Jeśli chcesz utworzyć naprawczą płytę CD na pamięci USB, postępuj zgodnie z instrukcjami naprawy dysku na USB w naszym poście, szczegółowo opisując, jak to zrobić.
Na stronie 2 pokażemy różne sposoby przywracania obrazu systemu.
1 2Następny › Pokaż wszystkie