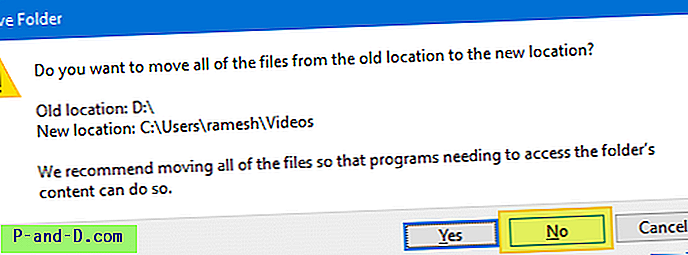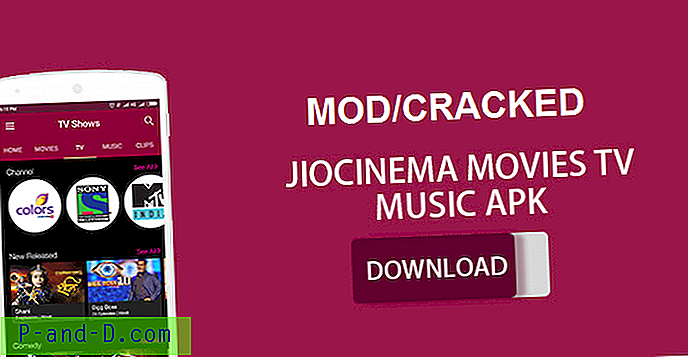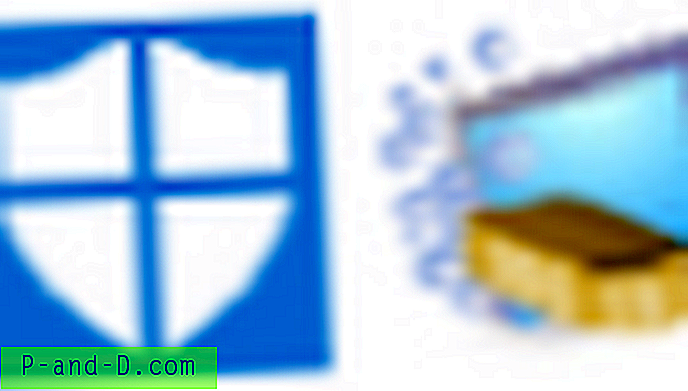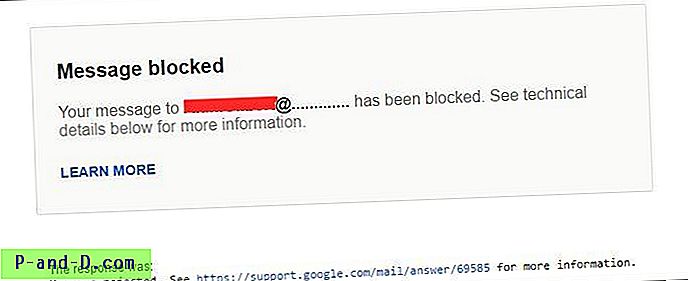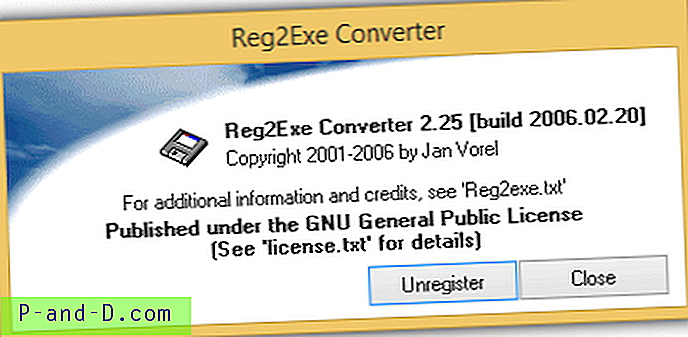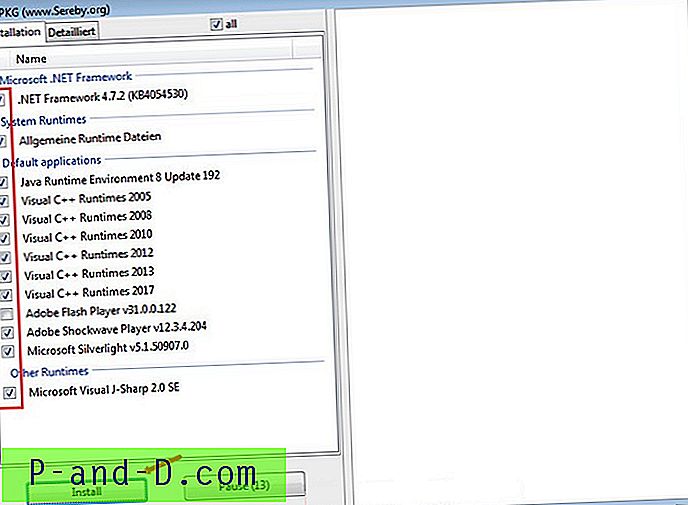Podczas przenoszenia specjalnego folderu: Muzyka, obrazy, wideo, pliki do pobrania lub dokumenty na inny dysk przy użyciu karty Lokalizacja w arkuszu Właściwości, pamiętaj o podaniu pełnej ścieżki docelowej miejsca, w którym chcesz przenieść folder.
Na przykład, aby przenieść folder Wideo swojego profilu użytkownika na dysk D:\, wpisz D:\Videos, a nie tylko D:\ . Wynika to z faktu, że system Windows nie dołącza automatycznie nazwy folderu. Jeśli nie podasz pełnej ścieżki, folder powłoki zostanie przeniesiony na dysk główny.
Chociaż nie wpływa to na funkcjonalność folderu powłoki, problem występuje podczas przywracania folderu do domyślnej lokalizacji (z plikami). Gdy użyjesz przycisku Przywróć domyślne w arkuszu właściwości specjalnego folderu i wybierzesz automatyczne przesyłanie plików, system Windows spróbuje przenieść wszystkie pliki, foldery i podfoldery z D:\ rekurencyjnie do twojego profilu użytkownika ( %userprofile% ) . Operacja przenoszenia plików nagle nie powiedzie się w środku, gdy spróbuje otworzyć i wyliczyć informacje o woluminie systemowym, Config.msi lub folder $ Recycle.Bin w D:\ .
To kończy się następującymi błędami:
Odmowa dostępu Nie można tutaj przenieść folderu.Nie można przekierować rodzica do dziecka. Podana ścieżka jest nieprawidłowa.
POWIĄZANE: przypadkowo połączone foldery z muzyką, zdjęciami, filmami lub plikami do pobraniaPoprawka: przypadkowo przeniesione filmy lub inne foldery Shell do D: \ root
Jeśli przypadkowo przeniesiono specjalny folder - np. Wideo do katalogu głównego dysku D:\ i chcesz przywrócić pierwotną lokalizację, wykonaj jedną z następujących opcji:
Opcja 1: Zresetuj ścieżkę folderu Wideo za pomocą karty Lokalizacja
- Otwórz ten komputer, kliknij prawym przyciskiem myszy folder Wideo i kliknij Właściwości
- Na karcie Lokalizacja kliknij przycisk Przywróć domyślne, jeśli chcesz przywrócić folder do domyślnej lokalizacji. Aby przenieść go do innego folderu - np.
D:\Videos, wpiszD:\Videosi kliknij Przenieś . - Kliknij OK
- Kliknij przycisk Tak, gdy pojawi się monit o utworzenie folderu w nowej ścieżce (docelowej).
- Wybierz Nie, gdy zobaczysz monit „ Czy chcesz przenieść wszystkie pliki ze starej lokalizacji” .
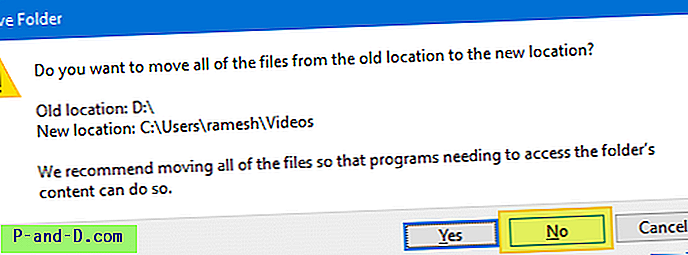
- Przenieś pliki wideo (jeśli istnieją) ręcznie ze starej lokalizacji
D:\do nowej.
Opcja 2: Edytuj rejestr i napraw ścieżkę folderu powłoki użytkownika dla filmów.
Druga opcja polega na ręcznej edycji rejestru i poprawieniu ścieżki folderu powłoki.
- Uruchom
regedit.exei przejdź do następującej gałęzi:HKEY_CURRENT_USER \ Software \ Microsoft \ Windows \ CurrentVersion \ Explorer \ User Shell Folders
- Kliknij dwukrotnie Moje wideo i odpowiednio zaktualizuj ścieżkę - np.
D:\Videos - Zamknij Edytor rejestru
- Wyloguj się i zaloguj ponownie do swojego konta.
- Przenieś pliki wideo (jeśli istnieją) ręcznie ze starej lokalizacji
D:\do nowej.
Powyższe metody można zastosować do dowolnego innego specjalnego folderu - np. Dokumentów, muzyki, obrazów do pobrania itp., Aby uzyskać więcej informacji, zobacz artykuł Windows 10 User Shell Folders Restore Default Paths.