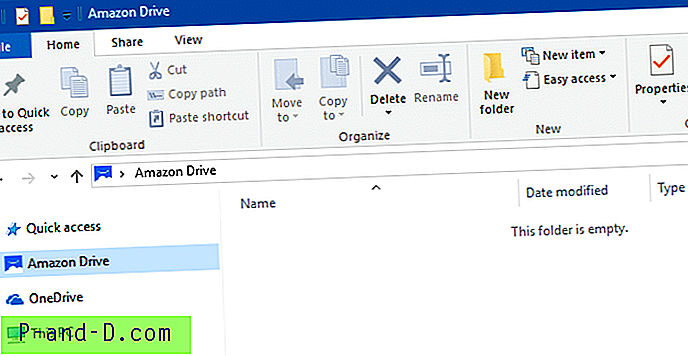Obszar powiadomień systemu Windows, znany również jako taca systemowa, domyślnie wyświetla zegar systemowy i inne ważne ikony, takie jak głośność sieci i dźwięku. Ewoluował od pierwszego pojawienia się i jest obecnie podzielony na dwie części, widoczne ikony i ukryte ikony. Ukryte ikony są wyświetlane po naciśnięciu strzałki w górę z lewej strony. System Windows decyduje, które ikony będą widoczne w ukrytym obszarze i ile będzie widocznych na stałe.
Bardzo łatwo jest kontrolować, jakie ikony pozostają w głównym obszarze powiadomień. Wystarczy kliknąć zegar prawym przyciskiem myszy i wybrać „Dostosuj ikony powiadomień”. Użytkownicy systemu Windows 10 muszą także kliknąć opcję „Wybierz ikony wyświetlane na pasku zadań” w Ustawieniach. W systemie Windows 7 masz opcję stałego wyświetlania ikon i powiadomień, ukrywania ich i nie pokazywania żadnych powiadomień lub wyświetlania wyskakujących powiadomień tylko wtedy, gdy się pojawiają. System Windows 10 ma opcję umieszczania ikon w widocznym obszarze powiadomień (włączony) lub w obszarze ukrytym (wyłączony).
![]()
Główny problem z oknem z listą wszystkich ikon obszaru powiadomień jest nieużywany, a nawet odinstalowane oprogramowanie może pozostawić wpisy za sobą i może być nieco niechlujne. Chociaż te zbędne ikony nie pojawią się ani w głównym, ani w ukrytym obszarze powiadomień, zaleca się ich usunięcie, jeśli jest kilka nieużywanych wpisów. Nie ma sposobu na usunięcie czegokolwiek w oknie wyboru ikon i należy to zrobić ręcznie. Oto 6 sposobów, w jakie możesz to zrobić. Uwaga: Problem z usuwaniem nieużywanych ikon obszaru powiadomień polega na tym, że nie można ich selektywnie usunąć i wszystkie należy usunąć jednocześnie. Nie jest to poważny problem, ponieważ używane aplikacje dodają swoje ikony z powrotem do obszaru. Jedną rzeczą, którą tracisz, jest niestandardowe ustawienie wyświetlania lub ukrywania ikon, więc będziesz musiał ponownie skonfigurować ustawienia ikon w oknie powiadomień.
1. Środek czyszczący obszar powiadomień
To narzędzie pochodzi od tego samego programisty, co użyteczne programy wskaźnika aktywności sieci i sygnalizatorów sieciowych, ITSamples. Program jest przenośny i ma niewiele więcej niż 100 KB z osobnymi wersjami 32-bitowymi i 64-bitowymi.
![]()
Wystarczy uruchomić program i nacisnąć przycisk Wyczyść, a on przejdzie proces czyszczenia niezbędnych wpisów rejestru. Następnie Explorer zostanie zrestartowany, co musisz zrobić, aby zakończyć usuwanie. Chociaż na pasku tytułu jest napisane, że w systemie Windows 7 jest to narzędzie, narzędzie działa dobrze w systemie Windows 10, ale przed uruchomieniem zamknij wszystkie okna Eksploratora lub Ustawienia.
Pobierz Cleaner Area Notification
2. CCleaner
W rzeczywistości jedno z najpopularniejszych narzędzi do czyszczenia systemu i śmieci w historii ma wbudowaną opcję czyszczenia pamięci podręcznej obszaru powiadomień. Możesz go przegapić, ponieważ opcja jest wyszarzona i domyślnie wyłączona. Jeśli masz zainstalowany CCleaner w swoim systemie, nie będziesz musiał używać niczego innego do tego zadania.
![]()
Wszystko, co musisz zrobić, to otworzyć okno CCleaner i zaznaczyć pole Cache Notifications Cache w sekcji Default na karcie Windows Cleaner. Po zaznaczeniu tego pola pojawi się okno dialogowe z informacją, że należy ponownie uruchomić Eksploratora ręcznie. Kliknij Uruchom Cleaner, aby wyczyścić pamięć podręczną. Zabij i uruchom ponownie Explorer.exe z Menedżera zadań lub użyj tego prostego skryptu wsadowego Uruchom ponownie Eksploratora.
Pobierz CCleaner
3. Tray Cleaner 2
Tray Cleaner 2 to bardzo proste i przenośne narzędzie, które ma tylko trzy przyciski w interfejsie użytkownika: Clean, Exit i About. Po uruchomieniu Tray Cleaner powie ci, czy są jakieś wpisy do wyczyszczenia, czy nie. Przycisk czyszczenia zostanie usunięty, jeśli nie ma nic do wyczyszczenia, co prawdopodobnie oznacza, że usunięto pamięć podręczną bez ponownego uruchamiania Eksploratora. Po otwarciu programu wystarczy nacisnąć przycisk Wyczyść.
![]()
Przydatną funkcją jest utworzenie kopii zapasowej klucza rejestru TrayIcons, w którym przechowywane są niezbędne wartości. Kliknij dwukrotnie ten plik, aby przywrócić wszystko z powrotem. Co dziwne, nie uruchamia ponownie Eksploratora automatycznie, ani nawet ostrzega, że musisz ręcznie uruchomić go ponownie, aby zmiany odniosły skutek. Tray Cleaner będzie działał z Windows XP i nowszymi systemami.
Pobierz Tray Cleaner 2
4. System czyszczenia tacek systemowych
System Tray Cleaner to program, o którym wspominaliśmy wcześniej, ponieważ bardzo przydatne jest identyfikowanie ikon na tacy, które nie mają widocznej nazwy. Chociaż usunięcie zbędnych ikon z zasobnika może być nieco przesadne, System Tray Cleaner staje się bardzo cenny, jeśli chcesz to zrobić i sprawdzić ikony, których nie jesteś pewien w tym samym czasie.
![]()
Po instalacji kliknij prawym przyciskiem myszy ikonę zasobnika dla programu i wybierz „Wyświetl informacje tylko dla ikon zasobnika”. Gdy pojawi się strona z listą bieżących ikon podajnika, po prostu naciśnij przycisk Przywróć domyślne ustawienia podajnika . Po otrzymaniu ostrzeżenia, że Eksplorator zostanie zrestartowany, ikony, które nie są aktualnie podłączone do uruchomionego programu, zostaną usunięte.
Pobierz System Tray Cleaner
5. Usuń ikony powiadomień za pośrednictwem rejestru
Powyższe narzędzia robią to samo, czyli usuwają wymagane wartości rejestru. Po prostu sprawiają, że jest to łatwiejsze i wygodniejsze z interfejsu użytkownika. Aby to zrobić samodzielnie, otwórz Regedit w oknie Start lub Uruchom (Win + R) i przejdź do następującego klucza.
HKEY_Current_User \ Software \ Classes \ Local Settings \ Software \ Microsoft \ Windows \ CurrentVersion \ TrayNotify
Dla bezpieczeństwa wykonaj kopię zapasową klucza, klikając prawym przyciskiem myszy TrayNotify i wybierając opcję Eksportuj, a następnie nadaj nazwę kopii zapasowej pliku .REG. W prawym okienku znajdź wartość Nazwa IconStreams, kliknij prawym przyciskiem myszy i usuń ją. Zrób to samo dla PastIconStream.
![]()
Następnie Explorer musi zostać zabity i ponownie uruchomiony. Aby to zrobić za pomocą Menedżera zadań, zakończ proces Explorer.exe i przejdź do Plik> Nowe zadanie (Uruchom…) i wpisz Explorer w polu Otwórz. Możesz też pobrać skrypt wsadowy Restart Explorer, który zrobi to za Ciebie.
6. Użyj skryptu wsadowego, aby usunąć wpisy rejestru
Idąc krok dalej w ręcznym usuwaniu, łatwo jest użyć prostego skryptu wsadowego, aby usunąć dwie wartości rejestru. Opcję można również dodać, aby zakończyć i ponownie uruchomić proces Eksploratora, dzięki czemu zachowuje się prawie tak samo, jak narzędzia innych firm. Główną różnicą jest to, że skrypt wsadowy używa tylko wbudowanych poleceń systemu Windows.
Stworzyliśmy już prosty skrypt, który zapyta, czy chcesz wykonać kopię zapasową klucza TrayNotify na pulpicie, a następnie usunie wartości i wreszcie zapyta, czy chcesz ponownie uruchomić Eksploratora, aby zakończyć proces.
Pobierz Notification_Area_Cleaner.bat
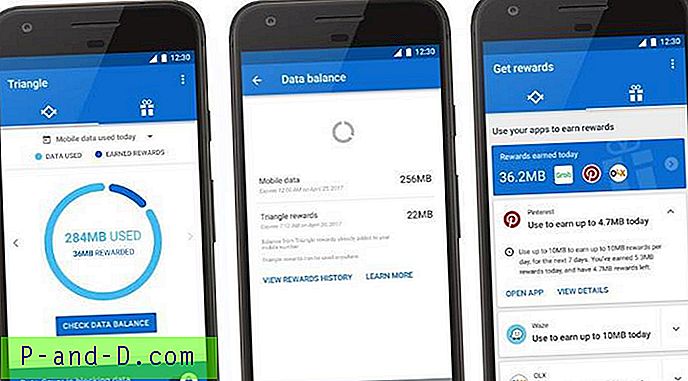
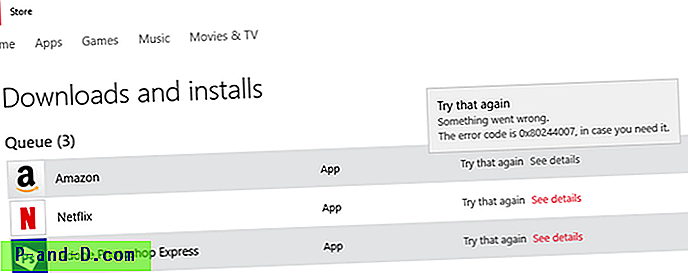

![[Bez rootowania] Łatwe blokowanie reklam na telefonach z systemem Android Xiaomi](http://p-and-d.com/img/tech-tips/797/block-ads-xiaomi-android-phones-easily.jpg)