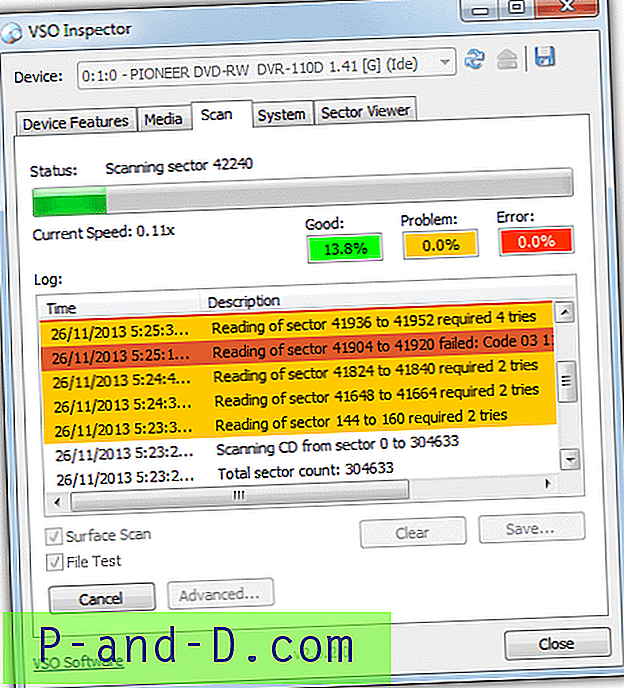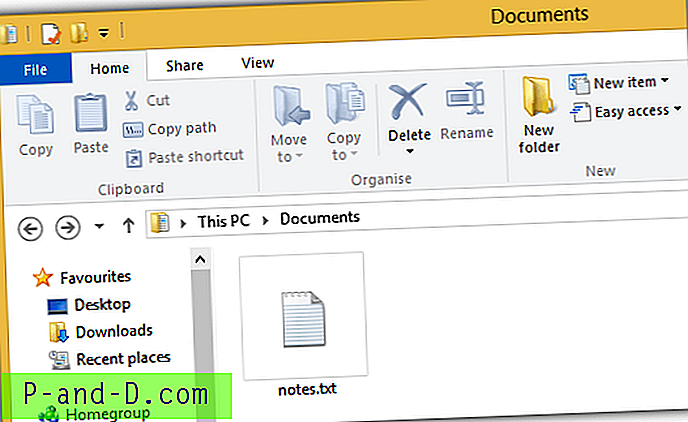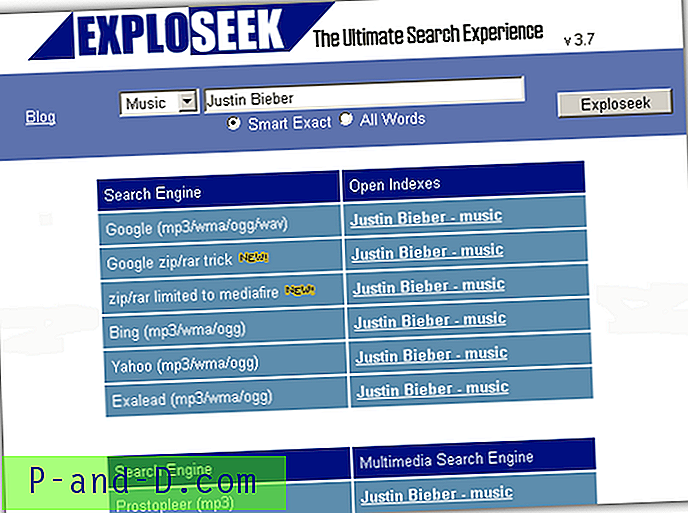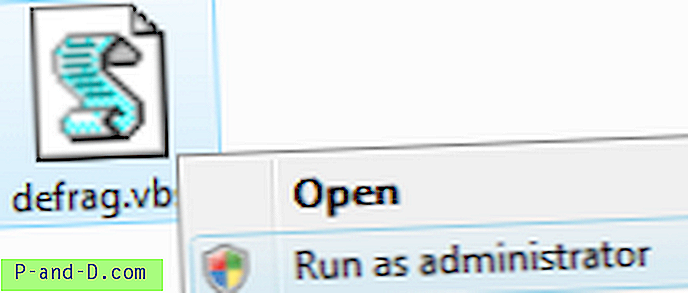Windows 10 jest dostępny od 2015 roku i jest obecnie najczęściej używanym systemem operacyjnym Windows. Windows 7 był najczęściej używany przez kilka lat, ale nie jest już obsługiwany z powodu kończącego się dekady cyklu wsparcia. Oznacza to, że nie będzie więcej aktualizacji zabezpieczeń, chyba że jesteś firmą gotową uiścić opłatę. Wielu użytkowników systemu Windows 7 po prostu nie chce aktualizować, ponieważ system operacyjny jest stabilny i robi wszystko, co chce.
Pomimo popularności ostatnia instalacyjna płyta DVD z dodatkiem Service Pack 1 dla systemu Windows 7 została wydana w 2011 roku. Jeśli instalujesz system Windows z jednego z tych dysków, podczas sprawdzania dostępności aktualizacji można znaleźć dziesiątki poprawek i poprawek. Z opóźnieniem Microsoft starał się zmniejszyć ten problem, wydając aktualizację pakietu zbiorczego w kwietniu 2016 r., Która zawiera 123 łatki. Ale nawet to nie wystarcza i wciąż pozostawia system wymagający dziesiątek dodatkowych poprawek, aby w pełni zaktualizować.

Zamiast uzyskać wszystko przez aktualizację systemu Windows, szybszym sposobem jest instalowanie łatek ze źródła offline, takiego jak dysk flash USB lub dysk twardy. Jest to szybsze, ale wciąż wymaga czasu. Lepszym rozwiązaniem jest zintegrowanie wszystkich aktualizacji z nośnikiem Windows, aby były one instalowane jako część oryginalnego systemu operacyjnego. Windows XP ma do tego popularne narzędzie o nazwie nLite, Vista ma własną wersję o nazwie vLite, która nie działa zbyt dobrze z Windows 7 Service Pack 1.
Tutaj pokażemy Ci, jak zintegrować aktualizację pakietu zbiorczego i wszystkie inne wymagane aktualizacje systemu Windows 7 z dyskiem instalacyjnym systemu Windows 7. Obejmuje to Internet Explorer 11 i nowsze wersje .NET Framework. Oznacza to, że od samego początku wymagane są minimalne aktualizacje, a system Windows nie oblewa się setkami oddzielnych aktualizacji, zanim jeszcze zaczniesz z nich korzystać. Proces jest dość łatwy, gdy przejdziesz go raz lub dwa razy.
Pobieranie wymaganych aktualizacji systemu Windows 7
Pierwszą rzeczą, której potrzebujesz, jest oczywiście kopia wszystkich aktualizacji systemu Windows do zintegrowania z nośnikiem instalacyjnym. W tym celu korzystamy z narzędzia Windows Updates Downloader (WUD) . Niestety listy aktualizacji Windows WUD nie zostały zmienione od 2015 roku, a projekt wydaje się być prawie porzucony. Jednak dzięki niestandardowej liście aktualizacji innej firmy jest to nadal jeden z najłatwiejszych programów do pobierania aktualizacji i poprawek od firmy Microsoft.
1. Pobierz Windows Update Downloader (wersja 2.50) i zainstaluj program.
2. Pobierz poniższą listę aktualizacji w celu dopasowania do 32-bitowego lub 64-bitowego nośnika instalacyjnego systemu Windows 7. Poniższe listy aktualizacji zostały utworzone przez Raymond.cc i zawierają wymagane poprawki i poprawki od Microsoft do podanej daty.
Pobierz plik ULZ aktualizacji systemu Windows 7 w wersji 32-bitowej (zaktualizowany 16 stycznia 2020 r.)
Pobierz Windows 7 Aktualizacje pliku ULZ 64-bit (zaktualizowany 16 stycznia 2020)
Pamiętaj, że te listy aktualizacji będą ostateczną wersją, ponieważ zawierają ostatnie łatki wydane przez Microsoft przed końcem wsparcia (wszelkie błędy lub błędy zostaną naprawione). Opcjonalna aktualizacja KB4493132 może być oferowana do pobrania podczas sprawdzania aktualizacji. Jest to wyskakujące okienko pomocy technicznej dla systemu Windows 7, które nie jest wymagane. Po prostu zignoruj lub ukryj aktualizację.
Te listy nie zawierają wszystkich dostępnych łat Microsoft, ale te, które zaktualizują standardowy system zgodnie z Windows Update. Jednym wyjątkiem są definicje programu Windows Defender. Kliknij dwukrotnie pobrany plik ULZ, aby zaimportować listę do programu WUD.
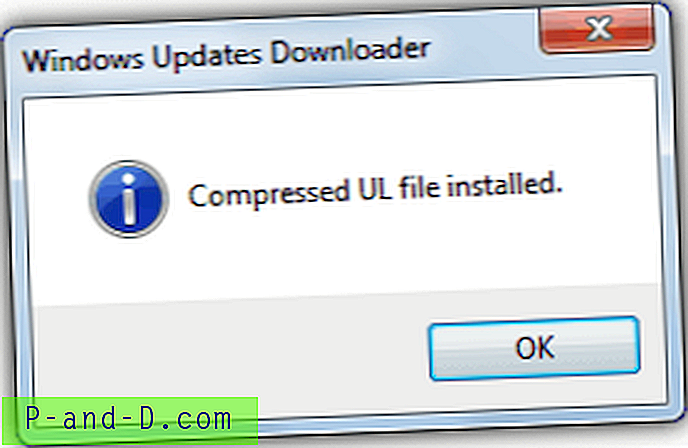
Uwaga: jeśli nie pojawi się wyskakujące okienko z informacją, że plik ULZ został zaimportowany, z jakiegoś powodu system nie został poprawnie skonfigurowany do rozpoznawania typu pliku .ULZ. .ULZ to tak naprawdę plik ZIP o zmienionej nazwie zawierający plik .UL, który jest plikiem XML. Aby ręcznie zaimportować listę aktualizacji, wyodrębnij plik .ULZ za pomocą archiwizatora, takiego jak 7-Zip, i skopiuj plik .UL do następującej lokalizacji:
C: \ Users \ [nazwa użytkownika] \ AppData \ Local \ Supremus Corporation \ Windows Updates Downloader
Po uruchomieniu WUD lista powinna być teraz obecna na liście rozwijanej.
3. Otwórz program WUD, kliknij przycisk Zmień, aby wybrać folder pobierania aktualizacji i upewnij się, że lista aktualizacji w menu rozwijanym dotyczy systemu Windows 7 SP1 x86 lub x64. Aby zaktualizować system Windows 7 za pomocą poprawek i poprawek, pobierz wszystko we wszystkich sekcjach oprócz oprogramowania opcjonalnego . Kliknij Zaznacz wszystko i odznacz Opcjonalne aktualizacje, jeśli nie chcesz niczego z tej sekcji. Łączne pobieranie wynosi około 1, 7 GB dla wersji 64-bitowej i 1 GB dla wersji 32-bitowej.
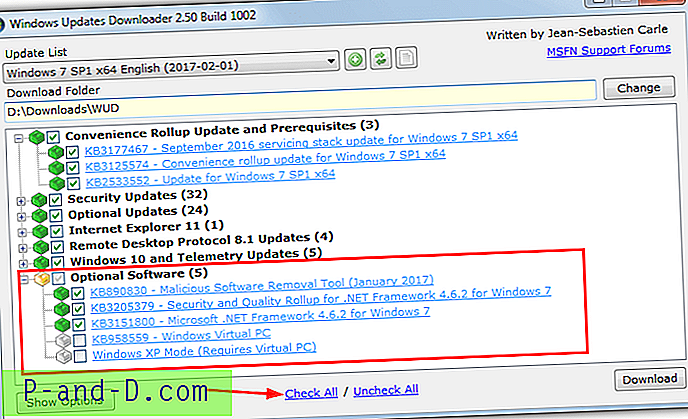
Opcjonalne oprogramowanie zawiera narzędzie do usuwania złośliwego oprogramowania oraz najnowszą platformę .NET Framework z poprawkami. Rozwiń sekcję, aby sprawdzić, co chcesz. Nie są one niezbędne, ale spełniają wymagania zawarte w Windows Update. Silverlight i wirtualny komputer są całkowicie opcjonalne i nie będą wymagane przez większość ludzi. Kliknij Pobierz po wybraniu wymaganych plików.
Lista jest podzielona na kilka kategorii, więc możesz nie instalować łatek zawierających dane telemetryczne lub Pulpit zdalny itp. Można je ręcznie ukryć w Windows Update po sprawdzeniu dostępności aktualizacji. Jeśli chcesz zainstalować aktualizację pakietu zbiorczego 2016 i tylko poprawki bezpieczeństwa, możesz po prostu wybrać wymagane sekcje.
Zintegruj aktualizacje z Windows 7 Media
Po przygotowaniu aktualizacji można je zintegrować z mediami. Twórca nLite i vLite ma inne narzędzie o nazwie NTLite, które działa podobnie, ale działa na Windows 7, 8.1 i 10. NTLite ma wersję shareware, więc nie wszystkie opcje są dostępne w wersji darmowej, ale można użyć niezbędnych funkcji integracji .
1. Przede wszystkim potrzebujesz dysku DVD lub obrazu ISO systemu Windows 7 z dodatkiem Service Pack 1. Jeśli go nie masz, możesz pobrać oficjalny system Windows 7 z dodatkiem SP1 ISO, który można później nagrać na DVD lub zapisać na USB.
2. Skopiuj zawartość dysku DVD do folderu na dysku twardym. ISO można wyodrębnić za pomocą archiwizatora, takiego jak 7-Zip lub zamontować jako dysk wirtualny, a następnie wszystko skopiować do folderu.
3. Pobierz NTLite i zainstaluj go (podczas instalacji dostępny jest tryb przenośny). Przy pierwszym uruchomieniu wybierz bezpłatną licencję i naciśnij OK
4. W oknie NTLite kliknij przycisk Dodaj i przejdź do folderu wyodrębnionego / skopiowanego w kroku 2, kliknij Wybierz folder . Windows 7 pojawi się na liście źródeł.
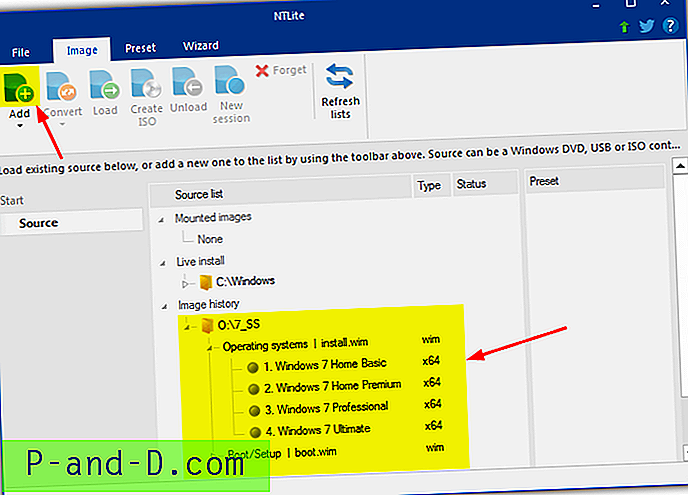
5. Wybierz system operacyjny z listy, z którą chcesz zintegrować aktualizacje, i naciśnij Załaduj . Program wyodrębni plik Install.WIM do folderu NTLite Temp. System operacyjny wyświetli się jako Załadowany z zieloną ikoną, a po lewej stronie okna będzie dostępnych wiele opcji. Kliknij opcję Aktualizacje w sekcji Integruj.
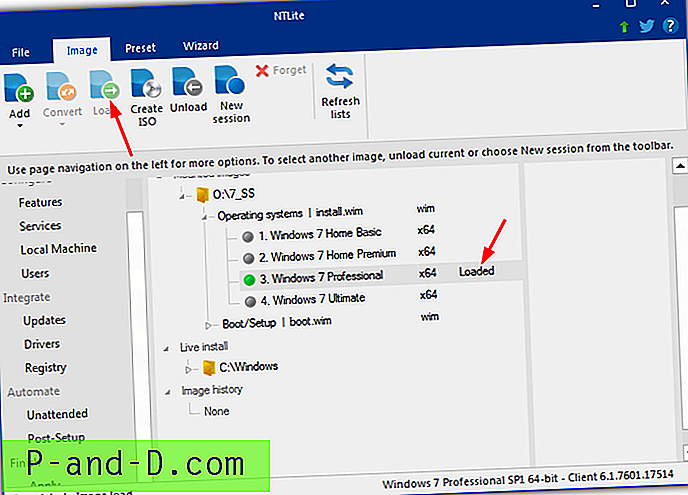
6. Kliknij strzałkę pod przyciskiem Dodaj i wybierz Foldery i podfoldery znalezione pakiety, a następnie przejdź do folderu, w którym wcześniej zapisałeś pobrane aktualizacje, i kliknij Wybierz folder . Po kilku sekundach lista zostanie zapełniona wszystkimi aktualizacjami do zintegrowania. Jeśli również pobrałeś opcjonalne oprogramowanie, pojawi się błąd „Nieczytelny lub nieobsługiwany plik”, po prostu zignoruj go.
Możesz też przeciągnąć i upuścić poszczególne foldery do okna lub wybrać je za pomocą przycisku Dodaj. Nie dodawaj opcjonalnego folderu oprogramowania, aby uniknąć wyświetlenia błędu. Bez względu na to, jak dodajesz aktualizacje, NTLite jest wystarczająco inteligentny, aby reorganizować wszystko we właściwej kolejności integracji.
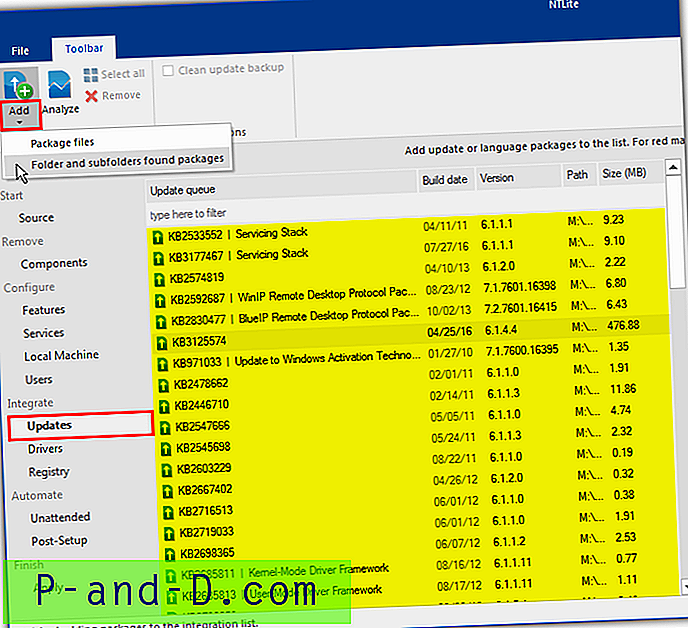
Zauważ, że jeśli kilka aktualizacji (KB3125574 i bieżący pakiet zbiorczy zabezpieczeń u dołu) jest wyświetlany na czerwono, zignoruj go. Wydaje się, że jest to niewielki problem z NTLite, ponieważ prosi, aby dodatek Service Pack 1 znalazł się na liście aktualizacji, nawet jeśli jest już obecny na instalacyjnym dysku DVD (zakładając, że masz dysk SP1 DVD / ISO).
Jeśli nie chcesz instalować opcjonalnego oprogramowania narzędzia do usuwania złośliwego oprogramowania, .NET Framework i Virtual XP itp., Możesz teraz rozpocząć zadanie integracji. Jeśli chcesz je dodać, przejdź do sekcji na stronie 2 na temat dodawania opcjonalnych dodatków. Następnie wróć tutaj i przejdź do kroku 7. Możesz także najpierw zintegrować aktualizacje, a później dodać dodatki.
7. Kliknij przycisk Zastosuj, zaznacz pole Utwórz ISO i wybierz lokalizację zapisu i nazwę pliku obrazu ISO. Naciśnij zielony przycisk Proces i poczekaj na zakończenie integracji.
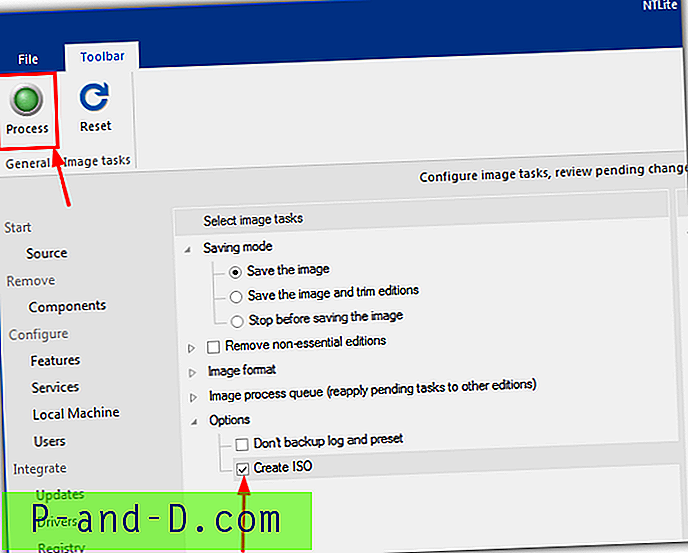
To, jak długo zajmie to wszystko, zależy w dużej mierze od prędkości dysków systemu. Szybki system z dyskiem SSD może zakończyć się w niecałą godzinę, a komputer stacjonarny lub laptop o niskiej specyfikacji zajmie kilka godzin dłużej.
Wskazówka: Cały proces integracji można znacznie przyspieszyć, używając dysku SSD lub nawet dysku RAM, jeśli masz ponad 16 GB pamięci. NTLite domyślnie zapisuje folder Temp systemu Windows do przechowywania swoich plików, które zwykle znajdują się na dysku C. Jeśli jeszcze nie, dobrym pomysłem jest przejście do opcji Plik> Ustawienia i zmianę „Katalogu tymczasowego”, a zwłaszcza „Katalogu zdrapek” na folder na dysku SSD lub RAM. Umieść te foldery na najszybszym dysku, jaki ma system z co najmniej 10 GB wolnego miejsca.
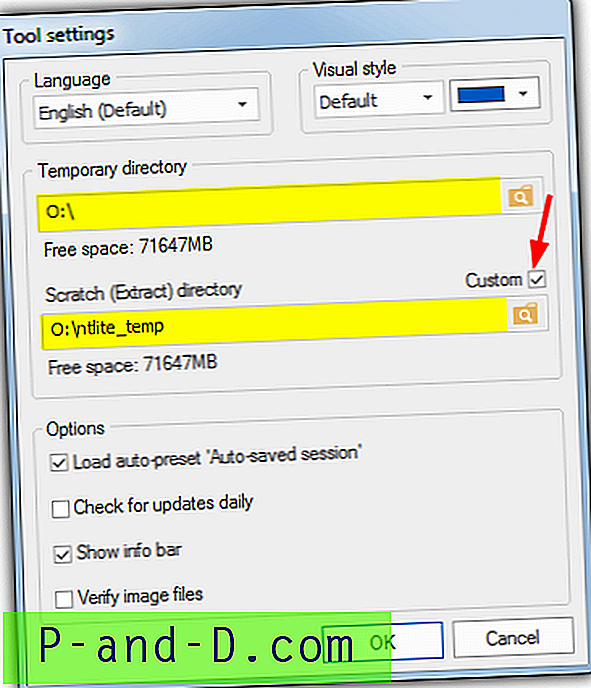
8. Po zakończeniu otrzymasz obraz ISO, który można następnie nagrać na dysk DVD, zapisać na dysku flash USB lub załadować do oprogramowania maszyny wirtualnej, takiej jak VirtualBox lub VMware Player, w celu przetestowania.
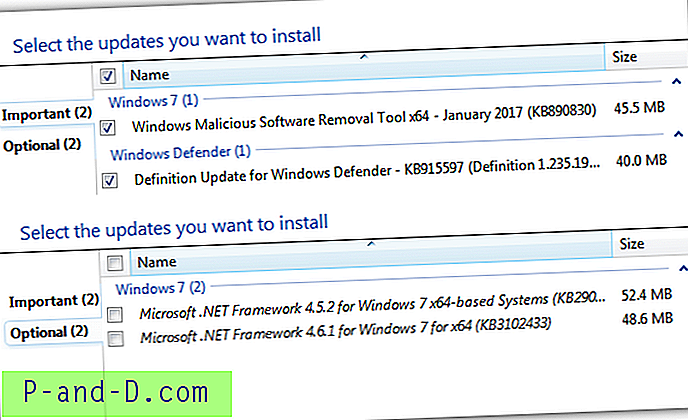
Po sprawdzeniu Windows Update widać, że zostało nam tylko kilka aktualizacji. Niektóre z nich można usunąć, dodając opcjonalne aktualizacje, takie jak .NET i MSRT. Pozostawałoby to tylko z definicjami Windows Defender. Pamiętaj, że nadal możesz mieć sterowniki sprzętu i wszelkie inne aktualizacje, które są specyficzne dla regionu lub języka do pobrania, ale zdecydowana większość jest już zainstalowana.
Uwaga specjalna na temat ostatniej aktualizacji pakietu Windows
W ostatniej aktualizacji pakietu zbiorczego ze stycznia 2020 r. (KB4534310) firma Microsoft uznała za stosowne, aby wyświetlić ekran nag na wszystkich komputerach z systemem Windows 7. Informuje to o zakończeniu wsparcia i zaleca aktualizację do systemu Windows 10. Przed kontynuowaniem należy nacisnąć ten ekran, naciskając „Nie przypominaj mi ponownie”. To powinno powstrzymać pojawienie się nag, ale ponieważ jest to Microsoft, nigdy nie możesz być pewien.
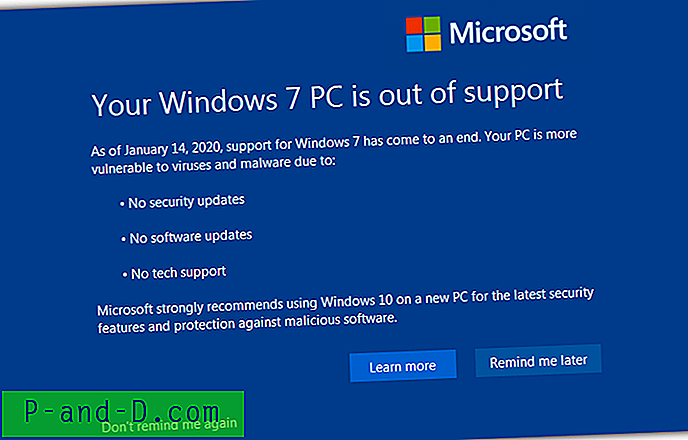
Chociaż jest to tylko kliknięcie myszą, jeśli nie chcesz widzieć tego okna po instalacji ze zintegrowanego nośnika instalacyjnego, konieczne jest wykonanie kilku dodatkowych kroków.
1. Pobierz nasz plik EOSNotify_Del.bat . Podczas końcowej fazy instalacji systemu Windows zmieni nazwę EOSNotify.exe, która instaluje się w System32, i usunie dwa zaplanowane zadania uruchamiające plik wykonywalny w określonych punktach wyzwalających.
2. Po kroku 6 w powyższym przewodniku integracji NTLite przejdź do okna po instalacji. Przeciągnij i upuść plik BAT w oknie.
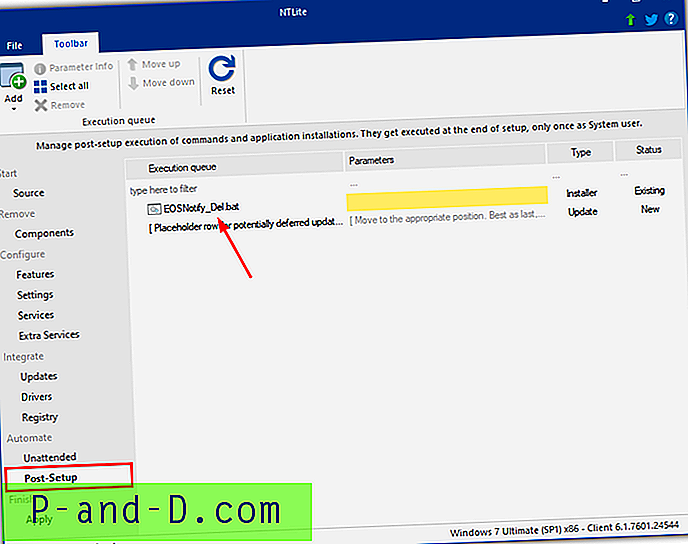
3. Kontynuuj proces integracji, przechodząc do kroku 7. Plik wykonywalny Powiadomienia o zakończeniu wsparcia jest kontrolowany za pomocą wartości rejestru i dwóch zadań, metoda, którą wybraliśmy, usunie szansę na uruchomienie pliku wykonywalnego, przez pomyłkę lub przez projekt.
Przeczytaj, jak dodać opcjonalne aktualizacje, jak zaktualizować wszystkie wersje systemu Windows 7 na obrazie, ukryć aktualizacje i dopasować nośnik do DVD na stronie 2.
1 2Następny › Pokaż wszystkie