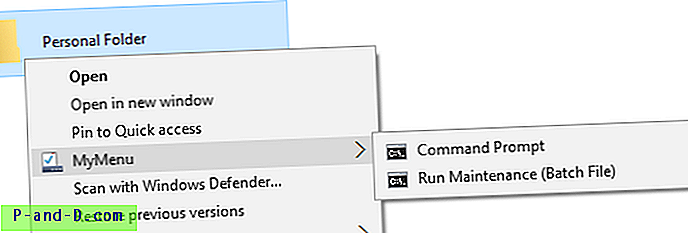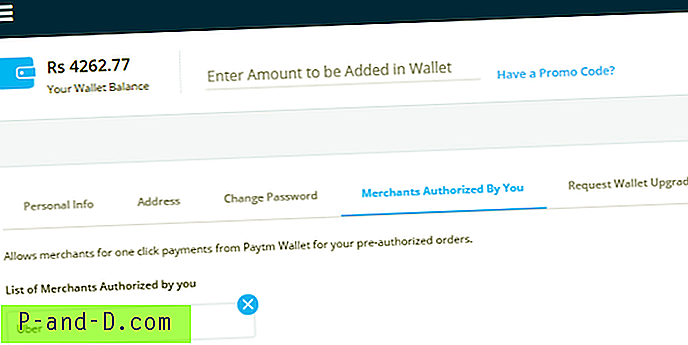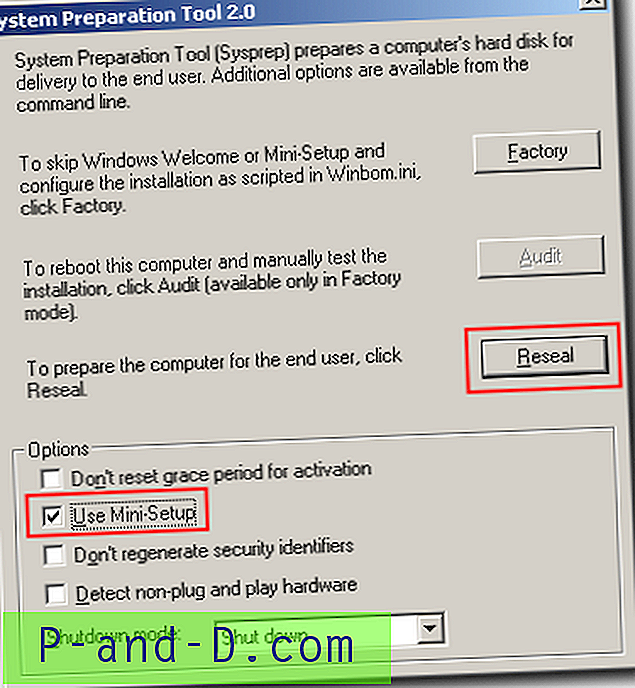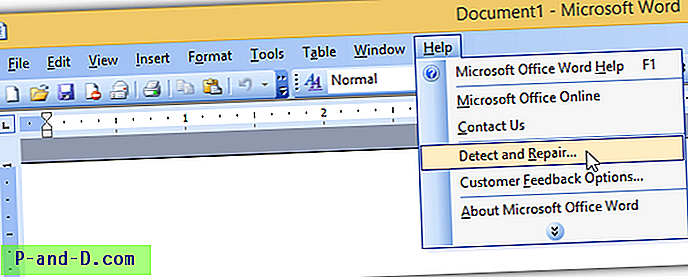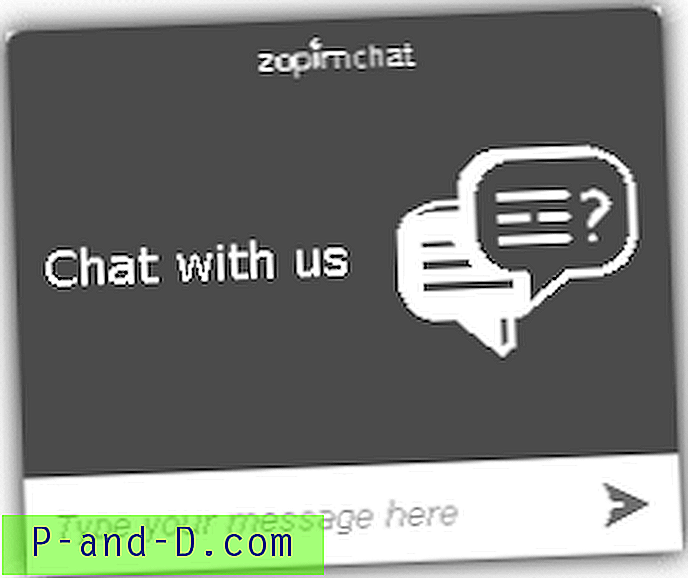Wirtualny system operacyjny potrzebuje oczywiście wirtualnego dysku twardego do przechowywania swoich plików. Każda firma produkująca oprogramowanie ma własną implementację wirtualnego dysku twardego. Oracle VirtualBox korzysta z Virtual Disk Image (VDI), VMWare używa Virtual Machine Disk (VMDK), a produkty Microsoft, takie jak Virtual PC lub Hyper-V, wykorzystują wirtualne dyski twarde (VHD lub VHDX). Formaty dysków wirtualnych są czasami wymienne między produktami. Na przykład VirtualBox obsługuje VDI, VHD, VMDK i kilka innych.

Czasami przydatne może być odczytywanie danych lub kopiowanie plików z wirtualnego dysku twardego na komputer bez uruchamiania systemu w wirtualnym systemie operacyjnym. W takiej sytuacji ważna jest możliwość otwarcia wirtualnego dysku twardego i odczytania zawartości. Ponadto możesz chcieć usunąć, przenieść lub dodać pliki do wirtualnego systemu operacyjnego w ten sam sposób, na przykład w celu wykonania naprawy systemu nie uruchamiającego się lub uruchomienia aktualizacji systemu Windows w trybie offline. Tutaj pokazujemy sposoby otwierania obrazów dysków wirtualnych z dostępem zarówno do odczytu, jak i zapisu dla głównych formatów plików dysków wirtualnych VDI, VHD, VHDX i VMDK. Są one podzielone na metody tylko do odczytu i odczytu / zapisu. Upewnij się, że oprogramowanie maszyny wirtualnej nie działa przed próbą otwarcia obrazu dysku, działa również bardziej niezawodnie, gdy do dysku wirtualnego nie są podłączone żadne migawki.
Dostęp tylko do odczytu dla plików dysków wirtualnych (VHD, VHDX, VDI lub VMDK)
Istnieje wiele różnych sposobów uzyskiwania dostępu do zawartości dysku wirtualnego bez uruchamiania samego wirtualnego systemu operacyjnego. Oto wybór prostych rozwiązań.
1. 7-Zip (VHD, VHDX, VDI i VMDK)
7-Zip jest prawdopodobnie najpopularniejszym darmowym archiwizatorem i zawiera możliwość otwierania obrazów dysków VHD, VHDX, VDI i VMDK. Możesz łatwo wyodrębnić wymagane pliki z wirtualnego systemu operacyjnego za pomocą przeciągania i upuszczania lub kopiowania do innej lokalizacji za pomocą przycisku Wyodrębnij.
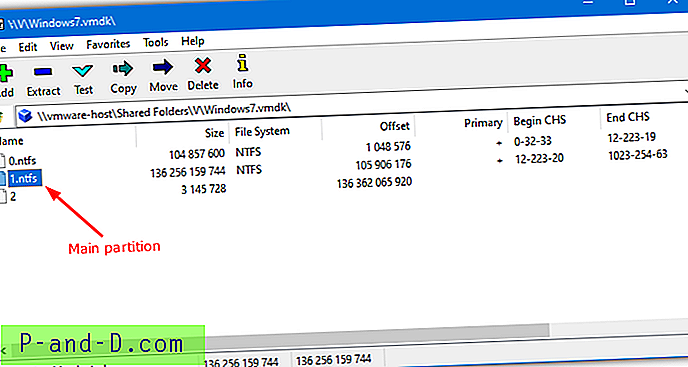
Aby otworzyć dysk wirtualny, kliknij go prawym przyciskiem myszy i wybierz polecenie Otwórz archiwum z menu kontekstowego 7-Zip lub otwórz Menedżera plików 7-Zip i ręcznie wyszukaj dysk wirtualny. Obsługiwane są tylko pojedyncze woluminy VDI, co oznacza, że jeśli istnieje więcej niż jedna partycja, obraz VDI nie otworzy się. Obsługiwane są pliki VHD i VMDK o wielu woluminach, chociaż otwarcie obrazu VHDX wydaje się być bardzo trafione.
Pobierz 7-Zip
2. Passmark OSFMount (VHD i VMDK)
Passmark OSFMount może obsługiwać wirtualne dyski twarde VHD i VMDK, ale nie obsługuje plików obrazów VDI ani VHDX. Dyski wirtualne są montowane jako litery dysków w tym programie, co oznacza, że podczas połączenia zachowują się jak zwykły dysk twardy, ale są tylko do odczytu.
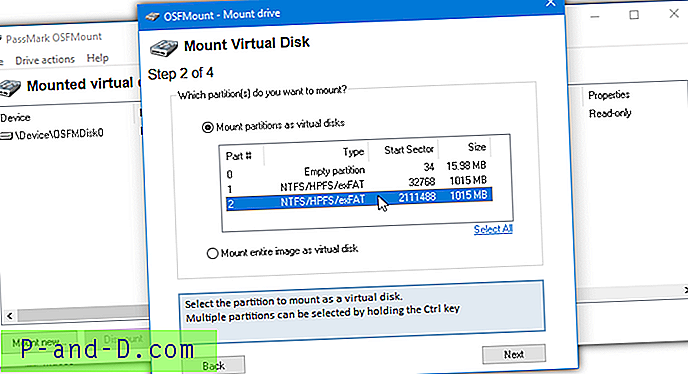
Po zainstalowaniu i uruchomieniu OSFMount naciśnij przycisk Zamontuj nowy, spowoduje to uruchomienie kreatora montowania dysku wirtualnego. Najpierw wyszukaj wirtualny plik obrazu, a następnie wybierz partycję do zamontowania z dostępnej listy. Kreator przejdzie do kroku 4, w którym nie musisz nic zmieniać oprócz być może litery dysku. Następnie po prostu naciśnij Mount .
Aby usunąć dysk wirtualny, otwórz interfejs użytkownika OSFMount, zaznacz dysk na liście i naciśnij Dismount lub „Dismount all & Exit”.
Pobierz PassMark OSFMount
3. PowerISO (VHD, VDI i VMDK)
Chociaż PowerISO jest programem shareware kosztującym 29, 95 USD, wersja testowa może być używana przez czas nieokreślony z oknem nag podczas uruchamiania. Umożliwia otwieranie i uzyskiwanie dostępu do plików obrazów dysków, w tym obrazów VHD, VDI i VMDK. Zaletą PowerISO jest możliwość obsługi dysków wirtualnych VDI z wieloma partycjami oprócz VHD i VMDK. Uważaj na oprogramowanie reklamowe oferowane podczas instalacji.
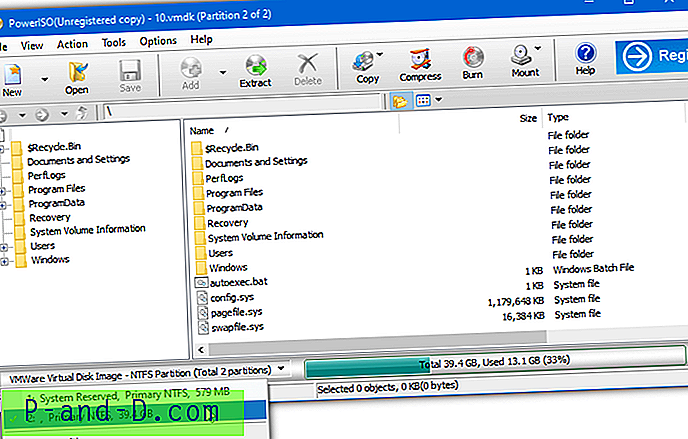
Kliknij przycisk Otwórz i wyszukaj obraz dysku do załadowania. W oknie pojawi się monit o wybranie partycji do zaimportowania, można załadować tylko jedną partycję, ale wszystkie użyteczne partycje w pliku obrazu będą dostępne. Następnie możesz przeciągnąć i upuścić foldery lub pliki z okna lub kliknąć przycisk Wyodrębnij i wyszukać lokalizację zapisu. Pasek informacyjny oferuje listę rozwijaną umożliwiającą przełączanie między dostępnymi partycjami w pliku obrazu.
Pobierz PowerISO
Dostęp do odczytu i zapisu dla dysków wirtualnych (VHD, VHDX, VDI lub VMDK)
Możliwość odczytu i kopiowania plików z wirtualnego dysku twardego prawdopodobnie wystarczy dla wielu użytkowników, ale będą też inni, którzy będą musieli zapisywać pliki na obrazie bez uruchamiania systemu operacyjnego. Opcji tych można również użyć do dostępu tylko do odczytu, oprócz trzech powyżej.
4. Zamontuj obrazy dysków VHD, VHDX, VDI i VMDK za pomocą ImDisk Toolkit
Sterownik wirtualnego dysku ImDisk tworzy i montuje wirtualne dyski twarde, dyski optyczne i dyskietki. ImDisk Toolkit korzysta ze sterownika ImDisk, ale ma łatwy w użyciu interfejs, dzięki czemu cały proces jest znacznie prostszy. Oba są open source.
1. Pobierz ImDisk Toolkit i zainstaluj go. Jeśli nie chcesz korzystać z funkcji ImDisk RamDisk, możesz ją odznaczyć podczas instalacji. Kliknij dwukrotnie skrót na pulpicie „Zamontuj plik obrazu” lub kliknij obraz dysku prawym przyciskiem myszy> „Zamontuj jako dysk wirtualny ImDisk”.
2. Przeciągnij i upuść obraz dysku wirtualnego lub użyj przycisku Przeglądaj, aby go znaleźć. Litera dysku zostanie wstępnie przypisana, którą można zmienić z listy rozwijanej. Aby uzyskać dostęp tylko do odczytu, zaznacz pole Tylko do odczytu. Podczas korzystania z obrazów z wieloma partycjami możesz wybrać partycję do zamontowania z listy na dole. Kliknij przycisk OK, aby zamontować dysk wirtualny na wybranej literze.
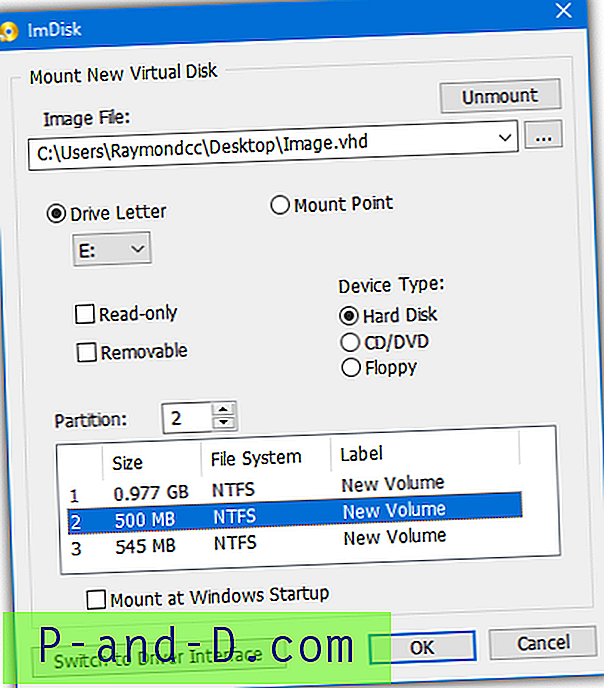
Dysk wirtualny pojawi się w systemie Windows, jak każdy inny dysk twardy z dostępem do odczytu i zapisu. ImDisk Toolkit jest w stanie montować statyczne, dynamiczne i wieloczęściowe obrazy dysków wirtualnych. Ponieważ używa własnego sterownika, użytkownicy systemu Windows 7 mogą również otwierać i edytować pliki VHDX.
Odmontuj pliki dysku wirtualnego z ImDisk
Łatwiejszą opcją, jeśli zezwolono na zainstalowanie skrótów menu kontekstowego, jest otwarcie Komputer lub Ten komputer, kliknij dysk wirtualny prawym przyciskiem myszy i wybierz Odmontuj dysk wirtualny ImDisk.
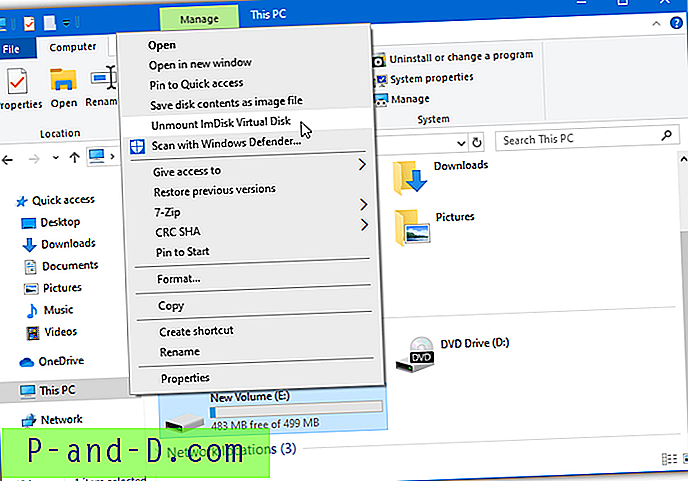
Możesz także użyć apletu Panelu sterowania sterownika ImDisk. Aby odmontować dysk, otwórz skrót na pulpicie „ImDisk Virtual Disk Driver” lub wpisz ImDisk w Start, kliknij dysk wirtualny i naciśnij przycisk Usuń.
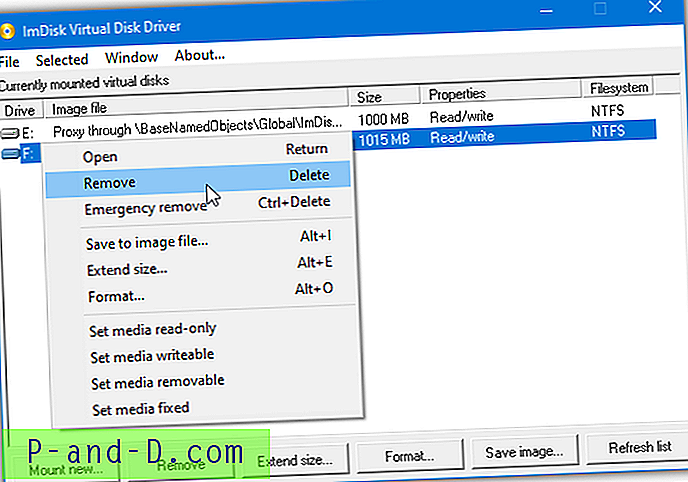
Dostępna jest również opcja Awaryjne usuwanie w menu kontekstowym, aby wymusić odmontowanie dysku wirtualnego.
5. Zamontuj obrazy dysków VHD, VHDX, VDI i VMDK za pomocą narzędzia do montażu obrazów Paragon
Image Mounter to dedykowana aplikacja firmy Paragon, która obsługuje VHD, VHDX, VDI, VMDK, obrazy dysków RAW oraz własny format pVHD Paragon. Jedną z jego wad jest to, że musisz utworzyć bezpłatne konto online, a oprogramowania można używać tylko na jednym komputerze naraz. Licencja musi zostać wydana do użytku na innym komputerze. Oczywiście możesz też po prostu utworzyć kolejne bezpłatne konto.
1. Pobierz i zainstaluj Paragon Image Mounter .
2. Po uruchomieniu programu kliknij przycisk plus i wyszukaj obsługiwany plik. Zostanie dodany do listy Moje obrazy.
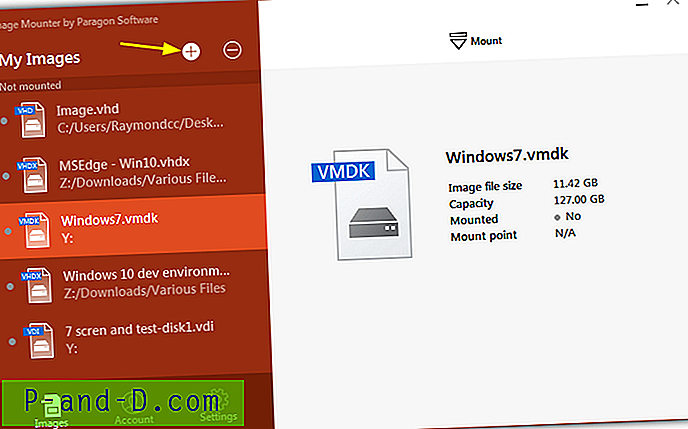
3. Podświetl obraz na liście, którego chcesz użyć, i kliknij Zamontuj u góry. Wybierz tryb Odczyt-Zapis lub Tylko do odczytu i kliknij Zamontuj .
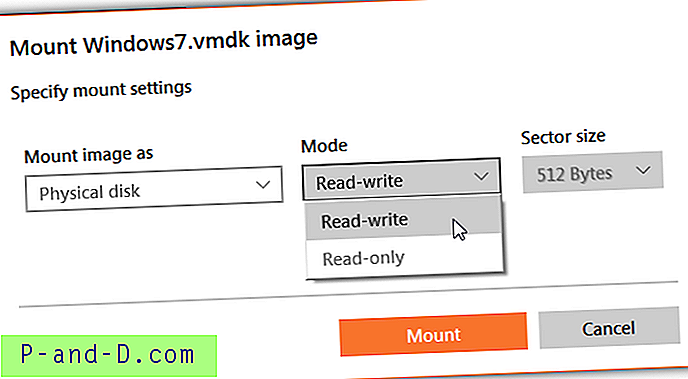
Dyski z literą dysku na obrazie powinny być montowane w celu oddzielenia dysków w systemie hosta. Jednak zauważyliśmy w Windows 7, że wielotomowe obrazy VHD ładują tylko pierwszą dostępną partycję.
Odmontuj dyski wirtualne z Image Mountera
Usunięcie dysku wirtualnego z systemu za pomocą tego programu jest bardzo łatwe.
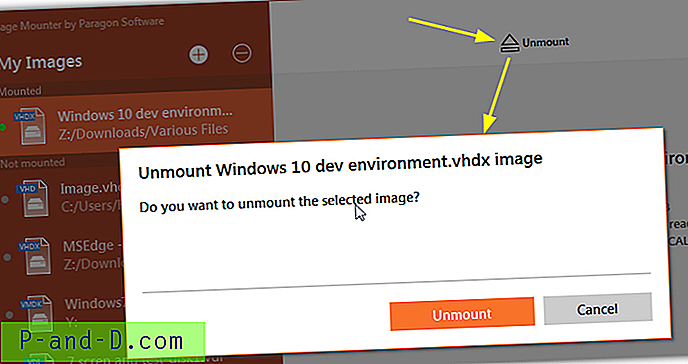
Wszystko, co musisz zrobić, to wybrać plik „Zamontowany” z listy Moje obrazy. Kliknij Odmontuj w górnej części okna, a następnie naciśnij przycisk Odmontuj .
6. Zamontuj obrazy VMDK i VHD za pomocą narzędzia VMWare DiskMount
Jeśli jesteś osobą, która przede wszystkim korzysta z obrazów dysków VMDK i VHD, przydatnym narzędziem jest dedykowane narzędzie do montażu dysków VMWare. Narzędzie DiskMount może także montować wielotomowe pliki VHD do odczytu i zapisu, ale VDI i VHDX nie są obsługiwane.
1. Pobierz zestaw Virtual Disk Development Kit (VDDK) dla vSphere 5.1.4 z VMWare, który ma 32 MB. Przed pobraniem jakichkolwiek plików z ich strony internetowej musisz utworzyć bezpłatne konto w VMWare. Nie pobieraj nowszej wersji VDDK, ponieważ narzędzie DiskMount nie będzie dołączone. Zainstaluj VDDK.
2. Otwórz wiersz polecenia, narzędzie znajduje się w następującej lokalizacji, w celu ułatwienia korzystania z niego ustaw bieżący katalog:
64-bit: cd „C: \ Program Files (x86) \ VMware \ VMware Virtual Disk Development Kit \ bin”
32-bit: cd „C: \ Program Files \ VMware \ VMware Virtual Disk Development Kit \ bin”
3. Polecenia są dość proste, ten zamontuje pierwszy wolumin na dysku wirtualnym:
vmware-mount.exe [dysk:] [ścieżka do vdisk]
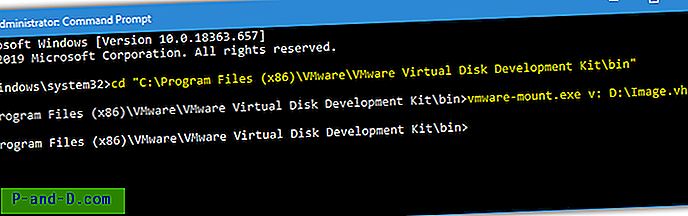
Powyższe spowoduje automatyczne zamontowanie pierwszego woluminu w Image.vhd na dysku V. Aby zamontować wolumin, który nie jest pierwszy na dysku wirtualnym, dodaj argument / v: [liczba]. Możesz najpierw sprawdzić, ile woluminów jest na obrazie, argumentem / p:
vmware-mount.exe / p [ścieżka do vdisk]
vmware-mount.exe / v: [number] [drive:] [ścieżka do vdisk]
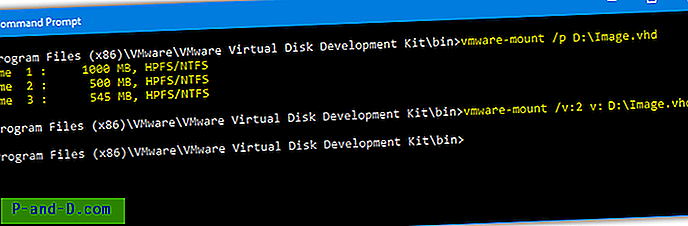
Pierwsze polecenie powyżej pokazuje, ile woluminów znajduje się w pliku VHD, a drugie montuje wolumin 2 na dysku V.
Uwaga: Ponieważ to narzędzie pochodzi z 2008 roku, ma poważne ograniczenia, jeśli chodzi o strukturę partycji dysku wirtualnego. Nie będzie ładować partycjonowanych dysków GPT, ale partycjonowane dyski MBR działają zgodnie z oczekiwaniami.
Odmontuj obrazy wirtualne za pomocą VMWare DiskMount
Aby odmontować dysk wirtualny z systemu i zwolnić literę dysku, użyj polecenia:
vmware-mount.exe / d / f [dysk:]
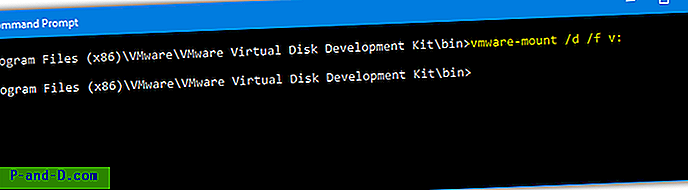
Do demontażu wymagane jest tylko polecenie / d, opcja / f jest opcjonalna i próbuje wymusić zejście, jeśli opcja / d nie działa sama.
Łatwe montowanie obrazów wirtualnych za pomocą skryptu wsadowego DiskMount
Dla wygody stworzyliśmy prosty skrypt wsadowy, który automatycznie zamontuje wybrany wolumin na dysku wirtualnym w celu zapisania litery V.
Pobierz skrypt wsadowy DiskMount
Pobierz i rozpakuj zip, a następnie przeciągnij i upuść plik VMDK / VHD do pliku Mount_Virtual_Disk.bat. Wyświetli listę dostępnych woluminów i zapyta, który chcesz zamontować. Naciśnij odpowiedni klawisz numeryczny, a wolumin zostanie zamontowany na dysku V z dostępem do odczytu i zapisu.
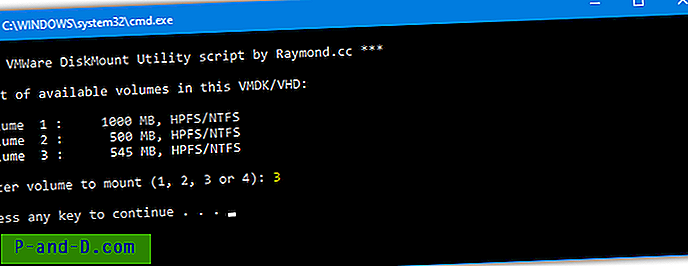
Ponownie uruchom plik wsadowy, aby uzyskać opcję odmontowania dysku lub uruchom Unmount_Virtual_Disk.bat, aby dyskontować po cichu. Zauważ, że VDDK musi być zainstalowany w domyślnej lokalizacji w Program Files, aby skrypt działał. Możesz to zmienić, liczbę woluminów do wyboru i przypisaną literę dysku, edytując plik wsadowy.
7. Zamontuj VHD i VHDX za pomocą Windows 7, 8.1 i 10 Zarządzanie dyskami
Microsoft wprowadził sposób montowania plików VHD jako dysków wirtualnych począwszy od systemu Windows 7. Podobnie jak wiele funkcji systemu Windows, opcja ta jest nieco ukryta. Pamiętaj, że VHDX jest obsługiwany w Windows 8 i Windows 10, ale nie jest obsługiwany w Windows 7.
a) Dla użytkowników systemu Windows 10 montaż dysku wirtualnego jest niezwykle łatwy. Wszystko, co musisz zrobić, to przejść do pliku obrazu w Eksploratorze Windows i kliknąć go dwukrotnie lub kliknąć prawym przyciskiem myszy i wybrać Zamontuj .
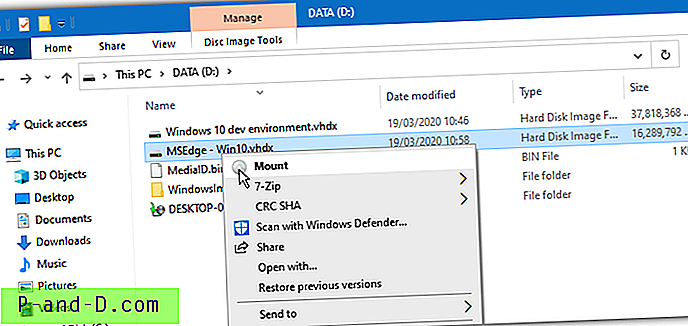
b) Czasami menu kontekstowe / podwójne kliknięcie nie jest dostępne. Może tak być w przypadku Windows 7 i Windows 10, jeśli oprogramowanie innych firm zmieniło powiązanie plików VHD / VHDX. Alternatywnie można montować obrazy dysków w oknie Zarządzanie dyskami.
1. Wpisz Compmgmt.msc w polu wyszukiwania Menu Start lub kliknij prawym przyciskiem Komputer / Ten komputer i kliknij Zarządzaj .
2. W Zarządzaniu komputerem kliknij Zarządzanie dyskami i pozwól mu wyliczyć dyski w systemie. Następnie kliknij prawym przyciskiem myszy Zarządzanie dyskami i wybierz Dołącz dysk VHD .
3. Wyszukaj plik VHD / VHDX lub wprowadź ścieżkę ręcznie. Zaznacz pole Tylko do odczytu, jeśli chcesz czytać lub wyodrębniać pliki, ale nie zmieniać obrazu. Kliknij OK, gdy będzie gotowy.
Dysk VHD zostanie zamontowany i otrzyma literę dysku. Jeśli istnieje wiele partycji, każda z nich otrzyma dodatkowe litery. Zamontowane dyski wirtualne będą wyświetlane z jasnoniebieskimi ikonami zarówno w dolnym, jak i górnym panelu okna Zarządzanie dyskami.
Zainstalowany wirtualny dysk VHD będzie teraz wyświetlany jako standardowy dysk twardy w Eksploratorze z dostępem do odczytu i zapisu.
Odłączanie wirtualnego dysku twardego
Pliki VHD zamontowane w ten sposób pozostają podłączone tylko dla bieżącej sesji. Po ponownym uruchomieniu lub wyłączeniu komputera zostaną one automatycznie odłączone. Oto jak ręcznie usunąć VHD lub VHDX z systemu.
a) Możesz odłączyć wszystkie zamontowane woluminy w obrazie, przechodząc do Eksploratora plików, klikając prawym przyciskiem myszy dowolny z zamontowanych dysków i wybierając opcję Wysuń .
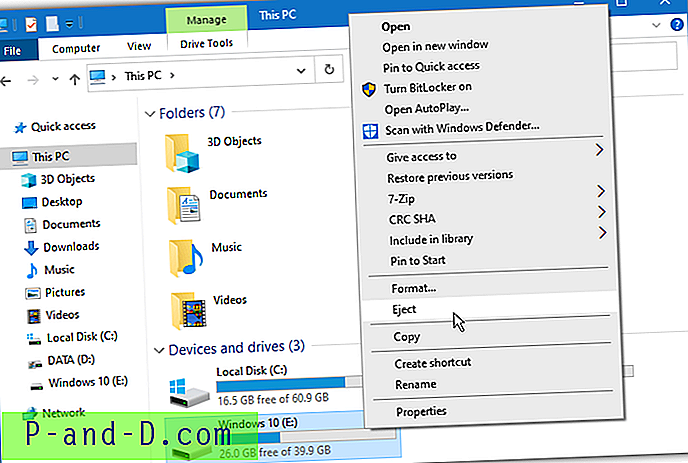
b) Jeśli nie masz dostępnej opcji Wysuń w Eksploratorze, możesz ponownie użyć Zarządzania dyskami.
1. Otwórz Zarządzanie dyskami i znajdź wirtualny dysk twardy, który chcesz usunąć. Kliknij prawym przyciskiem myszy informacje o napędzie w dolnym oknie (tam, gdzie widnieje Dysk #) i kliknij Odłącz VHD .
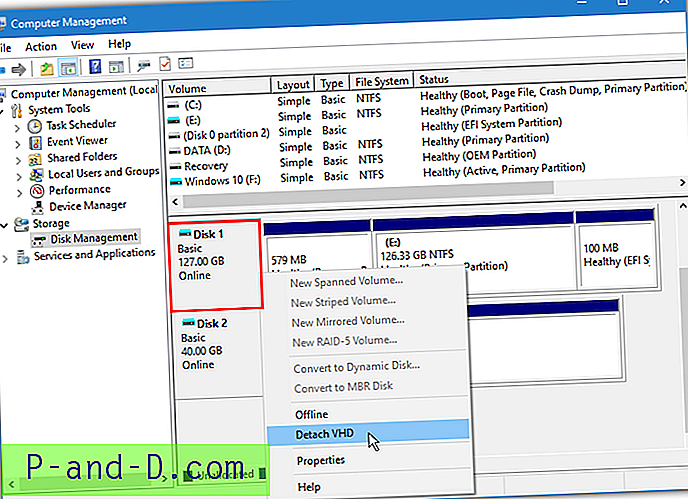
2. Kliknij OK, aby potwierdzić odłączenie. Spowoduje to usunięcie wszystkich zamontowanych woluminów z tego obrazu.
Wcześniej wspominaliśmy, że Daemon Tools Lite jest w stanie montować obrazy VHD, VDI i VMDK i nadal może. Uważamy jednak, że ma to zbyt wiele wad i dostępne są lepsze opcje.