Wszyscy wiemy, czym jest menu kontekstowe kliknięcia prawym przyciskiem myszy w systemie Windows i jak działa. W najlepszym razie menu może być niezwykle cennym zasobem, umożliwiającym szybsze wykonywanie określonych zadań niż przeglądanie programów i ich ustawień w celu wykonania tej samej czynności. Ale co, jeśli to menu z jakiegoś powodu Ci przeszkadza i chcesz je wyłączyć?
Być może ty lub twoje dzieci gracie w gry w przeglądarce i przypadkowo klikacie prawym przyciskiem myszy, gdy nie chcecie, lub po prostu nie chcecie, aby ktoś nie miał doświadczenia w dostępie do szybkich opcji zmiany nazwy lub usuwania czegoś na pulpicie na wypadek usuwają coś, czego nie powinni. Wyłączenie kliknięcia prawym przyciskiem myszy może wydawać się prostą rzeczą, ale nie można po prostu nacisnąć przycisku w systemie Windows, aby go wyłączyć bez udziału oprogramowania innej firmy lub przejścia do ustawień systemowych. Oto wybór 5 rozwiązań, które umożliwiają wyłączenie kliknięcia prawym przyciskiem myszy, aby menu kontekstowe nie było wywoływane i nie mogło zostać uruchomione przypadkowo.
1. Poprzez rejestr
Istnieje wpis rejestru, który można dodać, aby wyłączyć kliknięcie prawym przyciskiem myszy. Działa to tylko na pulpicie i Eksploratorze i nie wpływa na żadne programy, nadal możesz również kliknąć prawym przyciskiem myszy pasek zadań i kontrolować programy na pasku zadań prawym przyciskiem myszy. To oczywiście nie jest najlepsze dostępne rozwiązanie, ale zapewnia niewielki poziom ochrony pulpitu przed przypadkowym zrobieniem czegoś za pomocą menu kontekstowego Eksploratora.
1. Przejdź do Start -> Uruchom lub naciśnij klawisz Win + R i wpisz Regedit, a następnie naciśnij Enter. Przejdź do następującego klucza w rejestrze:
- HKLM \ Software \ Microsoft \ Windows \ CurrentVersion \ Policies \ Explorer
2. Kliknij prawym przyciskiem myszy klawisz Explorer i wybierz Nowy -> Wartość DWORD.
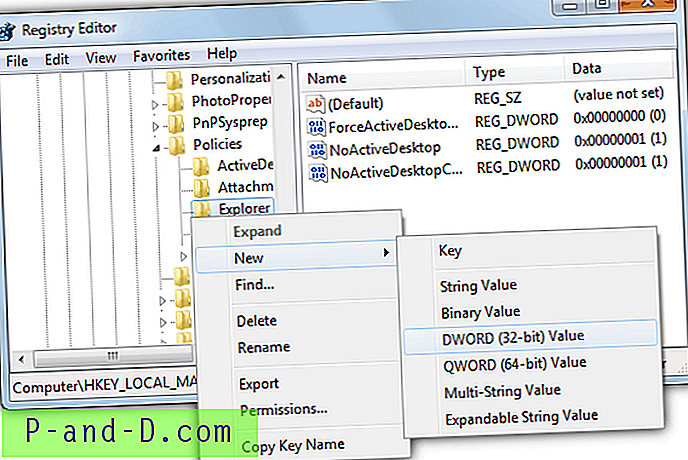
3. Nadaj mu nazwę NoViewContextMenu i kliknij OK. Następnie kliknij dwukrotnie nazwę i ustaw dane wartości jako 1. Naciśnij OK. Aby ustawić ją ponownie, po prostu ustaw wartość z powrotem na 0 lub kliknij prawym przyciskiem myszy pozycję NoViewContextMenu i usuń ją. Musisz wylogować się lub ponownie uruchomić, aby dowolna z tych zmian zaczęła obowiązywać.
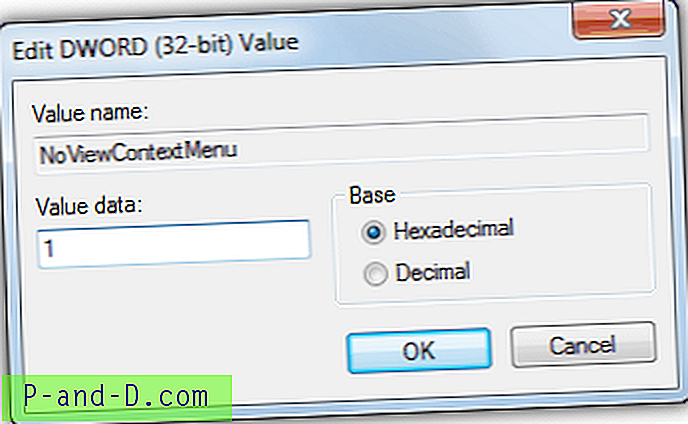
Dodanie powyższej poprawki rejestru spowoduje wyłączenie myszy prawym przyciskiem myszy dla wszystkich użytkowników komputera. Jeśli chcesz wyłączyć tylko dla aktualnie zalogowanego użytkownika, przejdź do HKEY_CURRENT_USER zamiast HKEY_LOCAL_MACHINE:
- HKCU \ Software \ Microsoft \ Windows \ CurrentVersion \ Policies \ Explorer
Dla ułatwienia użytkowania i aby zaoszczędzić na przejściu do rejestru, stworzyliśmy te klucze w łatwych do uruchomienia plikach .reg, które po prostu trzeba dwukrotnie kliknąć.
Wyłącz prawym przyciskiem myszy dla wszystkich użytkowników
Ponownie włącz prawym przyciskiem myszy dla wszystkich użytkowników
Wyłącz kliknięcie prawym przyciskiem myszy dla bieżącego użytkownika
Ponownie włącz prawym przyciskiem myszy dla bieżącego użytkownika
2. Blokada przycisków dla dzieci
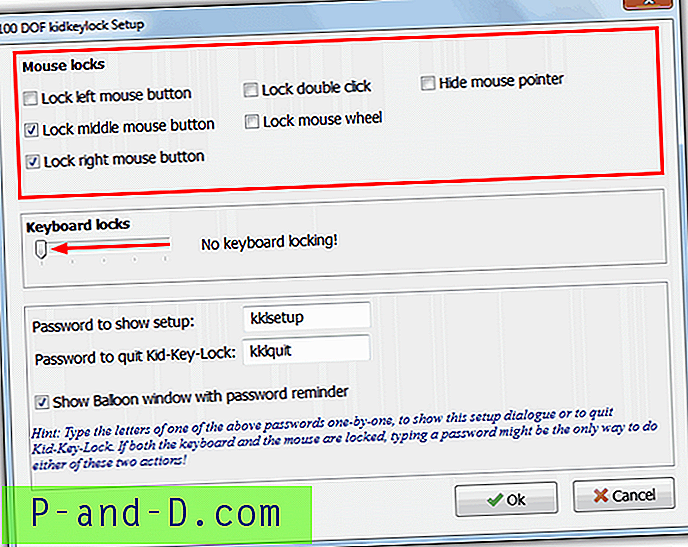
Blokada przycisków dla dzieci została wspomniana wcześniej w naszym artykule o ograniczaniu lub wyłączaniu przycisków klawiatury i myszy, ale można ją skonfigurować tak, aby wyłączała funkcję kliknięcia prawym przyciskiem w systemie Windows. Oczywiście, jeśli chcesz, możesz również wyłączyć inne przyciski myszy, takie jak lewy przycisk myszy, środkowy przycisk, podwójne kliknięcie i kółko przewijania. Po prostu otwórz program i zaznacz pola przycisków myszy, które chcesz wyłączyć, i naciśnij OK. Mała ikona programu w kłódce w programie będzie migać za każdym razem, gdy zostanie naciśnięty zablokowany przycisk, i możesz szybko zmienić blokady, klikając lewym przyciskiem myszy ikonę w zasobniku i przechodząc do podmenu Blokady.
Byłoby bardziej użyteczne, gdyby można było użyć opcji hasła do zablokowania ekranu opcji konfiguracji, na wypadek, gdyby użytkownik chciał ponownie zatrzymać włączanie przycisków myszy, ale ta opcja jest przydatna tylko przy całkowitym zablokowaniu klawiatury. Jeśli nie chcesz żadnych ograniczeń klawiatury, ustaw suwak blokady klawiatury w opcjach do końca w lewo. Dostępna jest wersja przenośna, a także dostępna wersja instalatora obsługiwana przez reklamy.
Pobierz Kid Key Lock
3. Korzystanie ze skryptu AutoHotKey
AutoHotKey służy do tworzenia skryptów i makr i może zautomatyzować dużą liczbę zadań w systemie Windows, jeśli poświęcisz trochę czasu i cierpliwości, aby dowiedzieć się, jak to działa. W najbardziej podstawowej formie AutoHotKey może wyłączyć funkcję kliknięcia prawym przyciskiem myszy za pomocą tylko 1 wiersza kodu, który jest:
R Przycisk :: return
To po prostu każe skryptowi przechwycić prawy przycisk myszy, a następnie nic z nim nie robić. Mimo że kliknięcie prawym przyciskiem jest wyłączone, nadal można kliknąć Shift prawym przyciskiem myszy w systemie Windows lub wyjść ze skryptu. Przy odrobinie kreatywności i know-how możesz oczywiście dodać do skryptu inne rzeczy, takie jak wyłączenie ikony na pasku zadań, dodanie hasła do włączenia i wyłączenia itp.
Jeśli chcesz go wypróbować, oto skompilowany skrypt zawierający tylko 1 linię.
Pobierz DisableRightMouseClick
4. Wyłączanie myszy
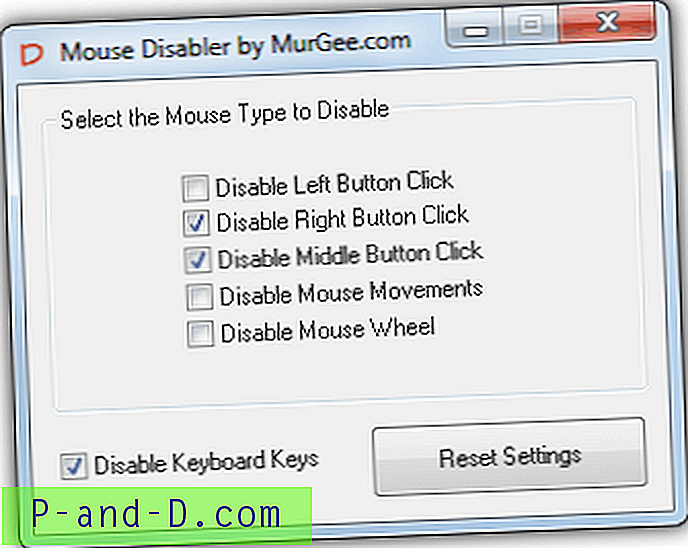
Mouse Disabler jest jak nieco prostsza wersja Kid Key Lock i pokazuje opcje pola wyboru, aby wyłączyć lewy, prawy i podwójny klik z kilkoma innymi, które mogą być przydatne, takie jak ruchy myszy i kółko przewijania. Opcja Wyłącz klawisze klawiatury wyłączy najbardziej podstawowe funkcje klawiatury. Działania są stosowane, gdy tylko zaznaczysz pole, a program nie zamknie się w zasobniku lub nie zniknie w tle, ale po prostu zminimalizuje się do ikony paska zadań. Mimo że Mouse Disabler wymaga instalacji, możesz skopiować plik wykonywalny i plik Helper.dll z plików programu, aby był przenośny. Dziwne jest to, że aplikacja odinstalowująca jest 10 razy większa niż samo narzędzie!
Pobierz Mouse Disabler
5. BasicMouse
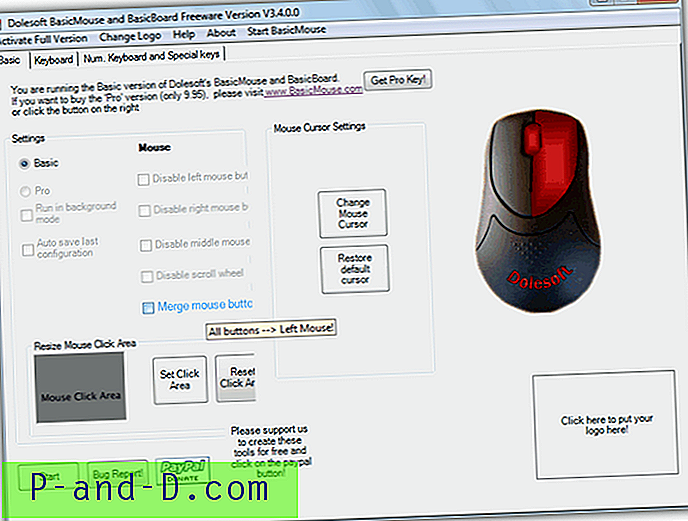
Jest to narzędzie shareware o nazwie BasicMouse i BasicBoard, które wcześniej nazywało się BabyMouse, które pozwala łatwo ograniczyć kilka funkcji myszy komputerowej i klawiatury. Prawy przycisk myszy można wyłączyć, wszystkie przyciski można ustawić tak, aby wysyłały kliknięcia lewym przyciskiem, kliknięcia myszy można ograniczyć do określonego obszaru ekranu itp. Najnowsze wersje ograniczają program do 30-dniowej wersji próbnej, której aktywacja kosztuje 7, 95 USD, ale starsze wersje ograniczają tylko niektóre funkcje do 5 minut użytkowania, a wyłączenie prawego kliknięcia jest bezpłatne. Wystarczy uruchomić ten starszy program, a będzie on pozostawał w zasobniku systemowym tak długo, jak długo będziesz chciał wyłączyć kliknięcie prawym przyciskiem myszy, bez konieczności dotykania żadnej z ograniczonych czasowo funkcji. Minusem jest to, że wyłącza również kółko przewijania, czego możesz nie chcieć.
Pobierz BasicMouse Bezpłatne wyłączenie wersji Kliknij prawym przyciskiem myszy
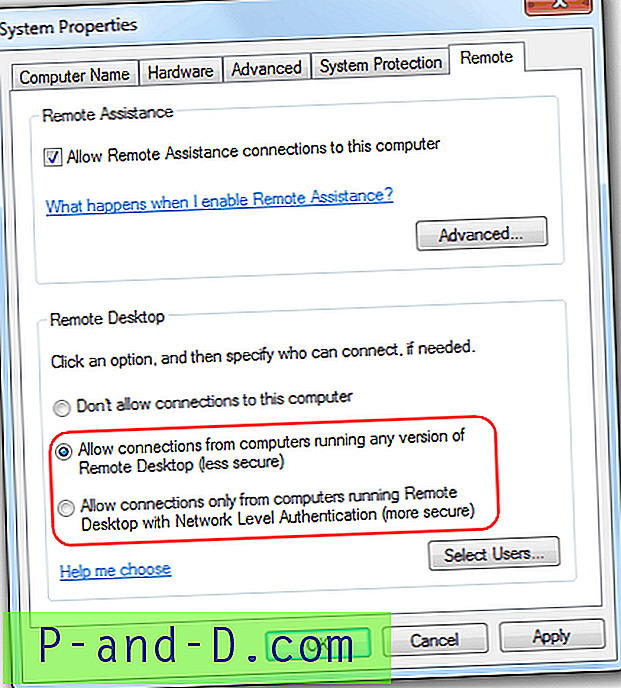
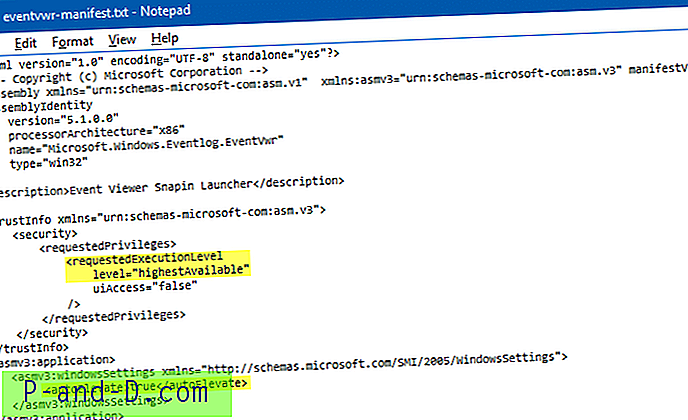
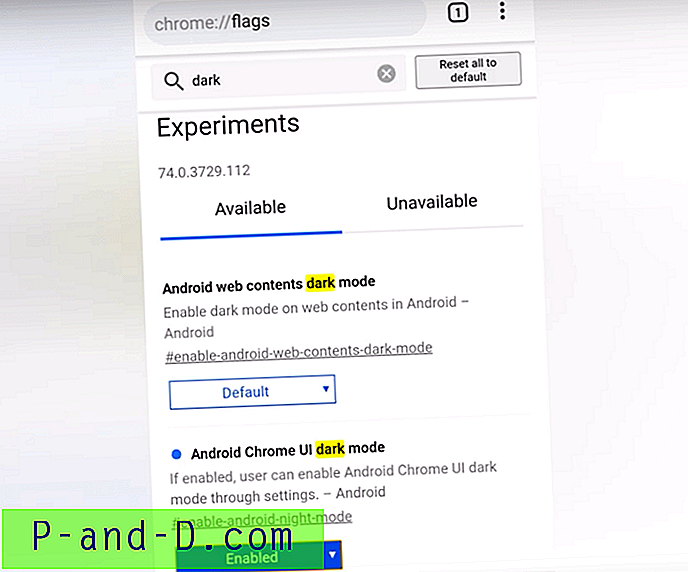
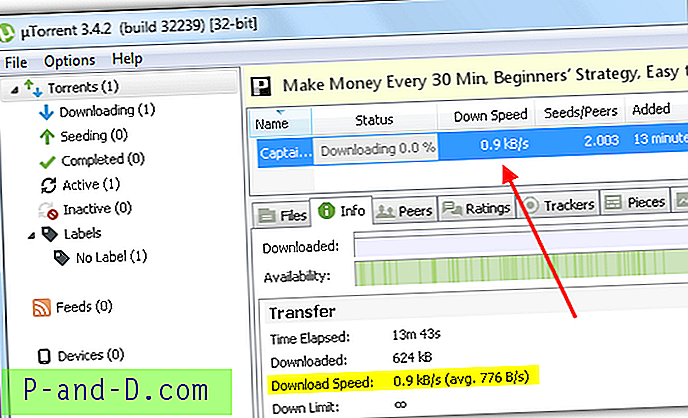
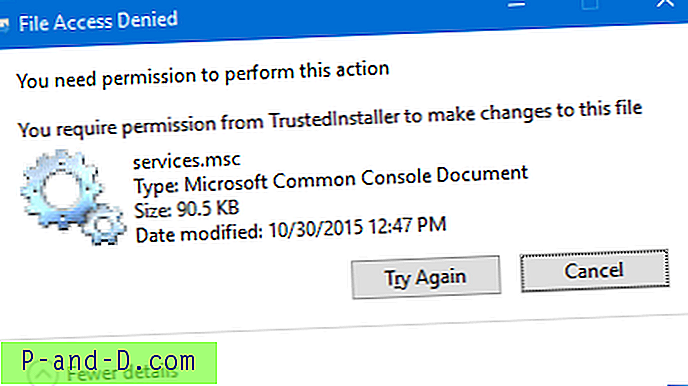
![Klawisz akceleratora właściwości ustawiony na „o” zamiast „r” [Menu prawym przyciskiem myszy]](http://p-and-d.com/img/microsoft/396/properties-accelerator-key-set-o-instead-r.jpg)