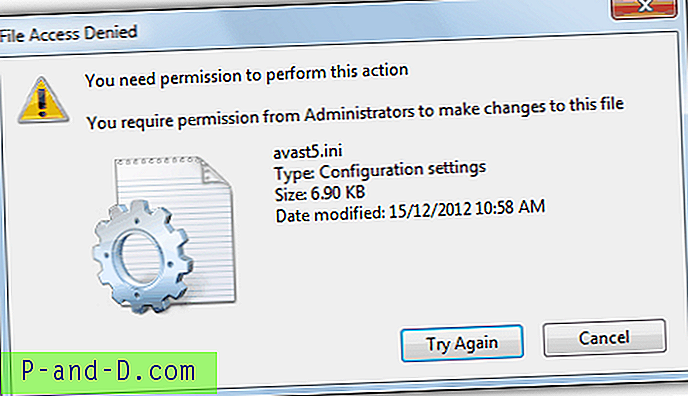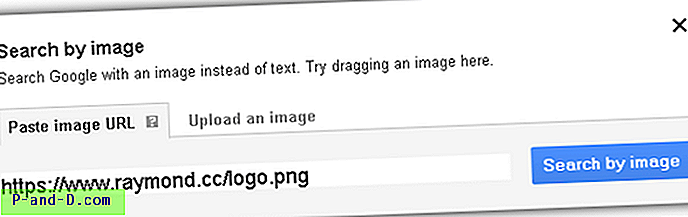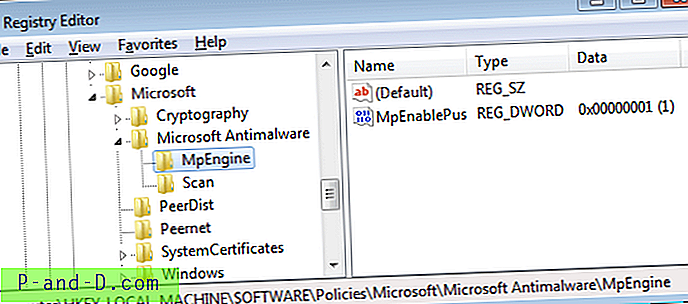W tym poście wyjaśniono, jak wyczyścić system Windows przy użyciu narzędzia Autoruns firmy Microsoft. Czysty rozruch to nic innego jak uruchamianie systemu Windows bez usług innych firm i programów startowych. Ta procedura ma na celu ustalenie, który program, usługa lub moduł powoduje określony problem w systemie Windows. Po zawężeniu szkodliwego programu lub modułu usuń program i włącz wszystkie inne elementy, które wcześniej wyłączyłeś, aby wyjść z czystego rozruchu do normalnego stanu.
(Microsoft ma fajny artykuł na ten temat Jak wykonać czysty rozruch w systemie Windows, który instruuje, jak zrobić czysty rozruch za pomocą narzędzia konfiguracji systemu (msconfig.exe) w systemie Windows. Ten post mówi, jak wyczyścić rozruch za pomocą doskonałego Narzędzie Autoruns z Windows SysInternals. Autoruns jest jeszcze lepszy, ponieważ pozwala wyeliminować dodatkowe składniki, takie jak rozszerzenia powłoki innych firm i zaplanowane zadania itp.)
Jak wyczyścić system Windows przy użyciu autouruchamiania?
Procedura
- Wstępne kroki
- Wyłącz wpisy startowe
- Wyłącz rozszerzenia powłoki innych firm
- Wyłącz usługi innych firm
Uwaga: po wykonaniu tej procedury może być konieczne wielokrotne uruchomienie systemu Windows do momentu zawężenia programu powodującego problem. Po zakończeniu każdego kroku (z wyjątkiem kroku 1) uruchom ponownie system Windows i sprawdź, czy problem nadal występuje. Jeśli to nie pomoże, przejdź do następnego kroku i uruchom ponownie. Jeśli procedura w kroku rozwiązuje problem, nie musisz przechodzić do następnego kroku.
# 1 Wstępne kroki: Utwórz punkt przywracania i skonfiguruj autouruchamianie
Najpierw utwórz punkt przywracania. Następnie pobierz Autoruns. Kliknij prawym przyciskiem myszy Autoruns.exe i wybierz Uruchom jako administrator .
Z menu Opcje włącz opcję Ukryj wpisy Microsoft . Ma to na celu upewnienie się, że przypadkowo nie usuniesz żadnych wpisów standardowych ani Microsoft za pomocą tego narzędzia.

Autoruns rozpocznie skanowanie automatycznie. Jeśli nie, odśwież widok, klikając przycisk Odśwież na pasku narzędzi.
# 2 Wyłącz wpisy startowe
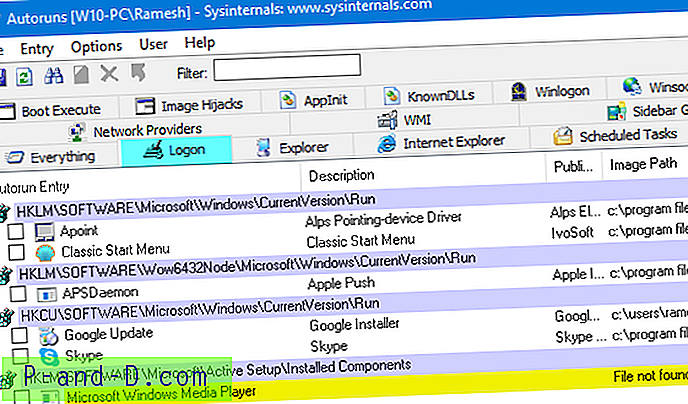
Kliknij kartę Logowanie i usuń zaznaczenie wszystkich * wyświetlanych wpisów.
* Uwaga specjalna - ważna : Wpis Autorun „Userinit” (Opis: Aplikacja do logowania Userinit ) zwykle nie pojawia się na karcie Logowanie, jeśli ukrywasz wpisy Microsoft lub Windows. W przypadku pojawienia się (w systemie zainfekowanym złośliwym oprogramowaniem), nawet jeśli „Ukryj wpisy Microsoft” i / lub „Ukryj wpisy Windows” są włączone w menu Opcje, NIE odznaczaj ani nie usuwaj wpisu Userinit. Naprawienie „Userinit” wymaga szczególnej ostrożności. To jest bardzo ważne.

# 3 Wyłącz rozszerzenia powłoki innych firm
Kliknij kartę Eksplorator i wyłącz wszystkie wyświetlane rozszerzenia powłoki.
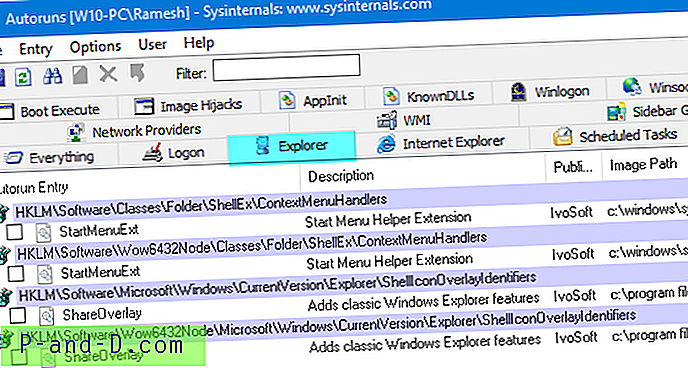
# 4 Wyłącz usługi stron trzecich
Kliknij kartę Usługi i odznacz wszystkie wymienione usługi innych firm.
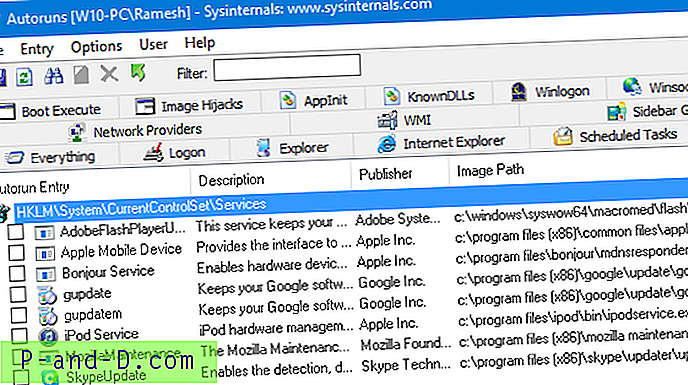
Zawęzić program, usługę lub moduł naruszający prawo
Jeśli wyłączenie wszystkich usług stron trzecich i ponowne uruchomienie systemu Windows pomoże rozwiązać problem, następnym krokiem jest zawężenie * określonej * usługi powodującej problem. Aby się tego dowiedzieć, włącz ponownie pierwszą połowę usług i uruchom ponownie system Windows. Jeśli problem się nie powtórzy, włącz ponownie połowę usług z dolnej połowy (tj. Połowy dolnej połowy).
Powtarzaj te kroki, aż dowiesz się, który element jest przyczyną problemu. Użyj tej samej logiki dla programów startowych i rozszerzeń powłoki; ale pamiętaj, że w przypadku programów startowych i rozszerzeń powłoki nie musisz ponownie uruchamiać systemu Windows… wylogowanie i ponowne zalogowanie powinno wystarczyć.
Powróć do stanu normalnego
Gdy znajdziesz element powodujący problem, usuń go lub wyłącz. Włącz wszystkie pozostałe elementy i uruchom ponownie system Windows. Wróciłeś do trybu normalnego.
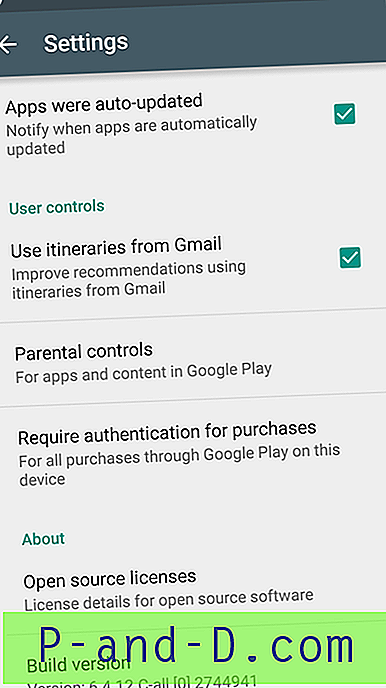
![[Poprawka] Foldery z muzyką, zdjęciami, filmami lub plikami do pobrania połączyły się przypadkowo i wskazują tę samą lokalizację](http://p-and-d.com/img/microsoft/699/music-pictures.jpg)