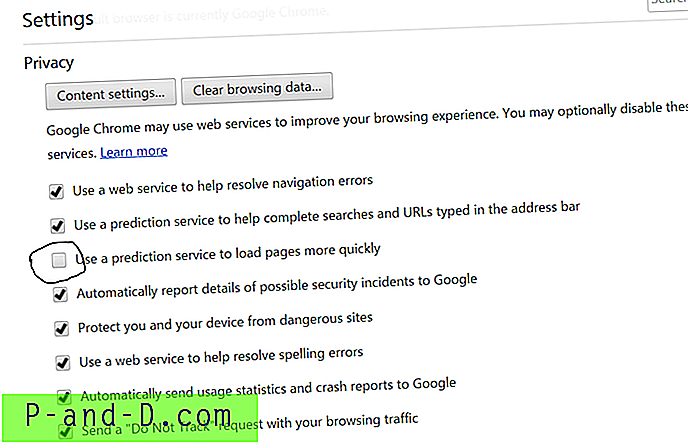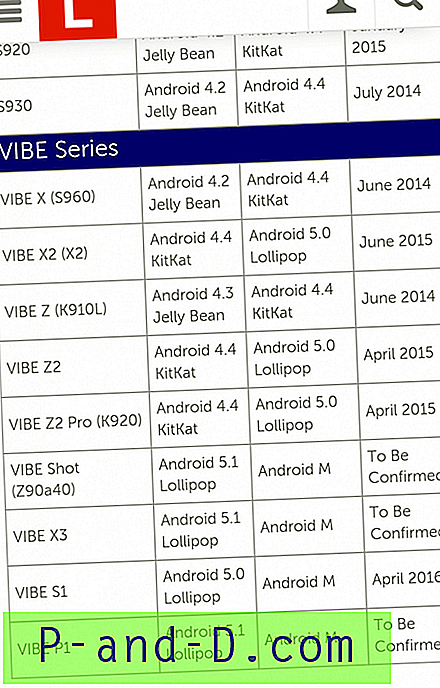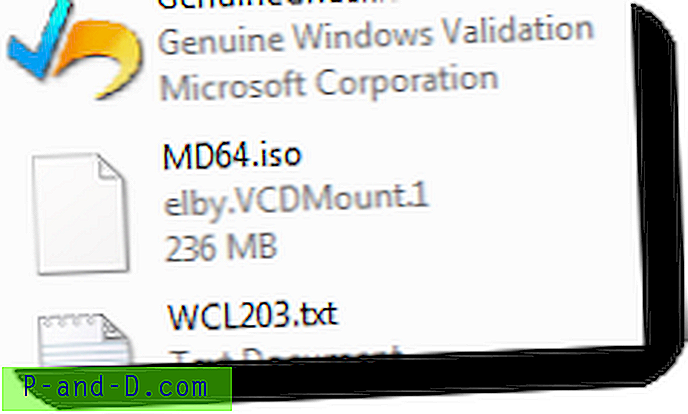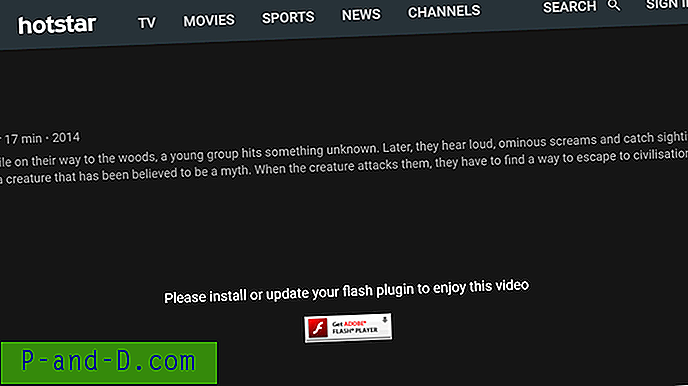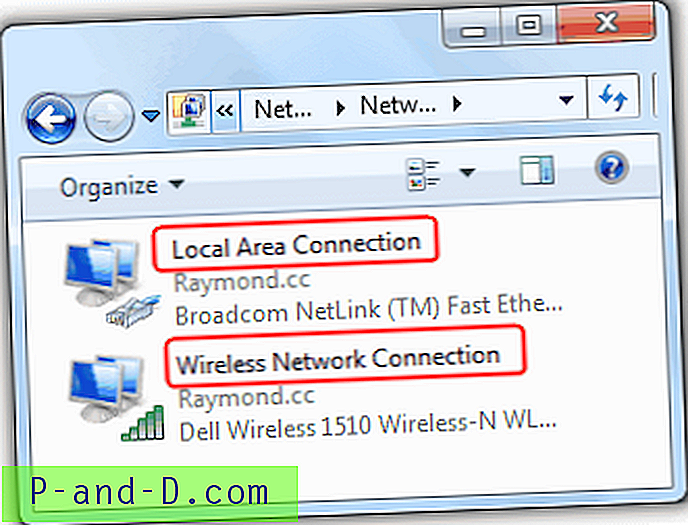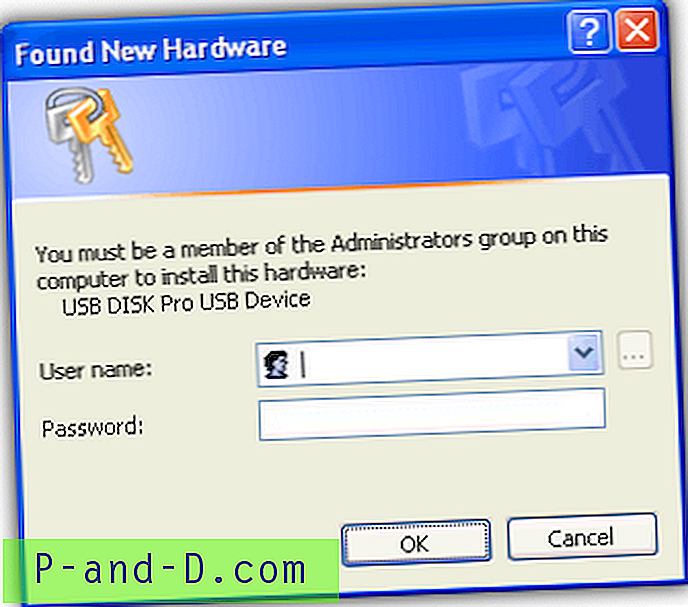Wiele razy możesz zauważyć bardzo irytujący problem z przeglądarką Chrome. Niektóre strony internetowe powodują problem z ładowaniem i wyświetlają komunikat w dolnej części „ Host rozstrzygający”. W niektórych przypadkach strony ładują się powoli, aw wielu przypadkach nie ładują się i nie wyświetlają komunikatu „ Nie można znaleźć serwera DNS”.
Dzisiaj wymyśliłem kilka potencjalnie przydatnych rozwiązań, aby rozwiązać ten problem rozwiązania hosta z Chrome.
Rozwiązanie 1: Wyczyść pamięć podręczną DNS przeglądarki Google Chrome
Jest to jedna z najłatwiejszych i najbardziej przydatnych poprawek, które rozwiązują problem rozwiązania hosta.
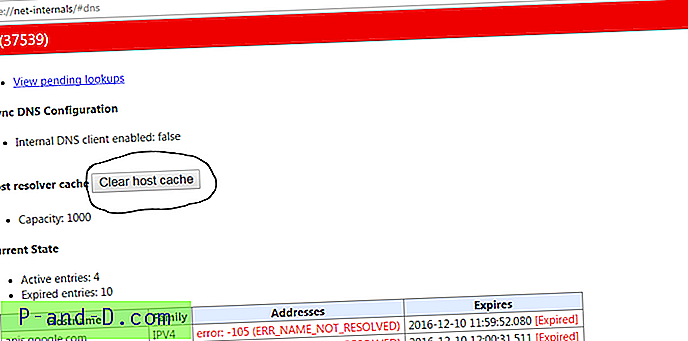
Naciśnij przycisk Wyczyść pamięć podręczną hosta
- Wystarczy odwiedzić adres URL „ chrome: // net-incternals / # dns ”.
- Kliknij przycisk Wyczyść pamięć podręczną hosta obok pamięci podręcznej programu tłumaczącego hosta.
- Zauważysz, że strony internetowe działają poprawnie.
Rozwiązanie 2: Opróżnij przestarzały DNS
Jeśli pamięć podręczna DNS jest nieaktualna, musisz ją ręcznie usunąć.
- Aby to zrobić, wystarczy wejść;
Win + R.
- I wpisz cmd w polu wyszukiwania.
- Wpisz ipconfig / flushdns, naciśnij Enter.
- Uruchom ponownie komputer, aby sprawdzić problem.
Rozwiązanie 3: Zmień ustawienia DNS protokołu
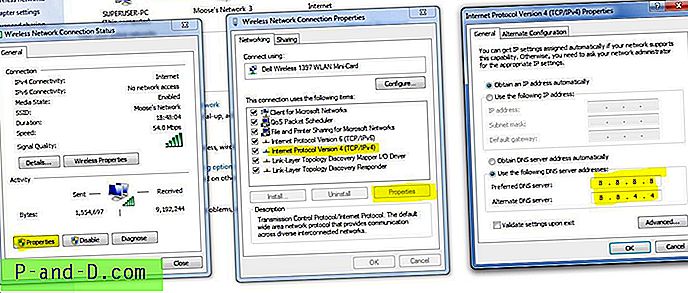
Zmiana serwera DNS
- Wyszukaj „ ncpa.cpl ” w systemie Windows.
- Poszukaj opcji o nazwie Protokół internetowy w wersji 4 (TCP / IPv4).
- Kliknij na niego i kliknij przycisk właściwości.
- Teraz ręcznie używaj następujących serwerów DNS; Preferowany serwer DNS jako 8.8.8.8 i alternatywny serwer DNS jako 8.8.4.4 (publiczny DNS Google) (Ustaw IP jako automatyczny)
- Uruchom ponownie przeglądarkę i sprawdź strony internetowe.
Rozwiązanie 4: Wyczyść dane przeglądania
Następną prostą rzeczą, którą możesz zrobić, jest wyczyszczenie danych przeglądania (nie mylić ich z historią przeglądania).
- Przejdź do ustawienia przeglądarki Chrome.
- Przewiń w dół i kliknij Pokaż ustawienia zaawansowane.
- Tutaj w obszarze Prywatność i kliknij przycisk Wyczyść dane przeglądania.
- Strony internetowe zaczną się ładować.
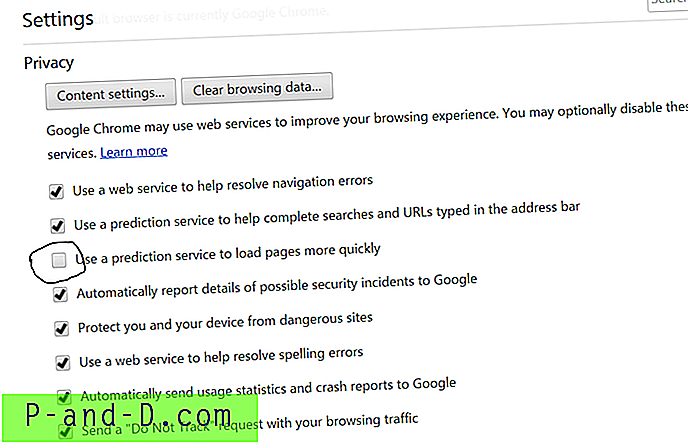
Odznacz usługi prognozowania
Rozwiązanie 5: Wyłącz usługi przewidywania DNS
- Przejdź do ustawień Chrome.
- Przewiń w dół i kliknij Ustawienia zaawansowane.
- Tutaj zobaczysz opcję „ Użyj usług prognozowania, aby szybciej ładować strony”
- Po prostu odznacz pole i uruchom ponownie przeglądarkę.
Rozwiązanie 6: Uruchom ponownie klienta DNS
- Wyszukaj „ services.msc” w oknie i otwórz usługi.
- Poszukaj opcji o nazwie Klient DNS.
- Kliknij go prawym przyciskiem myszy i wybierz Uruchom ponownie.
Rozwiązanie 7: Spróbuj zresetować TCP / IP
Uruchom następujące polecenia w tej kolejności w wierszu polecenia (aby uruchomić każde polecenie, naciśnij klawisz ENTER po ich wpisaniu):
ipconfig / release ipconfig / all ipconfig / flushdns ipconfig / renew netsh int ip set dns netsh winsock resetPoprawka - nie znaleziono serwera DNS lub błąd hosta w przeglądarce Google Chrome
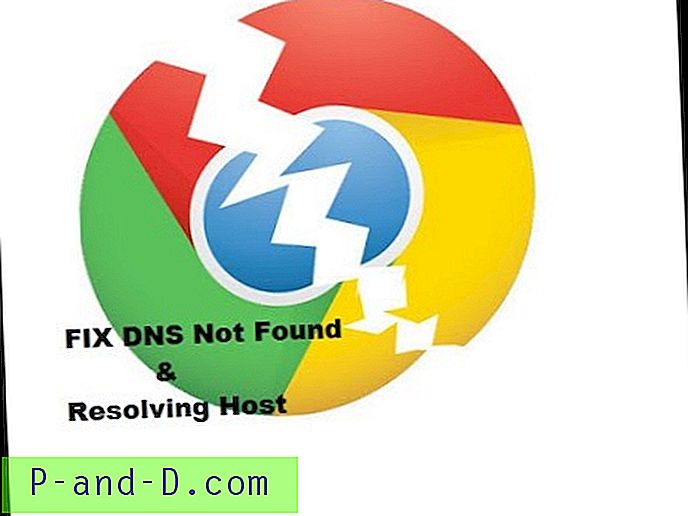
Obejrzyj ten film na YouTube
Subskrybuj na YouTube
Uwaga i wniosek: Mam nadzieję, że post był pomocny, skomentuj poniżej, aby uzyskać wymaganą pomoc.