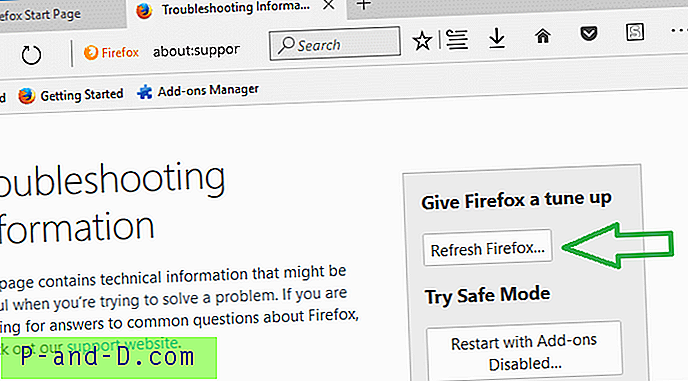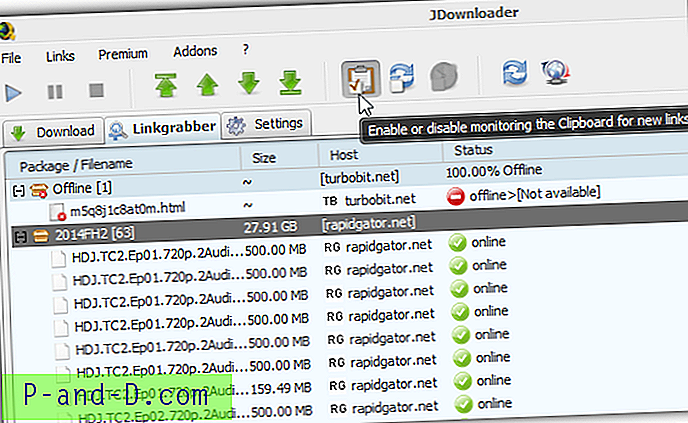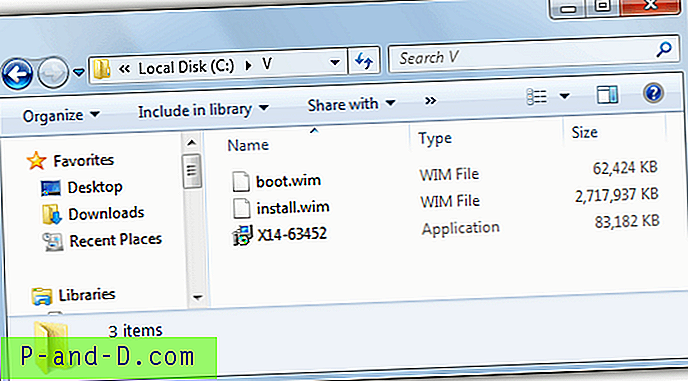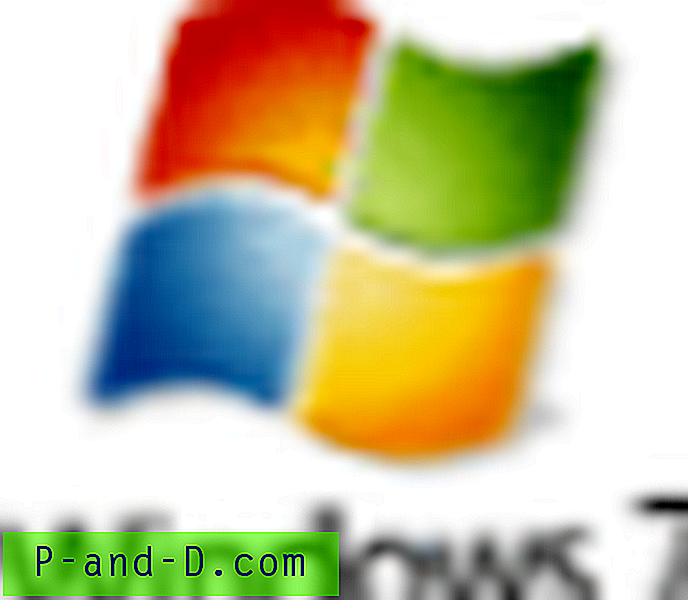Obecnie bezprzewodowe połączenie z Internetem (WiFi) jest standardowym sposobem łączenia laptopów, netbooków, a nawet komputerów stacjonarnych z Internetem w przypadku, gdy połączenie Ethernet nie jest dostępne. Jest oczywiste, że przez większość czasu bezpośrednie połączenie kablowe z routerem będzie szybsze niż przez sieć bezprzewodową, więc dobrze jest podłączyć kabel sieciowy, jeśli jest on pod ręką. Jednym z problemów z włączeniem połączenia Ethernet podczas Wi-Fi jest to, że wiele komputerów będzie nadal korzystać z połączenia WiFi, chyba że rozłączysz je lub wyłączysz ręcznie, co nie jest strasznie wydajne.
Chociaż system Windows jest często wystarczająco inteligentny, aby nadać priorytet i ustawić połączenie przewodowe powyżej Wi-Fi, czasem tak nie jest, a nawet samodzielne ustawianie priorytetu sieci nie zawsze działa. Jeśli połączenie bezprzewodowe nie jest używane, sensowne jest jego wyłączenie, dopóki nie będzie potrzebne, nie tylko w celu uniknięcia ewentualnych problemów z routingiem, ale może także zaoszczędzić trochę czasu pracy baterii. Jeśli czasami musisz przełączać się między połączeniami Wi-Fi i Ethernet, ale uważasz, że trudno jest ręcznie wyłączyć lub włączyć urządzenia, oto 4 sposoby na to, aby to zrobić automatycznie. 1. Korzystanie ze skryptu Visual Basic
Steve Wiseman z IntelliAdmin napisał skrypt Visual Basic, który automatycznie wyłącza kartę sieci bezprzewodowej, gdy Ethernet jest dostępny i odwrotnie. Najpierw musisz zidentyfikować nazwy połączeń używanych przez Ethernet i Wi-Fi, przejdź do Panelu sterowania -> Centrum sieci i udostępniania -> Zmień ustawienia adaptera i zanotuj, jeśli nazwy są inne niż podane poniżej wartości domyślne.
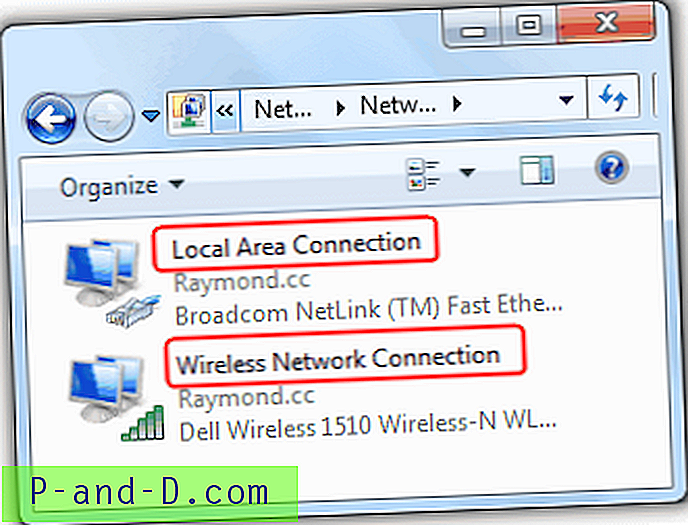
Po zidentyfikowaniu zarówno nazwy połączenia LAN, jak i WiFi, pobierz prawidłowy plik vbscript NetSwitch zgodnie z systemem operacyjnym Windows, korzystając z poniższych łączy. Następnie zmień nazwę rozszerzenia pliku z .dat na .vbs (np. NetSwitch.vbs).
NetSwitch.dat dla Windows 2003, Vista, 7 i 2008
NetSwitchXP.dat dla Windows XP
Aby ustawić połączenie przewodowe jako priorytetowe, a połączenie bezprzewodowe jako dodatkowe, wpisz następujące polecenie w wierszu polecenia. Oznacza to, że ilekroć zostanie podłączone przewodowe połączenie sieciowe, vbscript automatycznie wyłączy połączenie bezprzewodowe. Jeśli przewodowe połączenie sieciowe jest niedostępne, skrypt vbscript zostanie przywrócony i umożliwi połączenie bezprzewodowe.
NetSwitch.vbs „Połączenie lokalne” „Połączenie sieci bezprzewodowej”
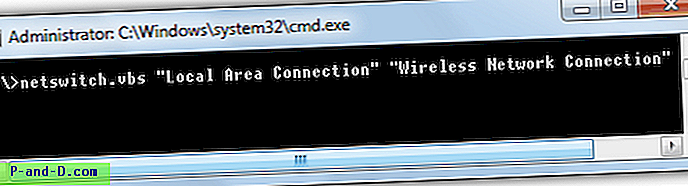
Ten skrypt wymaga uprawnień administratora do uruchomienia. Jeśli chcesz uruchomić skrypt w systemie Windows, najłatwiej to zrobić, tworząc skrót skryptu, klikając go prawym przyciskiem myszy -> Właściwości i dołączając argumenty „Połączenie lokalne” „Połączenie sieci bezprzewodowej” w polu Cel . Następnie umieść skrót w folderze Autostart.
2. Połączenia Lenovo ThinkVantage Access Connections
Wiele laptopów instalowanych przez producentów może zawierać jakąś formę monitora połączenia bezprzewodowego, który może zawierać opcję przełączania, dlatego warto sprawdzić dokumentację. Tym, co sprawia, że oprogramowanie Lenovo Thinkvantage jest bardziej wyjątkowe, jest to, że wydaje się działać na prawie wszystkich laptopach i adapterach WiFI, nie tylko na tych z Lenovo. To całkiem spore pobieranie 25-40 MB w zależności od wersji systemu Windows, ale jeśli podoba Ci się program z inteligentnymi interfejsami, pokochasz ThinkVantage Access Connections.

Konfiguracja jest trochę wiążąca, oto jak:
1. Podczas instalacji zostaniesz zapytany, które połączenia mają być obsługiwane przez program, wskazane jest kliknięcie tylko tego, czego potrzebujesz. Po instalacji i ponownym uruchomieniu zostaniesz poproszony o podanie nazwy lokalizacji Ethernet, kliknij Anuluj.
2. Na pasku zadań zobaczysz nową ikonę sieci, która otworzy główny interfejs, jeśli go klikniesz. Kliknij Utwórz, aby utworzyć nowy profil, a następnie nadaj mu nazwę. Połączenie sieciowe powinno być już ustawione na Najlepsze dostępne, karty bezprzewodowe i przewodowe powinny być wybrane, a jeśli chcesz wiedzieć, co możesz zrobić, możesz ustawić kilka opcji, takich jak dupleks Ethernet i Wake-on-Lan. Kliknij Następny.
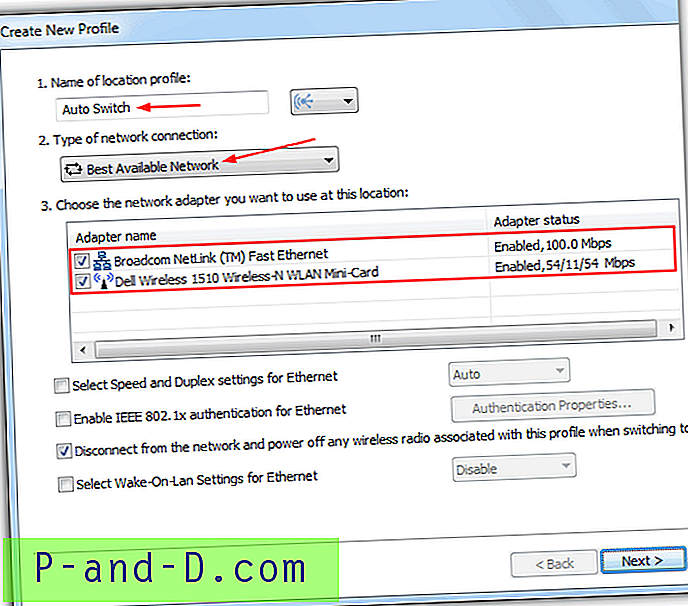
3. Ponieważ ThinkVantage Access Connections przejmie połączenie Wi-Fi, musisz ręcznie wprowadzić ustawienia sieci bezprzewodowej, takie jak SSID i typ zabezpieczeń / hasło. Kliknij Następny.
4. W następnym oknie możesz skonfigurować bardziej złożone opcje, takie jak współdzielenie połączenia, przesłonić ustawienia TCP / IP, włączyć połączenie VPN oraz ustawić nową domyślną stronę główną i serwer proxy. O ile nie chcesz konkretnie zmienić ustawień, zostaw je w spokoju i kliknij Zakończ, a następnie Tak, aby zastosować profil. Zamknij interfejs programu.
Teraz możesz przełączać się między Ethernetem a Wi-Fi, karta sieci bezprzewodowej nie wyłącza się całkowicie, ale zamiast tego radio Wi-Fi jest wyłączone, co jest podobne do tego, co robi większość kombinacji klawiszy Fn + skrót klawiaturowy. ThinkVantage Access Connections ma również opcję konfiguracji bezprzewodowego punktu dostępowego dla innych urządzeń bezprzewodowych, z którymi można się połączyć. Wypróbowaliśmy program na 3 lub 4 laptopach innych niż Lenovo, które nie miały adapterów bezprzewodowych na liście obsługiwanych i wszystkie działały dobrze. Istnieją osobne wersje programu dla Windows XP, Vista i Windows 7.
Pobierz ThinkVantage Access Connections na XP | Dla Vista | Dla 7
3. BridgeChecker
Niestety BridgeChecker jest obecnie oprogramowaniem typu shareware, ale w Internecie nadal istnieje starsza darmowa wersja z 2009 roku. Ma tę wadę, że nie działa poprawnie w 64-bitowym systemie Windows, dlatego zaleca się tylko w systemach 32-bitowych. Chociaż tak nie jest, program wygląda trochę jak frontend dla powyższego skryptu vbscript, ale ma kilka dodatkowych opcji.
Po uruchomieniu BridgeChecker przechodzi bezpośrednio do zasobnika systemowego, kliknij prawym przyciskiem myszy ikonę, aby go otworzyć, a zostaniesz poproszony o hasło, które można później skonfigurować niestandardowo, bieżące ustawienie domyślne to 123. W głównym oknie wybierz adapter główny z menu rozwijane, które będzie miało pierwszeństwo przed dodatkowym adapterem wybranym poniżej. Istnieją dodatkowe opcje do wyboru, czy wyłączyć drugi adapter, i co zrobić, gdy główny adapter się rozłączy.
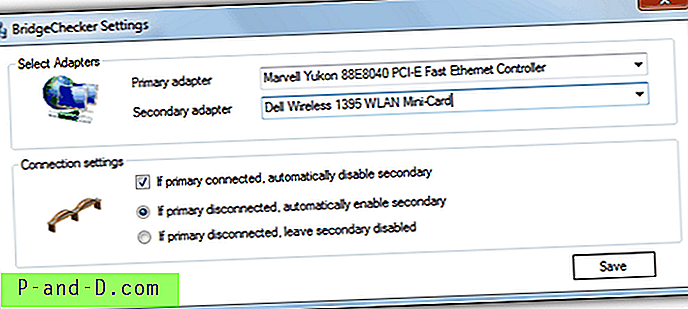
Dziwnie, nie ma opcji w BridgeChecker, aby uruchomić program w systemie Windows, więc będziesz musiał upuścić skrót do folderu Autostart. Chociaż wydawało się, że działa dobrze w 32-bitowym systemie Windows 7 i włącza / wyłącza Wi-Fi na polecenie, zaobserwowaliśmy kilka chwil, w których BridgeChecker wydawał się powodować wzrost zużycia procesora podczas pracy, zabicie jego procesów zatrzymało to. Nie możemy być pewni, czy jest to powszechny problem, czy problem lokalny na naszym testowym laptopie.
Pobierz BridgeChecker 1.2 (przez Softpedia)
Czwarta i ostatnia metoda przełączania sieci bezprzewodowej / LAN na stronie 2 jest być może najbardziej interesująca, ponieważ nie wymaga dodatkowego oprogramowania i jest obecnie preferowaną metodą stosowaną w niektórych naszych laptopach.
1 2Następny › Pokaż wszystkie![[Guide] Unlock Bootloader, Flash TWRP i Root OnePlus 3T](http://p-and-d.com/img/tech-tips/990/unlock-bootloader.png)