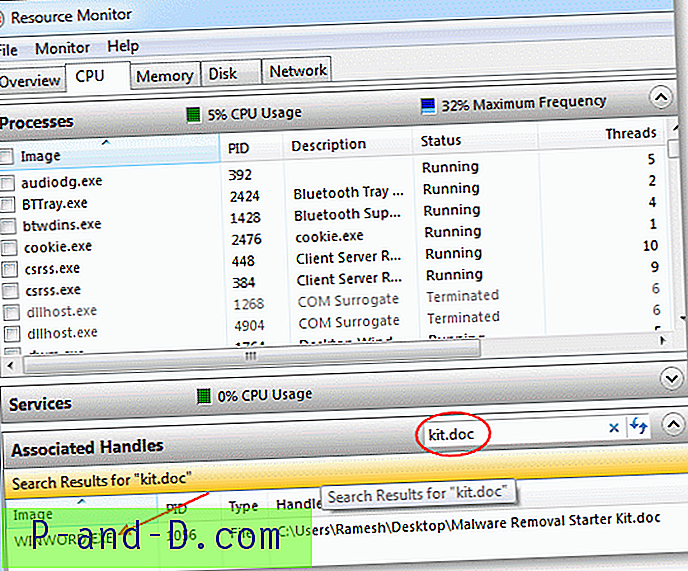Mac OS firmy Apple to jeden z najpopularniejszych komputerowych systemów operacyjnych obok Windows. Dzisiaj w tym poście omówimy jedne z najlepszych porad i wskazówek, aby zaoszczędzić czas i wykorzystać system operacyjny Apple w pełni.
Tam, gdzie w dzisiejszych czasach zarządzanie czasem jest najbardziej intuicyjne, zwiększenie wydajności komputera przenośnego za pomocą niektórych sztuczek pozwalających zaoszczędzić czas może sprawić, że Twój dzień.
Wraz ze wzrostem liczby użytkowników komputerów PC rośnie zapotrzebowanie na system Mac OS firmy Apple. Jak wiadomo, Mac OS to potężny system operacyjny z kilkoma świetnymi cechami, ale większość ludzi nie zdaje sobie sprawy z ukrytych funkcji lub ustawień, które mogą zaoszczędzić ich cenny czas.
Ten post ma na celu ujawnienie niektórych funkcji komputera Mac, które mogą znacznie ułatwić Ci pracę i pozwolić maniakom zapoznać się z systemem operacyjnym nieco głębiej.
Najlepsze ukryte porady i wskazówki dotyczące systemu Mac OS firmy Apple
# 1. Ekran blokady
Po długim oczekiwaniu MacOS Sierra ma wreszcie bardzo potrzebną funkcję ekranu blokady.
Możesz go włączyć, naciskając „Command [ ⌘ ] + Shift + Q” lub naciskając lewy narożnik Logo Apple → Ekran blokady.
Po tym poleceniu ekran zostanie natychmiast zablokowany.

Blokada ekranu w systemie Mac OS
# 2. Dodawanie emoji i specjalnego symbolu w tekście
Emoji sprawiają, że tekst wygląda bardziej wyraziście, dodając kilka emocji lub znaków. To naprawdę dobra cecha, ale mniej znana.
Możesz dodać emotikony i symbole specjalne (strzałki, pociski, gwiazdki, symbol waluty, łaciński, nawiasy, piktogramy).
Najlepsze jest to, że można go używać wszędzie, np. W przeglądarce, edytorze tekstu, Facebooku itp.
Aby go uruchomić, naciśnij „Control + Command [ ⌘] + Spacja”.
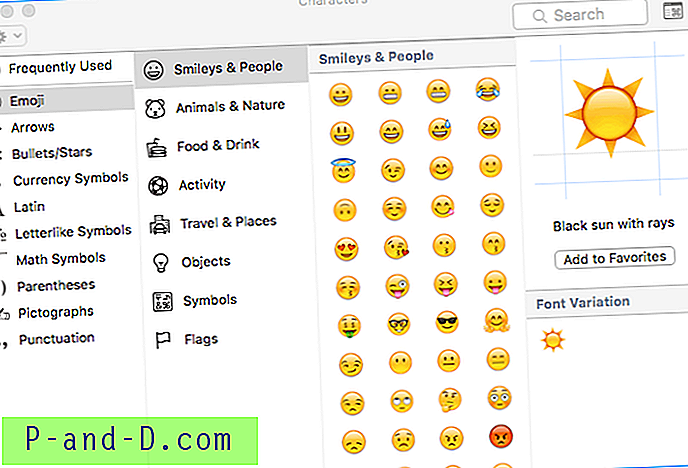
Znaki w tekście
# 3. Spraw, aby Twój komputer Mac mówił / przetwarzał tekst na mowę
Jak dobrze może być, jeśli Twój MAC mówi do ciebie? Możesz sprawić, by Mac mówił przez terminal, ale musisz zapisać tekst, aby system mógł syntezować i mówić.
Aby system operacyjny wymówił tekst
- otwórz Terminal [polecenie [⌘] + spacja, a następnie wpisz terminal].
- Teraz wpisz „powiedz„ dowolny tekst ””. (Bez cytatów)
Możesz sprawić, aby system operacyjny odczytał dowolny dokument Dokument, PDF itp.
Aby to zrobić, zaznacz tekst i „kliknij prawym przyciskiem myszy (stuknij dwoma palcami) -> Mowa -> Zacznij mówić”.
# 4. Hot Corner / Efektywnie wykorzystuj wszystkie rogi
Te funkcje pomagają w wykorzystaniu narożników monitora. Pomaga wykonać określone zadanie, gdy wskaźnik myszy przesunie się w jeden z rogów.
Najkorzystniej służy do ustawiania komputera Mac tak, aby spał nieco szybciej, tj. Zamiast wykonywać tradycyjną metodę uśpienia komputera Mac, możesz użyć narożników zwanych Hot Corners.
Aby ustawić Hot rogi, musisz otworzyć Preferencje systemowe -> Pulpit i wygaszacze ekranu -> Hot Corner (prawy dolny róg) -> następnie musisz ustawić rogi, aby wykonać żądane zadanie.
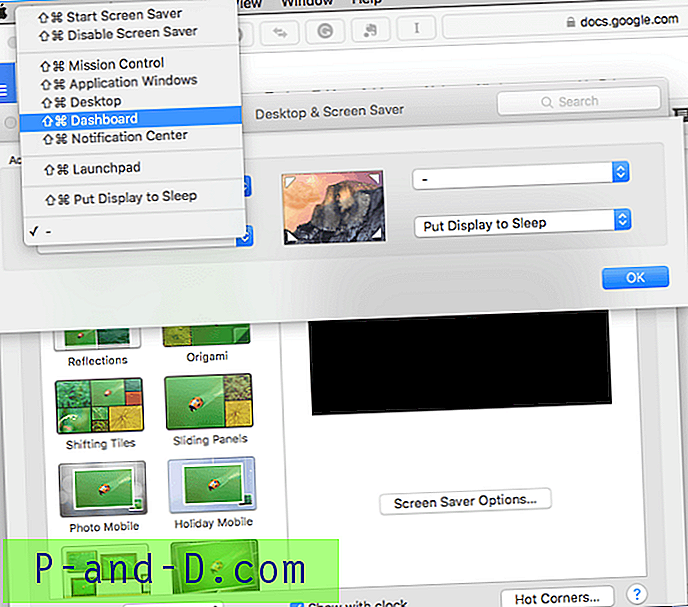
Hot Corner
Teraz za każdym razem, gdy przeciągniesz wskaźnik myszy do przypisanego rogu, wykona on żądane zadanie.
# 5. Caffeinate / Keep Your Mac Awake
Domyślnie Mac OS nie pozostaje w stanie czuwania przez długi czas podczas pobierania plików, ale jeśli chcesz zachować swój komputer, nie pobudzaj się podczas pobierania dużych plików, wówczas Caffeinate załatwi sprawę,
Jak sama nazwa wskazuje, działa na komputerze Apple w dokładnie taki sam sposób, jak Caffeine ' do Human, nie daj się spać.
Polecenie należy zapisać na terminalu ([polecenie + spacja] -> terminal).
To polecenie można uruchomić na kilka sposobów.
- Dodaj licznik czasu, aby określić kwotę, dla której Mac powinien pozostać w stanie czuwania.
Kofeina -t 5
(t = czas w sekundach)
- Możesz ręcznie zatrzymać polecenie, nie określając godziny
Caffeinate [polecenie zaczyna się]
[control + z] [aby zatrzymać polecenie]
# 6. Inteligentny folder / łatwe sortowanie folderów
Jest to coś, co jest bardzo przydatne wiele razy. Jak sama nazwa wskazuje, jest całkiem sprytny.
Zastanów się, czy chcesz posortować pliki podobnego rodzaju i zapisać je w folderze lub chcesz, aby wszystkie zdjęcia wykonane w określonym dniu były przechowywane w folderze, to żmudne zadanie można bardzo łatwo wykonać za pomocą inteligentnego folderu.
Wszystko, co musisz zrobić, to przejść do Pliki (Findera) -> Nowy inteligentny folder -> + -> określić wymagane parametry, a wyświetli wszystkie pliki zgodnie z określonymi parametrami.
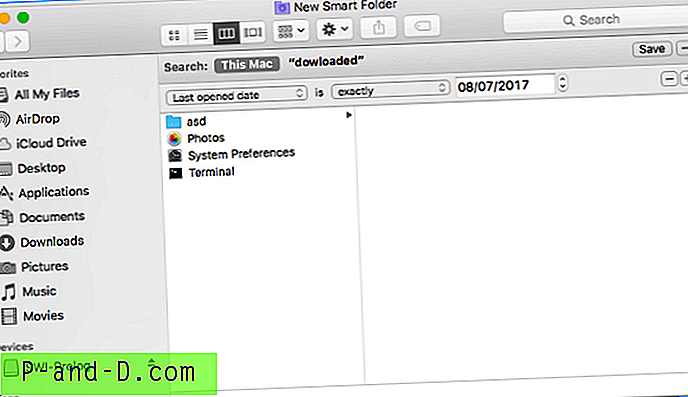
SmartFolder
# 7. Udostępnianie ekranu / Zdalny dostęp do komputera
Jest to coś, co wkrótce może być dość często używane. Udostępnianie ekranu, tj. Osoba siedząca nawet w innym kraju, może uzyskać zdalny dostęp do komputera, uzyskując dostęp do ekranu monitora w swoim systemie.
Jest to bardzo przydatne, gdy chcesz mieć kontrolę nad plikami zdalnie z innego komputera.
Mac zapewnia wbudowaną funkcję udostępniania ekranu. Command + Spacja -> Udostępnianie ekranu. Wszystko, co musisz wiedzieć, to Apple ID użytkownika, z którym chcesz się połączyć.
Alternatywnie istnieje wiele podobnych aplikacji, które mogą zapewnić lepszą funkcjonalność, takich jak TeamViewer, LogMeIn.
# 8. Rzeczy, które potrafi SpotLight
Możesz się zastanawiać, ale Spotlight może robić wiele rzeczy, o których nawet nie pomyślałeś.
- Kalkulator
- Przelicznik walut
- Znajdź pliki nawet z inicjałami wraz z lokalizacjami wyszukiwarki
- Sprawdzaj pogodę w dowolnym mieście (wpisz: pogoda „nazwa miasta”)
- Znajdź wszystkie pliki utworzone w określonym dniu (typ: zdjęcia z grudnia 2015 r.)
- Możesz uzyskać określenie dowolnego słowa (wpisz: defile „Słowo”)
- Otwórz dowolną aplikację
- Otwórz wiadomości e-mail o określonej dacie
# 9. Podpisuj dokumenty / Zabezpieczenia dokumentów
Preview to wbudowana aplikacja, z której można korzystać na wiele sposobów, jedną z takich przydatnych aplikacji jest podpis cyfrowy. Tutaj możesz bezpośrednio zalogować się na gładziku, który ze względów bezpieczeństwa można następnie wkleić na dowolnym wymaganym dokumencie.
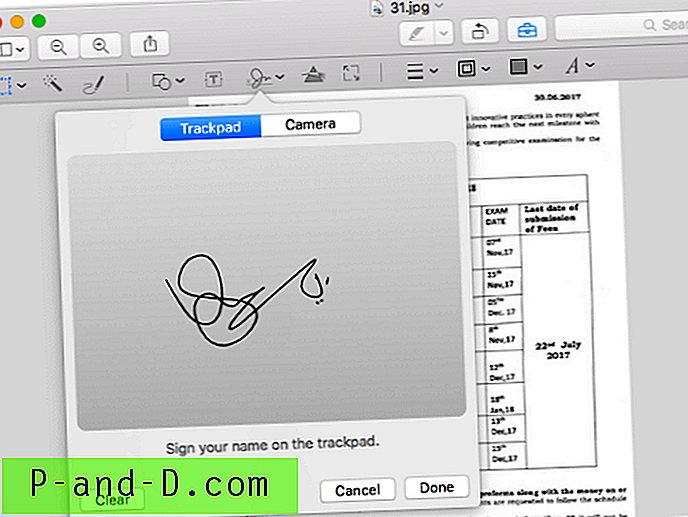
Podpisuj dokumenty
Aby to zrobić, wystarczy: Command + Spacja -> Podgląd (Wybierz obraz, na którym chcesz umieścić podpis) -> Podpis
# 10. Słownik
Jest to coś, co jest najczęściej używane. Alternatywnie możesz zainstalować gramatyczną aplikację, która wykonuje tę samą pracę, dodatkowo sprawdza twój błąd gramatyczny, a także tworzenie zdań.
Źródło: Utkarsh Shende
Uwaga i wniosek: Mam nadzieję, że post był pomocny. Komentuj poniżej wszelką pomoc lub wsparcie.
Jeśli masz jakieś wskazówki i porady, daj nam znać za pośrednictwem naszej strony kontaktowej. Twoje zdrowie!
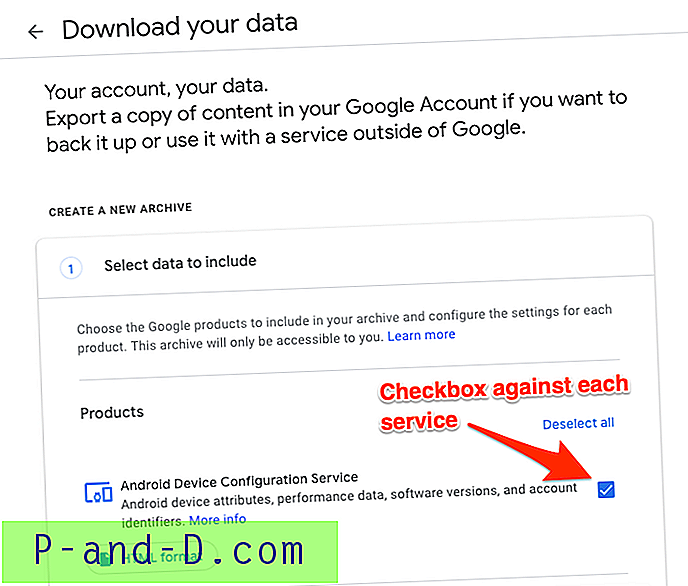
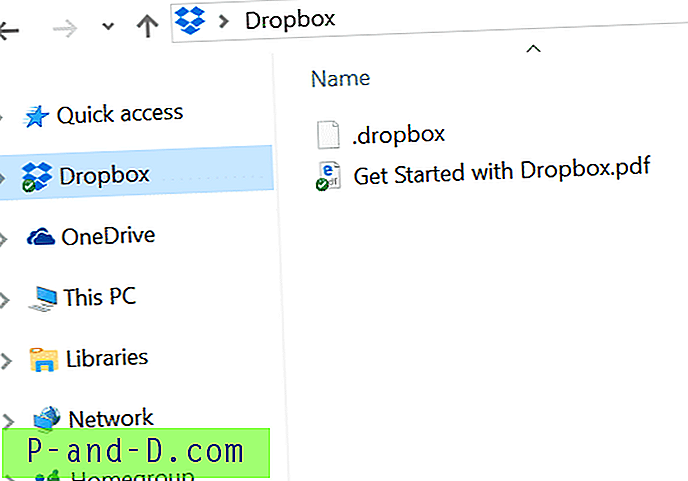
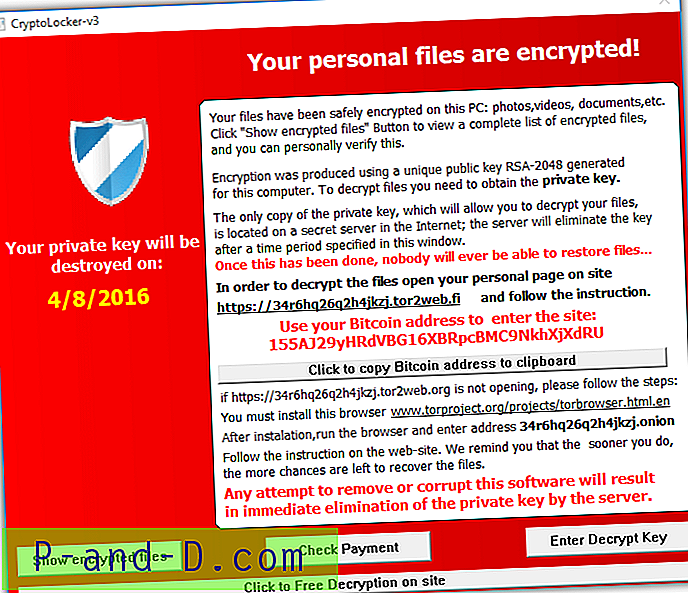
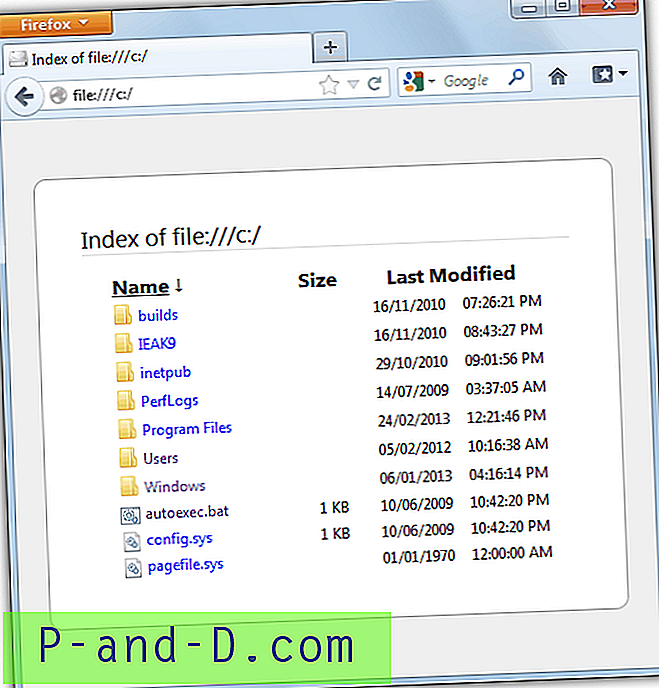
![[Poprawka] Pliki VBScript otwarte w Notatniku](http://p-and-d.com/img/microsoft/702/vbscript-files-open-with-notepad.jpg)