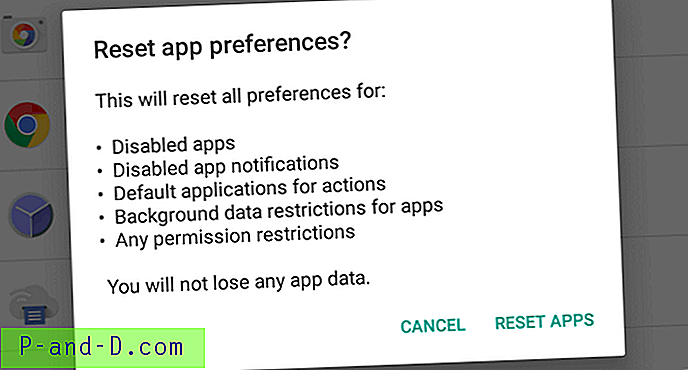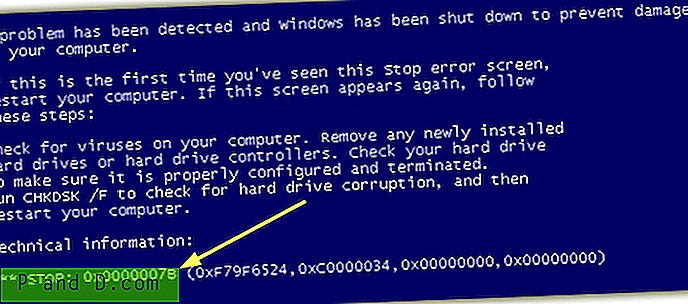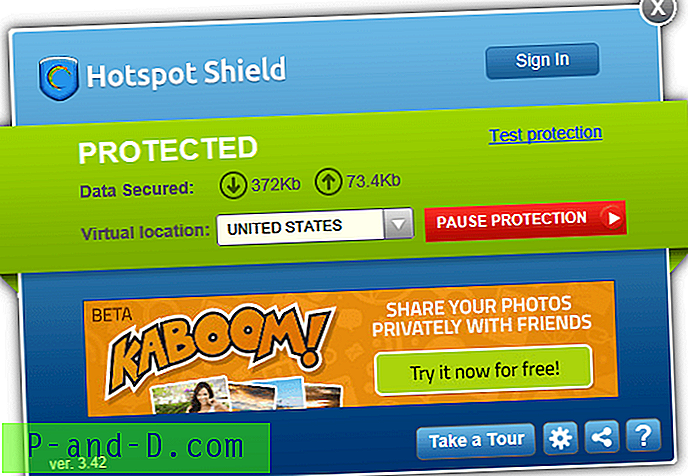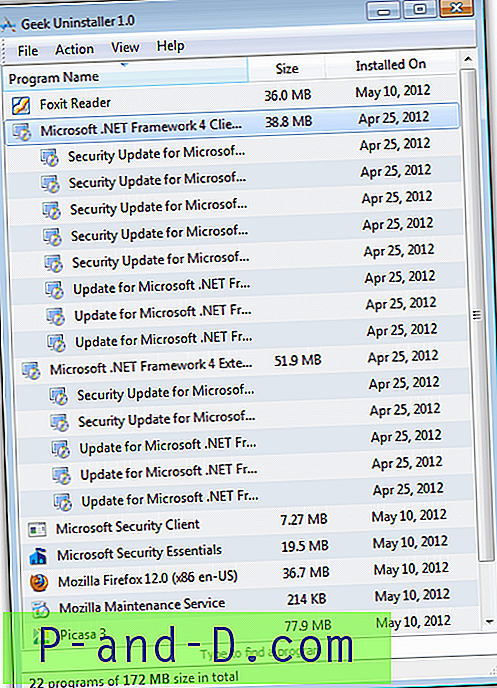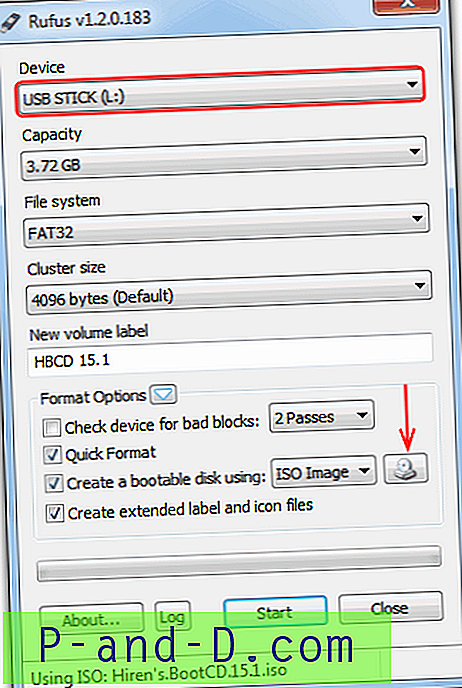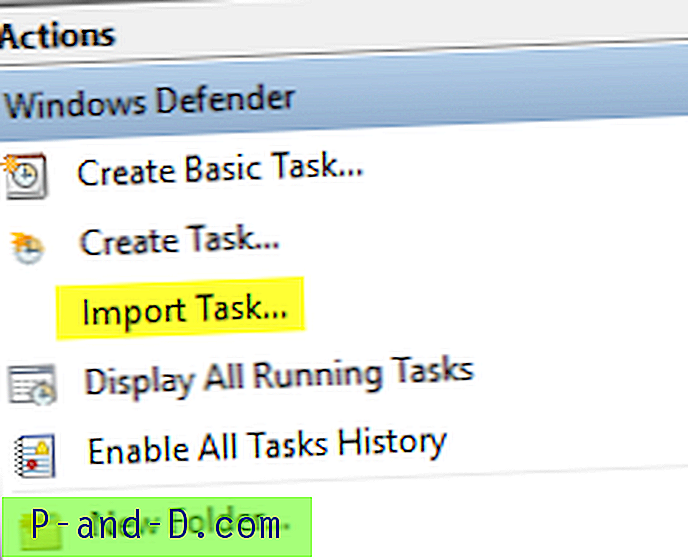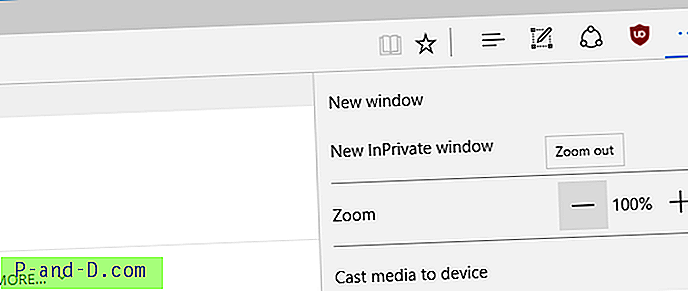System Android jest świetny, jeśli chodzi o korzystanie z aplikacji i ciesz się płynnym działaniem smartfona. Wiele razy możesz otrzymywać irytujące wiadomości podczas instalowania aplikacji na urządzeniu, zwłaszcza aplikacji z „nieznanych źródeł”. Jednym z takich komunikatów jest „Aplikacja nie została zainstalowana” lub „Aplikacja nie została zainstalowana”. Jest to częsty problem, z którym borykają się Android KitKat, Lollipop, Marshmallow itp.
Podczas próby zainstalowania dowolnej aplikacji niezgodnej z systemem operacyjnym i oprogramowaniem urządzenia aplikacja może nie zostać pomyślnie zainstalowana. W ten sposób pojawia się komunikat o błędzie Aplikacja nie została zainstalowana. Istnieją głównie 4 możliwe przyczyny błędu instalacji.
- Kompilacja aplikacji mogła ulec uszkodzeniu lub niektóre podstawowe pliki zostały zmodyfikowane świadomie lub nieświadomie.
- Android Manifest to zestaw uprawnień, który ma wiele uprawnień, w których mógł wystąpić błąd.
- Plik stopniowy - problem może dotyczyć samego pliku. Wystarczy sprawdzić, czy minimalna wersja zestawu SDK jest odpowiednia dla Twojego urządzenia.
- Zainstalowanie niepodpisanej aplikacji może również spowodować ten błąd.
Metody naprawy błędu niezainstalowanego aplikacji
Oto najlepsze rozwiązania, aby naprawić błąd niezainstalowanej aplikacji w systemie Android.
1. Zmień kody aplikacji
W tym celu możesz wprowadzić zmiany w kodzie wersji lub zestawie SDK. Ta metoda działa również w Firestick i Fire TV.
Krok 1. Pobierz aplikację APK Editor ze sklepu Google Play.
Krok 2. Teraz otwórz aplikację APK Editor i kliknij „ Wybierz APK z aplikacji” lub „Wybierz plik APK”
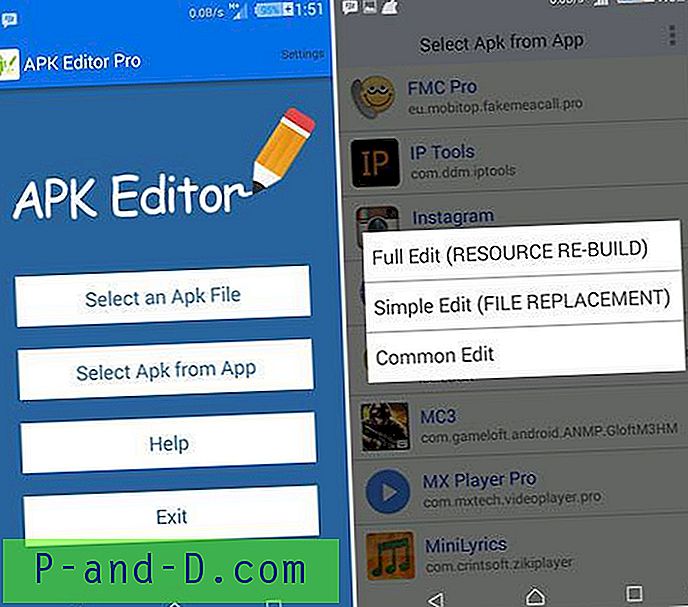
Edytor APK
Krok 5. Teraz poszukaj aplikacji i kliknij „wspólna edycja”.
Krok 6: Tutaj zmień lokalizację instalacji na dowolną inną opcję, która ma zastosowanie dla twojego urządzenia.
* Możesz także zmienić kod wersji aplikacji na dowolny starszy obsługiwany przez twoje urządzenie. (* Jeśli zmiana lokalizacji nie działa)
Krok 7. Zastosuj zmiany w aplikacji APK Editor.
Krok 8. Odinstaluj podobną wstępnie zainstalowaną aplikację i zainstaluj zmodyfikowaną aplikację z edytora APK.
2. Pakiety aplikacji APK
Jeśli plik APK jest podzielony na pakiety aplikacji, błąd „ App Not Installed ” to błąd, który wystąpi podczas próby zainstalowania pakietu APK. Upewnij się, że plik nie jest podzielony na pakiet aplikacji APK. Jeśli jest to pakiet, niż trzeba go zainstalować za pomocą Instalatora podzielonego. Google wprowadził nowy sposób dystrybucji aplikacji na Androida zwany pakietami aplikacji. Podczas gdy zwykłe aplikacje zawierają wszystkie niezbędne zasoby, takie jak rozmiar ekranu, manifest, XML, konfiguracja i architektura w jednym pliku APK.
Pakiety aplikacji zawierają tylko składniki potrzebne Twojemu urządzeniu, podzielone na podzielone pliki APK. Chociaż pakiety aplikacji pomagają zaoszczędzić miejsce na dysku i zużycie danych, nie są to pliki APK o jednym rozmiarze. Aby zainstalować pakiety aplikacji, musisz użyć podzielonego instalatora APK.
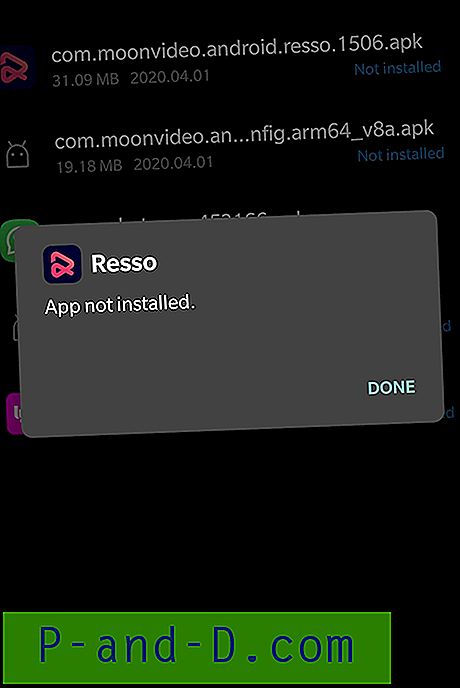
Mówiąc prościej, APK jest podzielony na różne APK, które obejmują Base.APK, Config-Archi.APK i inne pliki, które można zainstalować tylko za pomocą zewnętrznego instalatora split. Jeśli bezpośrednio spróbujesz zainstalować APK, zobaczysz błąd „Aplikacja nie została zainstalowana”.
Uwaga: upewnij się, że zainstalowałeś wszystkie pliki APK niezbędne do zainstalowania aplikacji za pomocą Split APK Installer.
Oto kroki, aby zainstalować pakiet aplikacji Podziel plik APK na przykładzie.
Krok 1. Pobierz wszystkie pliki APK. Podstawowy APK, Config Archi APK lub dowolny inny plik APK, jeśli znajduje się na liście.
Krok 2. Teraz pobierz i zainstaluj Split APK ze Sklepu Play.
Krok 3. Kliknij przycisk Install APKs.
Krok 4. Znajdź pliki i wybierz Wszystkie pliki. 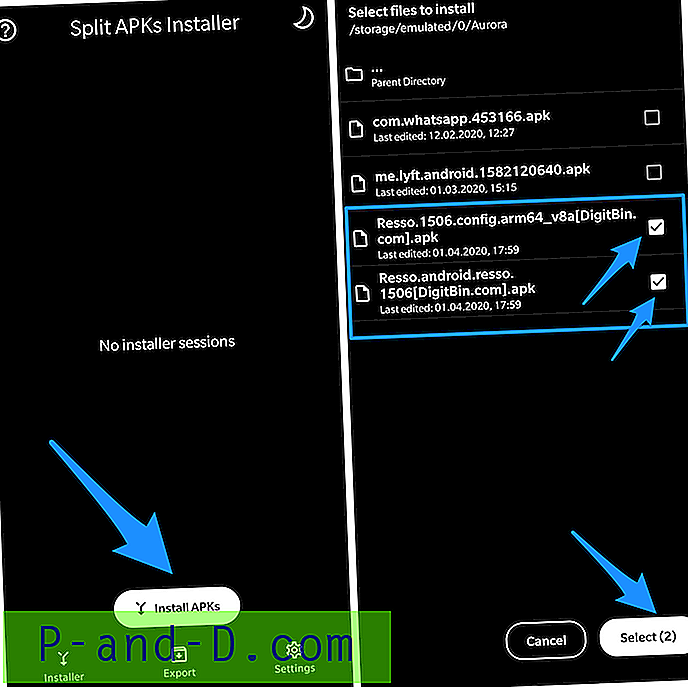
Krok 5. Teraz kliknij Wybierz.
Krok 6. Teraz pojawi się okno instalacji, kliknij Zainstaluj i gotowe!
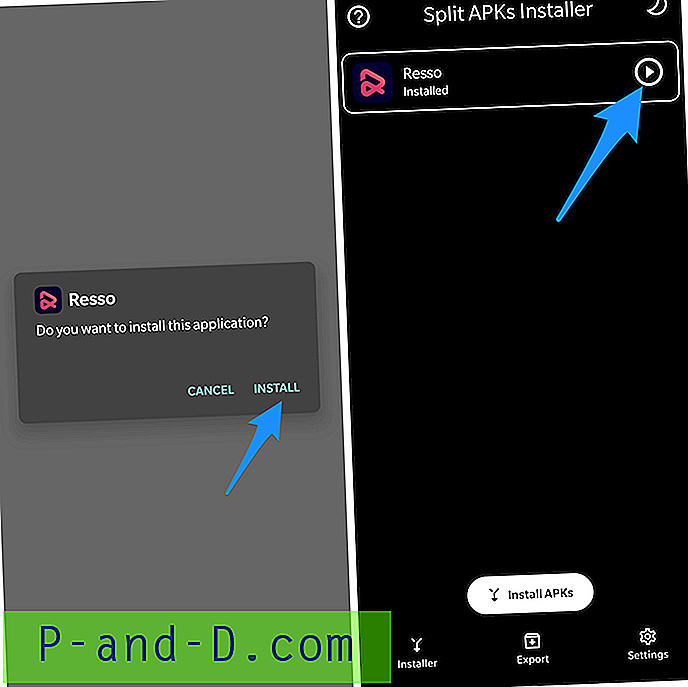
3. Podpisz aplikację Unsigned
- Najpierw pobierz i zainstaluj Z ipSigner ze sklepu Google Play.
- Uruchom aplikację.
- Zobaczysz pulpit nawigacyjny aplikacji. Zobaczysz pulpit nawigacyjny,
- Teraz dotknij Wybierz wejście / wyjście i zlokalizuj plik apk
- Następnie dotknij „ Podpisz plik ”.
- Pozwól procesowi zakończyć się, a następnie zainstaluj podpisany apk.
4. Zresetuj wszystkie preferencje aplikacji
- Przejdź do Ustawień na swoim urządzeniu z Androidem.
- Otwórz aplikacje lub menedżera aplikacji.
- sprawdź wszystkie aplikacje.
- Stuknij ikonę menu.
- Kliknij „Resetuj preferencje aplikacji”.
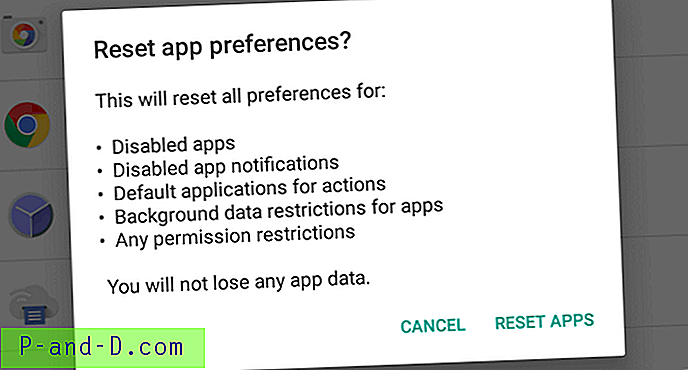
5. Unikaj instalacji z karty SD
Jeśli plik APK zostanie pobrany lub jeśli próbujesz zainstalować go z zewnętrznego zestawu montażowego, w wielu przypadkach nie będzie to możliwe z powodu zanieczyszczenia pliku. Instalator nie może całkowicie przeanalizować pakietu z zamontowanej pamięci.
W tym przypadku najlepszym rozwiązaniem jest pobranie pliku APK na pamięć wewnętrzną i próba zainstalowania aplikacji. Instalator pakietu mobilnego zaakceptuje pliki bez żadnych błędów.
6. Użyj starszej wersji aplikacji
Każda najnowsza wersja aplikacji może nie obsługiwać urządzenia z powodu ograniczeń systemowych. Wystarczy pobrać dowolną starszą wersję aplikacji. Jeśli to zadziała, urządzenie nie może odczytać najnowszego pakietu APK.
7. Wyczyść dane i pamięć podręczną instalatora pakietów
- Otwórz ustawienie na urządzeniu z Androidem.
- Poszukaj opcji o nazwie Aplikacje lub Zarządzaj aplikacjami i dotknij jej.
- Sprawdź aplikację Instalator pakietów w obszarze Aplikacje systemowe
- Znajdziesz dwie opcje Wyczyść dane i Wyczyść pamięć podręczną. ( Dla użytkowników Androida Marshmallow 6.0 zaznacz opcję Pamięć masowa, aby wyczyścić dane i pamięć podręczną)
- Wyczyść dane i pamięć podręczną, aby rozwiązać problem.
8. Zezwalaj na aplikacje z nieznanych źródeł
Jest to najczęstszy problem, który może powodować błąd na telefonie komórkowym lub tablecie.
Przejdź do Ustawienia → Bezpieczeństwo → Nieznane źródła . Włącz nieznane źródła. A następnie spróbuj zainstalować aplikację.
9. Dla urządzeń root
Jeśli masz zrootowany telefon, wskaźnik sukcesu zwiększa rozmaitości.
- Pobierz i otwórz dowolną aplikację root explorer na zrootowanym urządzeniu.
- Skopiuj plik APK, a następnie przejdź do systemu> aplikacji i udziel aplikacji uprawnienia.
- Zobaczysz aplikację zainstalowaną na twoim urządzeniu.
Korzystanie z Lucky Patchera
- Pobierz, zainstaluj i otwórz Lucky Patchera (wyszukiwarka Google, aby pobrać plik)
- Wybierz opcję Przybornik
- Kliknij opcję Patch to android
- Zaznacz „Status weryfikacji podpisu zawsze prawdziwy” i „Wyłącz weryfikację podpisu apk” i zastosuj.
- Uruchom ponownie urządzenie, jeśli nie zostanie automatycznie ponownie uruchomione.
10. Wyczyść pamięć / Ustaw ścieżkę
Wyczyść trochę miejsca na urządzeniu. Upewnij się, że karta SD została poprawnie zamontowana, jeśli plik znajduje się na karcie SD.
Polecam również pobranie pliku w pamięci wewnętrznej, ponieważ pobieranie niektórych rodzajów plików APK w pamięci zewnętrznej może czasami powodować problemy z powodu nieprawidłowego odczytu przez instalatora pakietów systemu operacyjnego Android.
Pobierz plik z innego źródła, na wypadek gdyby sam plik był uszkodzony.
11. Inne różne poprawki
- Usuń plik .android_secure / smdl2tmpl.asec z karty SD.
- Uruchom ponownie telefon, a nawet wyjmij baterię, jeśli to możliwe.
- Odinstaluj wszystkie poprzednie wersje aplikacji lub aplikacji z takim samym podobieństwem, jakie jest obecnie zainstalowane na twoim urządzeniu.
- Wyjmij kartę SD, a także nie podłączaj urządzenia do komputera podczas instalacji apk.
- Zwolnij trochę miejsca, odinstaluj niepotrzebne aplikacje.

Obejrzyj ten film na YouTube
Subskrybuj na YouTube
Uwaga i wniosek: Jeśli powyższy post nie mógł rozwiązać problemu, potrzebujesz kodu w zestawie SDK systemu Android, aby sprawdzić applicatioId czy plik build.gradle jest unikalny.
Mam nadzieję, że post pomógł rozwiązać problem z błędem niezainstalowania aplikacji . W razie potrzeby prosimy o komentarz poniżej.