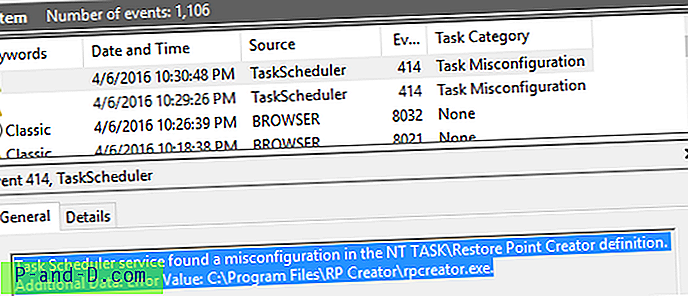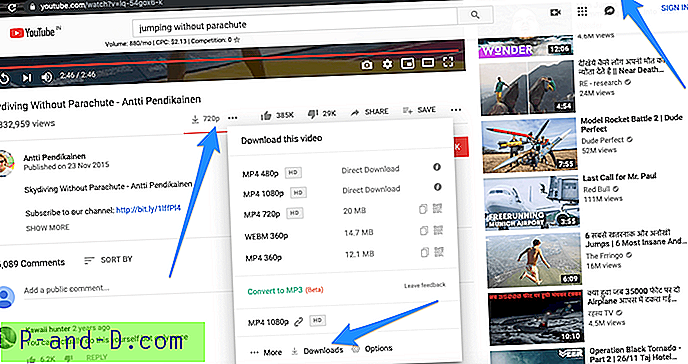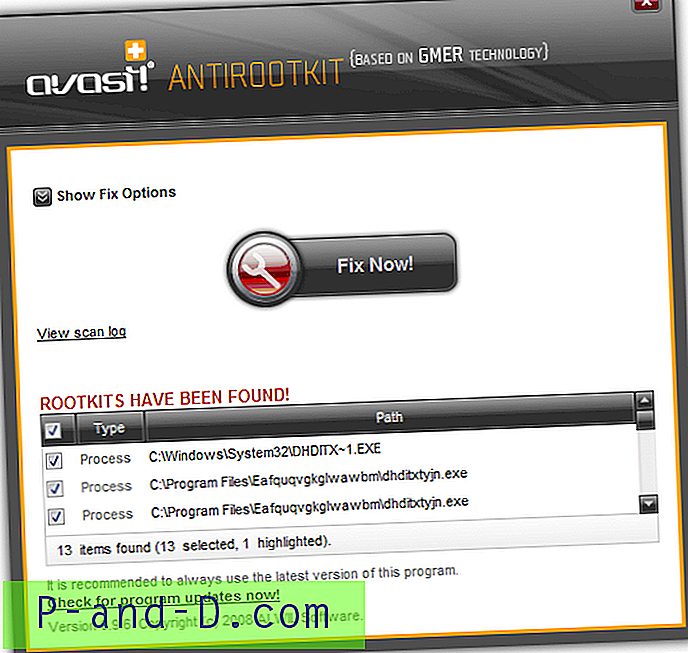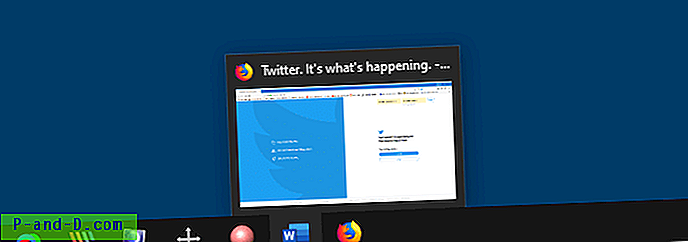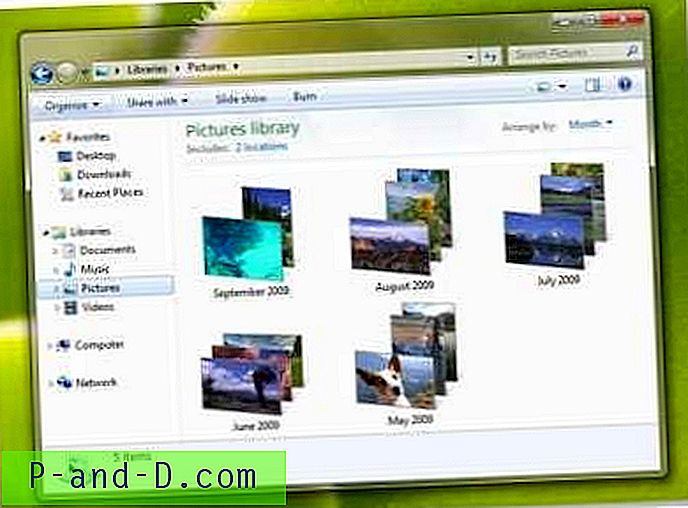W 2014 roku oprogramowanie szyfrujące Truecrypt zostało przerwane w tajemniczych okolicznościach i nikt tak naprawdę nie wie, dlaczego. Witryna twierdzi, że oprogramowanie nie jest bezpieczne i zaleca używanie zamiast tego Bitlocker. Przeprowadzono poważną kontrolę kodu źródłowego TrueCrypt i nie znaleziono dowodów na obecność backdoorów lub złośliwego kodu, chociaż zidentyfikowano pewne luki w zabezpieczeniach. Ponieważ TrueCrypt jest teraz porzucany, problemy wykryte przez audyt i wszelkie przyszłe błędy lub luki nigdy nie zostaną naprawione, co jest potencjalnie niebezpieczne dla oprogramowania szyfrującego.
Na szczęście, ponieważ dostępne jest źródło TrueCrypt, stworzono kilka rozwidlonych wersji, a jedną z nich jest VeraCrypt. VeraCrypt wygląda i zachowuje się jak TrueCrypt, ale rozwiązuje wiele problemów znalezionych w kodzie TrueCrypt. Dlatego powinien być bardziej bezpieczny i mieć mniej błędów i powinien być używany przez każdego, kto nadal korzysta z TrueCrypt, ponieważ poprzednie problemy ze zgodnością między nimi zostały już rozwiązane.
VeraCrypt ma również przenośność, w której możesz chronić dane, szyfrując je, a następnie zapisując zarówno zaszyfrowany wolumin, jak i pliki programu na dysku CD, DVD, Blu-ray lub dysku flash USB. W ten sposób multimediów można używać na dowolnym komputerze z systemem Windows i można łatwo uruchomić VeraCrypt w celu odszyfrowania danych bez konieczności ich pobierania lub instalowania. Oto jak utworzyć nośnik USB lub optyczny, w tym pliki programu VeraCrypt i pliki zaszyfrowane. 1. Pobierz VeraCrypt z Codeplex.
2. Uruchom instalator instalacji VeraCrypt i zaakceptuj umowę licencyjną. W następnym oknie wybierz Wyodrębnij, zaakceptuj komunikaty ostrzegawcze i wybierz folder docelowy, aby zapisać pliki.
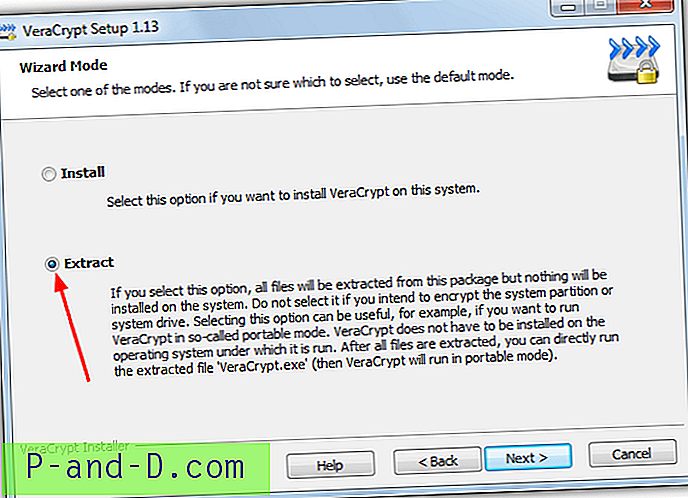
Należy pamiętać, że podczas uruchamiania w trybie przenośnym VeraCrypt poprosi o pełne uprawnienia administracyjne, jeśli masz włączoną kontrolę konta użytkownika, ponieważ musi zarejestrować sterownik veracrypt.sys.
3. Uruchom VeraCrypt.exe lub VeraCrypt-64.exe, jeśli masz 64-bitowy system Windows i kliknij przycisk Utwórz wolumin .
4. Wybierz „ Utwórz zaszyfrowany pojemnik na pliki ” i kliknij Dalej. Ta metoda utworzy zaszyfrowany dysk w pliku, który można łatwo skopiować na USB lub CD / DVD. Użytkownicy napędu flash USB mogą wybrać inną drogę i zaszyfrować wolumin, chociaż to uniemożliwiłoby dostęp do całego dysku podczas szyfrowania, a plików VeraCrypt nie można skopiować.
5. Następnie zostaniesz poproszony o wybranie standardowego lub ukrytego woluminu VeraCrypt. Wybierz Standardowy wolumin VeraCrypt, ponieważ jest odpowiedni dla większości scenariuszy użytkowania, kliknij Dalej.
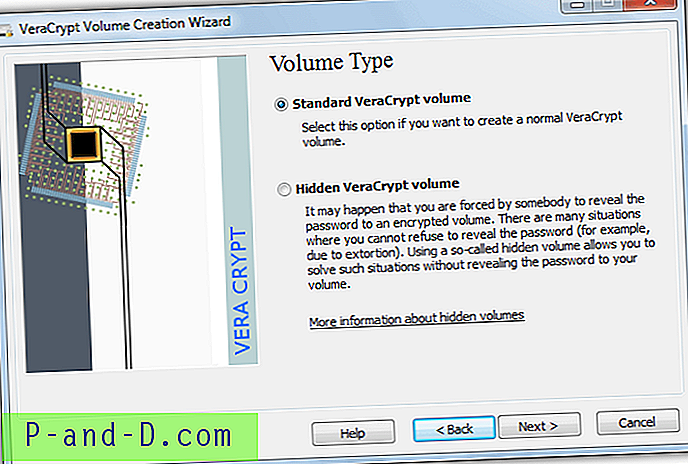
Można użyć ukrytego woluminu, ale jest to głównie w ekstremalnych okolicznościach, w których możesz zostać zmuszony do ujawnienia hasła. Tworzy zaszyfrowany wolumin w wolnej przestrzeni innego zaszyfrowanego woluminu. Ponieważ wolne miejsce w zaszyfrowanych woluminach jest zawsze wypełnione losowymi danymi, prawie niemożliwe jest wykrycie, czy są tam jakieś rzeczywiste dane, czy też jest to przypadkowo wypełnione wolne miejsce.
6. Wybierz nazwę pliku i lokalizację, aby zapisać wolumin VeraCrypt, klikając przycisk Wybierz plik, a następnie kliknij Dalej. Upewnij się, że dysk docelowy, na którym zapisujesz, ma wystarczającą ilość wolnego miejsca, aby utworzyć plik kontenera w kroku 8.
7. W następnym oknie wybierz algorytm szyfrowania, chociaż sugerujemy pozostawienie domyślnej wartości AES, oprócz tego, że jest wystarczająco dobry dla większości zastosowań, jest także co najmniej sześć razy szybszy niż inne dostępne algorytmy. Kliknij Następny.
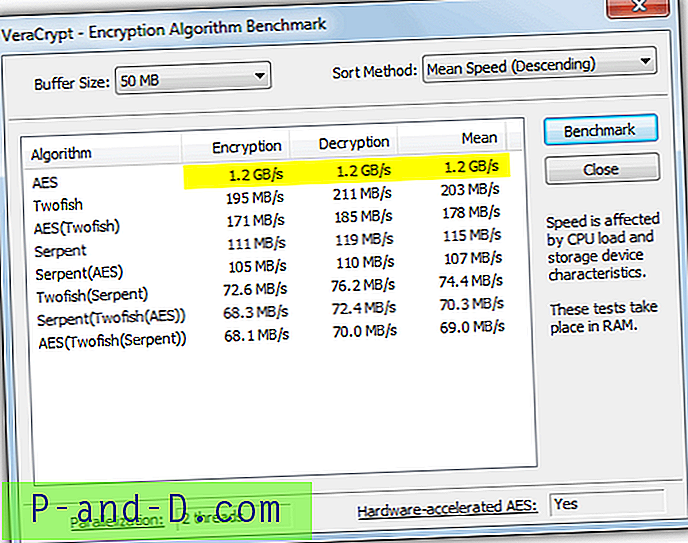
8. W następnym oknie pojawi się pytanie o rozmiar zaszyfrowanego woluminu, który trafi na dysk lub dysk USB, musisz upewnić się, że nie będzie on większy niż całkowity rozmiar nośnika minus około 30 MB miejsca wymaganego dla programu VeraCrypt pliki. Kliknij Następny.
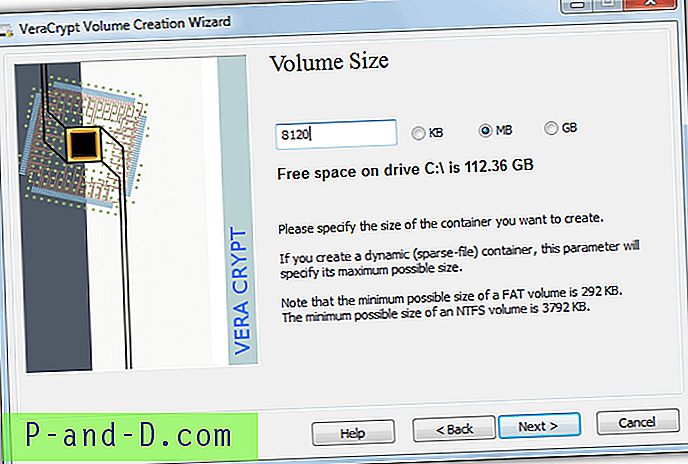
Wskazówka: Aby uzyskać całkowitą pojemność pustego dysku lub napędu flash, włóż go do napędu optycznego lub portu USB i otwórz Komputer, kliknij prawym przyciskiem myszy literę napędu i wybierz Właściwości. Zanotuj pojemność w bajtach, otwórz Kalkulator i wprowadź całkowitą liczbę bajtów podzieloną przez 1048576. To da całkowitą ilość dostępnego miejsca w megabajtach, którą możesz odpowiednio dostosować, aby wejść do VeraCrypt.
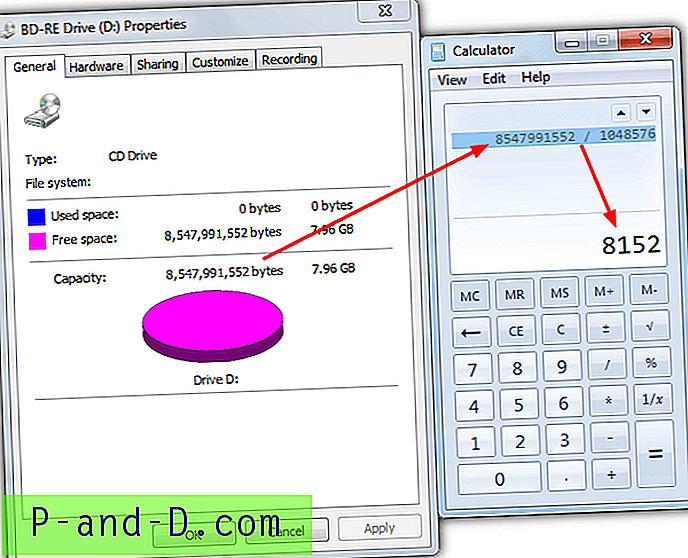
9. Wprowadź hasło o długości do 64 znaków, oczywiście im dłuższe i bardziej skomplikowane, tym lepiej. Upewnij się, że pamiętasz hasło po jego wprowadzeniu, ponieważ jeśli je utracisz, nie odzyskasz zaszyfrowanych plików.
10. Jeśli w kroku 8 wybrałeś rozmiar woluminu przekraczający 4 GB (4096 MB), zostanie wyświetlone dodatkowe okno z pytaniem, czy zamierzasz przechowywać pliki powyżej 4 GB w zaszyfrowanym woluminie, jeśli wybierzesz opcję Tak. Spowoduje to automatyczne dostosowanie systemu plików woluminów z FAT do NTFS.
Kliknij przycisk Format, aby sformatować wolumin i poczekać, aż zakończy się. Kliknij Wyjdź po utworzeniu woluminu.
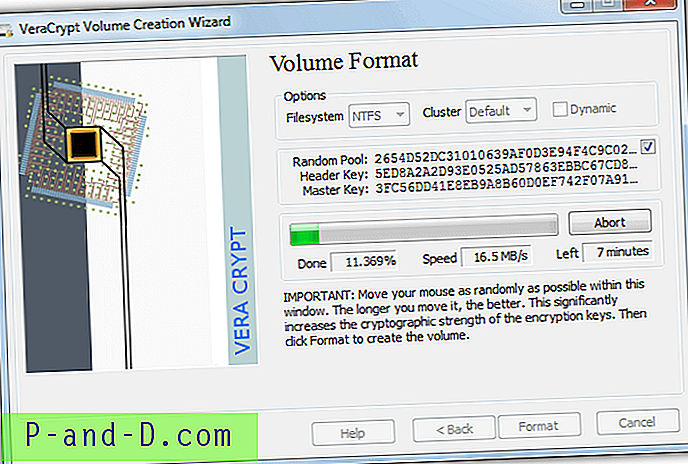
11. Z powrotem w głównym interfejsie VeraCrypt kliknij dowolną literę dysku na liście i naciśnij przycisk Wybierz plik .
12. Wybierz plik kontenera woluminu o wybranej nazwie w lokalizacji z kroku 6, a następnie kliknij przycisk Zamontuj w oknie głównym. Wprowadź hasło do woluminu określonego w kroku 9. Zainstalowany wolumin pojawi się w oknie i zostanie zamontowany na wybranej literze dysku.
13. Przejdź do Komputer, a zobaczysz nowy dysk o wybranym rozmiarze i literze dysku. Alternatywnie kliknij dwukrotnie pozycję woluminu zamontowanego w VeraCrypt, aby bezpośrednio otworzyć dysk w Eksploratorze. Wolumin jest teraz odszyfrowany i gotowy do skopiowania danych, pliki będą szyfrowane w locie podczas ich kopiowania.
14. Po zakończeniu kopiowania plików na zamontowany wolumin należy go odinstalować. Podświetl dysk w oknie VeraCrypt, a następnie kliknij przycisk Odłącz. Kliknij Wyjdź, aby zamknąć VeraCrypt.
15. Aby umieścić zaszyfrowany wolumin na USB, wystarczy skopiować zaszyfrowany plik kontenera i zawartość folderu VeraCrypt na dysk flash USB. Gdziekolwiek zabierzesz dysk flash, zaszyfrowana zawartość będzie dostępna bezpośrednio po uruchomieniu dołączonego pliku wykonywalnego VeraCrypt.
Aby dodać niezbędne pliki na dysk CD, DVD lub Blu-ray, plik kontenera i zawartość folderu VeraCrypt należy dodać do projektu w ulubionym oprogramowaniu do nagrywania, a następnie wypalić na dysk. Jeśli nie jesteś fanem wbudowanej nagrywarki Windows, zapoznaj się z naszym artykułem 10 narzędzi do nagrywania dysków przenośnych, aby użyć przenośnego narzędzia innej firmy do nagrywania.
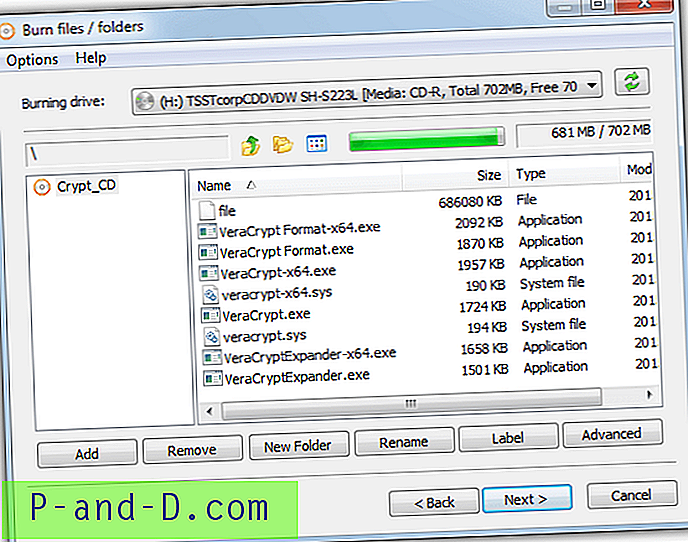
Wskazówka: folder VeraCrypt ma około 25 MB, ale potrzebujesz tylko VeraCrypt (-64) .exe, VeraCrypt (-64) .sys VeraCryptFormat (-64) .exe i VeraCryptExpander (-64) .exe, aby uruchomić program przenośnie, to jest 8 pliki o łącznej wielkości około 11 MB. Opcjonalnym dodatkowym krokiem jest użycie UPX do skompresowania plików EXE w celu zmniejszenia ogólnego rozmiaru do poniżej 5 MB, co pozostawia więcej miejsca dla kontenera VeraCrypt na dysku.
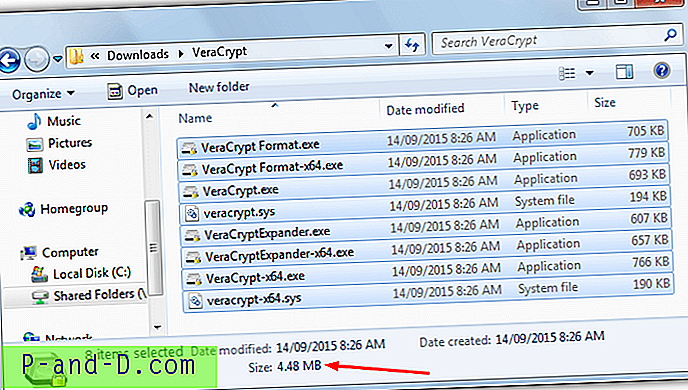
Aby w przyszłości uzyskać dostęp do zaszyfrowanych plików na dowolnym komputerze z systemem Windows, włóż dysk optyczny lub napęd USB do komputera, uruchom VeraCrypt.exe (lub VeraCrypt-64.exe) i postępuj zgodnie z krokami 11 i 12, aby zamontować wolumin VeraCrypt. Pliki zapisane na CDR, DVDR lub BDR będą tylko do odczytu i nie mogą być modyfikowane, ponieważ są zapisywane na dysku, możesz zapisywać na zaszyfrowanym woluminie na USB.