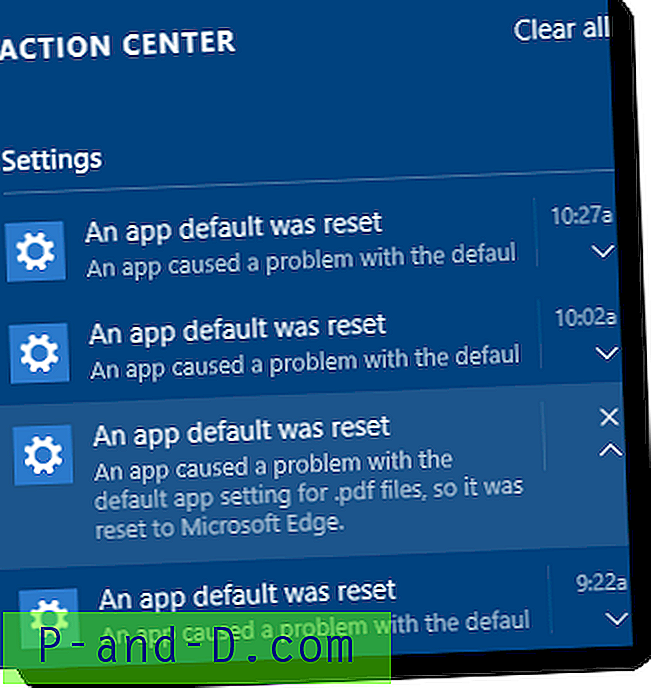Jeśli nie wiesz, co to jest, menu kontekstowe prawym przyciskiem myszy w systemie Windows to po prostu menu, które pojawia się za każdym razem, gdy klikniesz prawym przyciskiem myszy lub przycisk tabliczki dotykowej. To menu zawiera wiele ważnych i wygodnych funkcji systemu Windows, takich jak usuwanie lub zmiana nazwy folderu / pliku, tworzenie skrótów, tworzenie nowego pustego pliku, uruchamianie programu jako administrator i wiele więcej. To menu jest również używane przez aplikacje, aby umożliwić szybki dostęp do opcji takich jak (nie) archiwizowanie plików, uruchamianie skanowania w poszukiwaniu wirusów, edycja plików itp.
Chociaż może to być świetne źródło szybkiego wykonywania akcji, menu kontekstowe może być również źródłem frustracji, ponieważ czasami programy instalują się w menu, gdy tak naprawdę nie chcesz ich tam. Często zdarza się, że niektóre programy pozostawiają pozycję menu kontekstowego po odinstalowaniu. Jeśli pozostanie bez nadzoru, menu może stać się dość długie i wyglądać raczej niechlujnie, a wiele bezużytecznych wpisów zajmuje tylko miejsce.
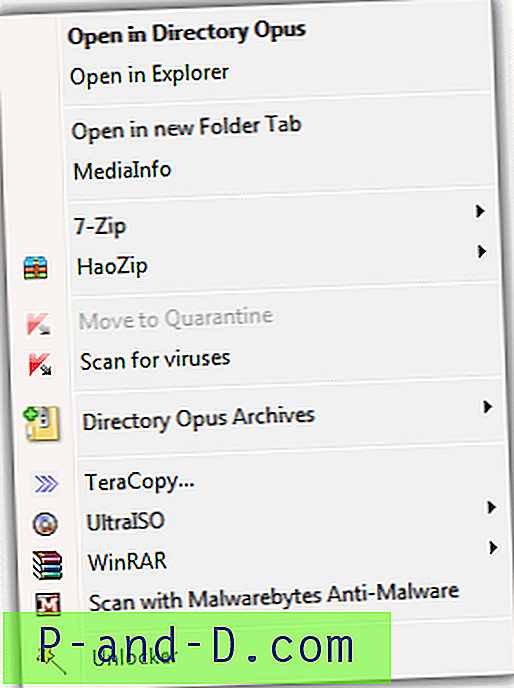
Niektóre aplikacje trochę ci pomogą, oferując kaskadowanie wielu pozycji w podmenu, co może pomóc, ale niektóre programy po prostu nie dają opcji, aby nie mieć pozycji w menu kontekstowym. Dobrą wiadomością jest to, że możesz usunąć elementy, których nie chcesz lub których chcesz użyć z menu kontekstowego po kliknięciu prawym przyciskiem myszy, używając narzędzia innej firmy do usunięcia lub tymczasowego wyłączenia ich wyświetlania. Oto wybór 7 bezpłatnych narzędzi, które pomogą Ci oczyścić menu kontekstowe i uporządkować kliknięcia prawym przyciskiem myszy.
1. ShellMenuView
ShellMenuView to kolejne przydatne narzędzie Nir Sofer, które umożliwia wyświetlanie statycznych pozycji menu kontekstowego przypisanych do określonego typu pliku lub rozszerzenia. Na przykład znajdują się tutaj standardowe typy obrazów i Office DOC / XLS, w których możesz kliknąć je prawym przyciskiem myszy i wybrać Edytuj, a może masz Imgburn, a także wpisy „Nagraj z Imgburn” z menu kontekstowego.
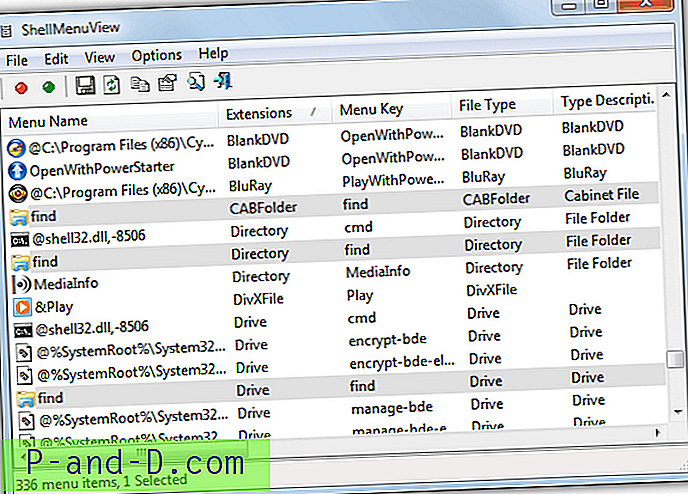
Nie możesz całkowicie usunąć żadnego z wpisów, ale można je wyłączyć za pomocą skrótów klawiszowych F7 / F8, menu kontekstowego lub czerwonych i zielonych ikon paska narzędzi. Istnieje przydatna funkcja o nazwie Tryb rozszerzony, w której można ukryć wpis przed standardowym kliknięciem prawym przyciskiem myszy, ale zezwolić na jego wyświetlenie po naciśnięciu klawisza Shift podczas klikania prawym przyciskiem myszy. Pakiet Office używa tego, aby wyświetlić opcje Otwórz jako tylko do odczytu, gdy Shift + kliknięcie prawym przyciskiem myszy jednego z jego plików.
Jeśli naciśniesz F9 podczas podświetlania pliku, zostaniesz przeniesiony do strony z informacjami o rozszerzeniu plików Nirsoft, gdzie zobaczysz listę plików, które mogą korzystać z rozszerzenia i niektóre informacje o nim. ShellMenuView jest przenośny i działa w systemie Windows 2000 lub nowszym.
Pobierz ShellMenuView
2. ShellExView
ShellExView jest również przez Nirsoft, ale różni się od ShellMenuView, ponieważ to narzędzie wyświetla rozszerzenia powłoki, które zapewniają dynamiczne opcje menu kontekstowego, z których korzysta wiele instalacji oprogramowania. Często mają one postać wpisów kontekstowych z własnymi podmenu, ikonami niestandardowymi i opcjami zmieniającymi się w zależności od kliknięcia prawym przyciskiem myszy. Na przykład oprogramowanie zabezpieczające, oprogramowanie multimedialne lub archiwizator plików może zmienić to, co wyświetla się w menu kontekstowym, w zależności od tego, co klikniesz.
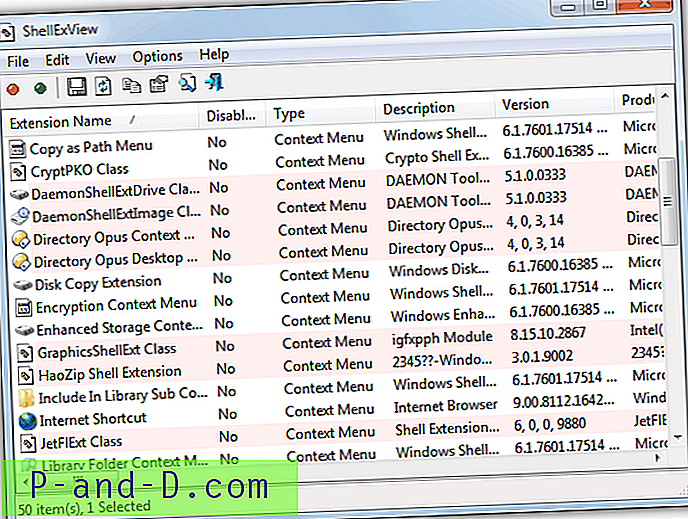
Rozszerzenia powłoki, które są pokazane w ShellExView, to głównie te, które zależą od pliku DLL, aby pokazać ich opcje menu i czasami są przyczyną opóźnień lub opóźnień, gdy kliknięcie pliku prawym przyciskiem myszy i pojawienie się menu kontekstowego trwa chwilę lub w najgorszy przypadek powoduje awarię Eksploratora. Jeśli chcesz dowiedzieć się więcej o możliwych problemach, które może to powodować i jak to naprawić, przeczytaj artykuł Napraw bardzo powolne lub zawiesić się po kliknięciu prawym przyciskiem myszy pliku lub folderu.
Program wyświetla również inne obiekty rozszerzenia powłoki, nie tylko te w menu prawego przycisku myszy, dlatego po uruchomieniu ShellExView najlepiej jest przejść do Opcje -> Filtruj według typu rozszerzenia i wybrać z listy tylko Menu kontekstowe, aby uniknąć pomyłek. Rozszerzeń powłoki menu nie można usunąć, ale można je włączyć lub wyłączyć, co wystarczy, aby znaleźć niepoprawny wpis powodujący problemy lub problemy, z których nie można korzystać. ShellExView jest przenośny i działa w systemie Windows 98 do 7 32-bit i 64-bit.
Pobierz ShellExView
3. CCleaner
Popularne narzędzie do usuwania śmieci i prywatności CCleaner dodaje do niego przydatne funkcje, a jedną z nich jest przeglądarka i narzędzie do usuwania menu kontekstowego. Wpisy widoczne są trochę podobne do tych znalezionych w ShellExview, który jest rozszerzeniami powłoki, które mają powiązaną bibliotekę DLL.
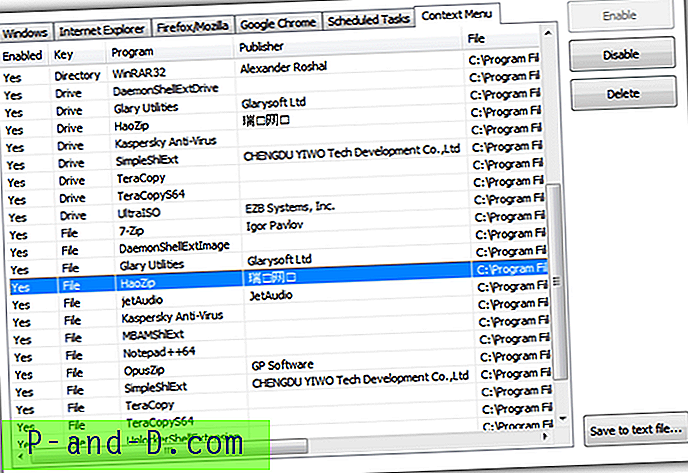
Aby przejść do przeglądarki menu kontekstowego, kliknij Narzędzia w dół po lewej -> Uruchamianie -> karta Menu kontekstowe. Stamtąd możesz sprawdzić, czy wpis jest podłączony do katalogu, pliku lub dysku i czy został już wyłączony. Wyświetlana jest lokalizacja na dysku twardym biblioteki DLL, a wszystko, co musisz zrobić, to kliknąć Usuń lub Wyłącz / Włącz wpis, który chcesz zmienić. CCleaner jest przenośny lub instalatorem i działa z systemem Windows XP i nowszym.
Pobierz CCleaner
4. MenuMaid
MenuMaid jest bardzo łatwym w użyciu i prostym włącznikiem i wyłącznikiem rozszerzenia kontekstowej powłoki. Program wyświetla również pozycje menu kontekstowego, które są obecne w Internet Explorerze, więc możesz je wyłączyć, jeśli nie są wymagane lub pozostały ze starego oprogramowania. Niewielką wadą jest to, że MenuMaid nie jest domyślnie przenośna, ale można to zrobić za pomocą archiwizatora takiego jak 7-Zip w celu wyodrębnienia instalatora.
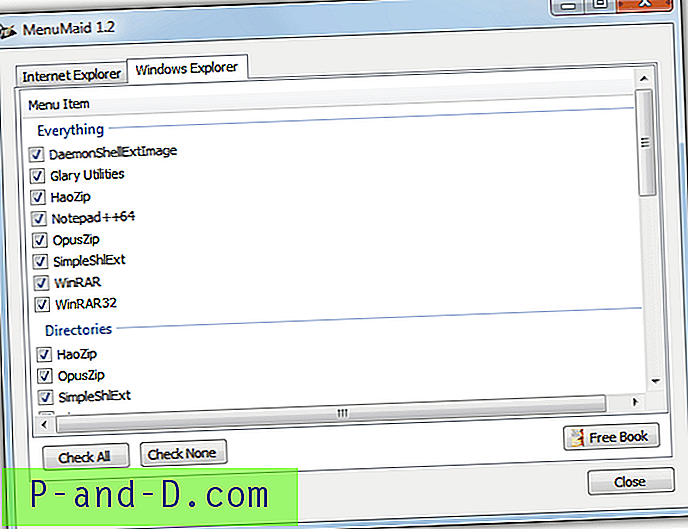
Aby wyłączyć pozycję menu kontekstowego, odznacz ją, efekt jest natychmiastowy i nie ma przycisku Zastosuj. Oczywiście cofnij zaznaczenie, aby włączyć ponownie. Jest bardzo mało pod względem szczegółów lub opcji, ale to sprawia, że program jest tak prosty w obsłudze. Działa w systemie Windows XP, Vista i 7.
Pobierz MenuMaid
5. Narzędzia FileMenu
Chociaż FileMenu Tools ma wiele wszechstronnych opcji tworzenia własnych lub korzystania z wbudowanych wpisów kontekstowych w menu, zawiera również pewne opcje, aby wyłączyć lub usunąć elementy menu podrzędnego „Wyślij do” prawym przyciskiem myszy i „Polecenia innych aplikacji”, które w istocie są rozszerzeniami powłoki kontekstowej.
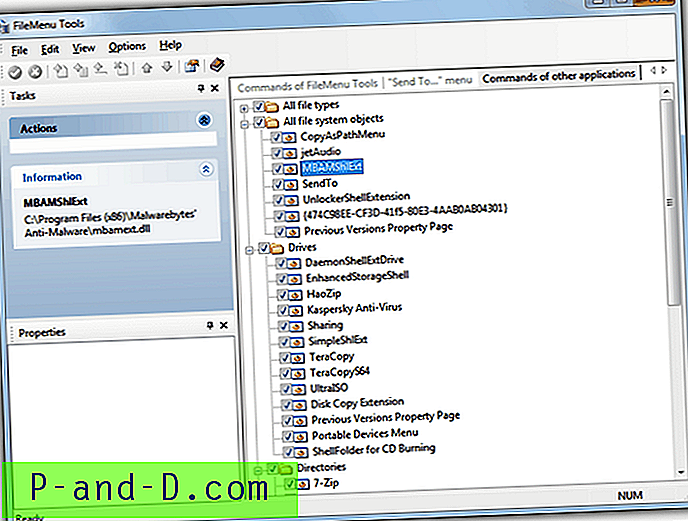
Aby znaleźć rozszerzenie powłoki, które chcesz wyłączyć, kliknij kartę Polecenia innych aplikacji po prawej stronie (jest wyszarzona i łatwo można ją pominąć). Następnie po prostu rozwiń odpowiednie drzewo i odznacz wymagane rozszerzenie. Dostępna jest opcja wyłączenia całej sekcji, jeśli na przykład masz problemy z prawym kliknięciem na dysku lub folderze. Jeśli dokonałeś jakichkolwiek zmian, na pasku narzędzi pojawi się zielona ikona, aby je zastosować, a czerwona ikona, aby anulować wszystko, co edytowałeś. FileMenu Tools działa w systemie Windows XP i nowszych, dostępne są wersje przenośne i instalacyjne.
Pobierz narzędzia FileMenu
6. Glary Utilities
Glary Utilities to kolejne dobrze znane i cenione narzędzie do czyszczenia i optymalizacji, które ma również funkcję wyłączania lub usuwania rozszerzeń menu kontekstowego. Oprócz edycji pozycji menu aplikacji, Glary ma kilka innych kart, które mogą wyłączać lub usuwać pozycje w podmenu „Nowy” prawym przyciskiem myszy, a także podmenu „Wyślij do”.
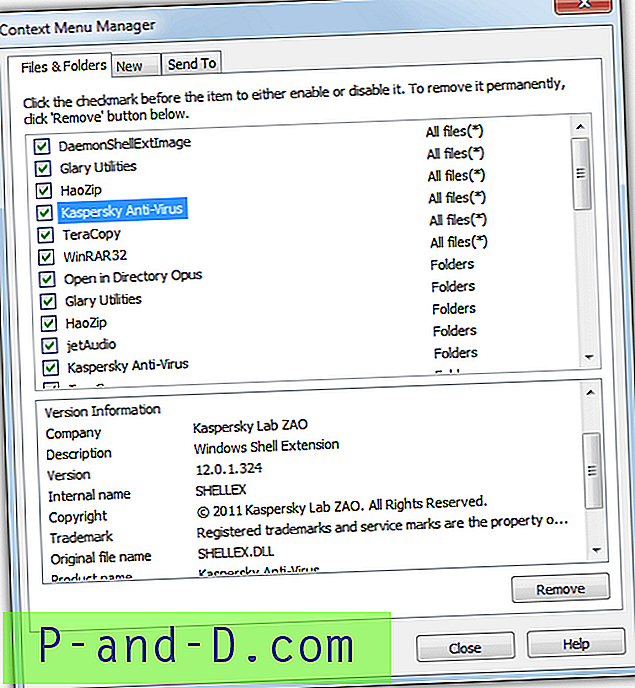
Aby przejść do funkcji kontekstowej w Glary Utilities, kliknij Moduły -> Optymalizuj i ulepsz -> Menedżer menu kontekstowego. Wpis jest wyświetlany wraz z jego wpływem (wszystkie pliki, foldery itp.), A informacje o nim są wyświetlane poniżej. Odznaczenie natychmiast wyłączy wpis w menu kontekstowym lub kliknij Usuń, jeśli jesteś pewien, że już go nie chcesz. Procedura jest podobna w przypadku kart Nowa i Wyślij do. Dostępne są wersje przenośne i instalacyjne, a Glary Utilities działa w systemie Windows XP i nowszych.
Pobierz Glary Utilities
7. Szybki Explorer
To narzędzie do zarządzania menu kontekstowym może dodawać elementy kontekstowe, ale opcje usuwania są bardziej przydatne. Zaletą używania Fast Explorera jest to, że wyświetla funkcję statycznego czyszczenia elementu, a także opcję czyszczenia rozszerzeń powłoki. Chociaż nie są tak pouczające i nie mają tak wielu funkcji, te 2 opcje zasadniczo obejmują to, co zarówno ShellMenuView, jak i ShellExView robią indywidualnie.
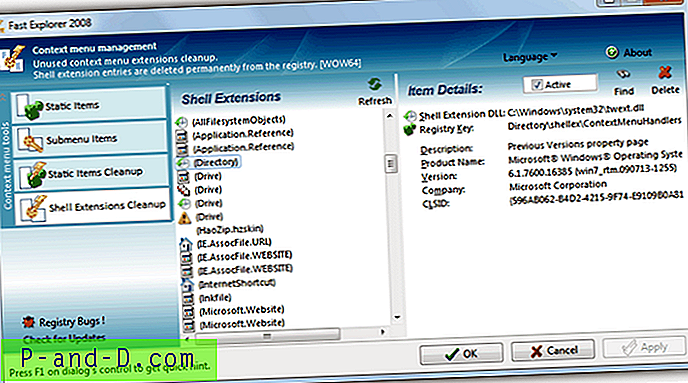
W opcji czyszczenia elementów statycznych wystarczy wybrać typ pliku / rozszerzenie po lewej stronie, a powiązane z nim funkcje menu pojawią się po prawej stronie. Następnie możesz odznaczyć, aby wyłączyć wpis, kliknąć Usuń, aby go usunąć lub Wyczyść spowoduje usunięcie wszystkich elementów menu na raz. W celu czyszczenia rozszerzenia powłoki wybierz to, co chcesz po lewej stronie, a prawy panel pokaże szczegóły rozszerzenia za pomocą przycisku Usuń, aby je całkowicie usunąć lub Aktywnego pola wyboru, aby tylko wyłączyć rozszerzenie. Po zakończeniu edycji kliknij Zastosuj, aby zatwierdzić zmiany. Witryny Fast Explorer już nie ma, ale wersję przenośną można pobrać z Softpedia. Działa w systemie Windows XP i nowszych.
Pobierz Fast Explorer
![[Guide] Unlock Bootloader, Flash TWRP i Root OnePlus 3T](http://p-and-d.com/img/tech-tips/990/unlock-bootloader.png)
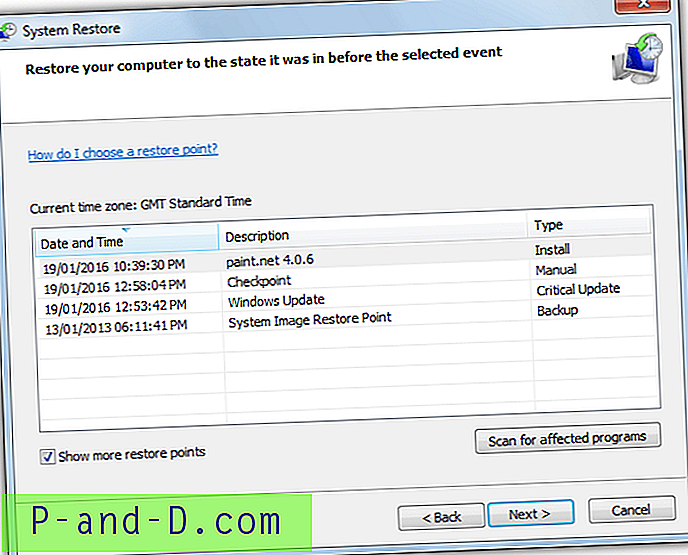
![[Poprawka] Błąd „Kopia zapasowa systemu Windows nie mogła uzyskać wyłącznej blokady partycji systemowej EFI”](http://p-and-d.com/img/microsoft/912/windows-backup-failed-get-an-exclusive-lock-efi-system-partition-error.jpg)