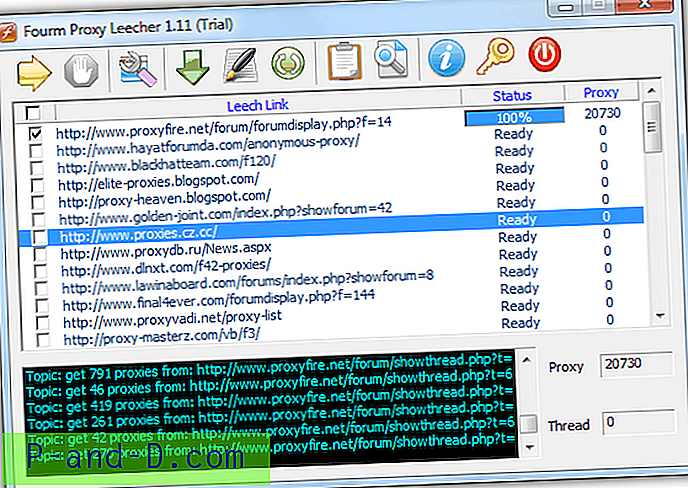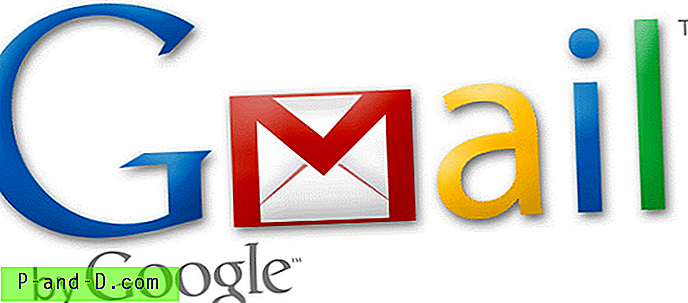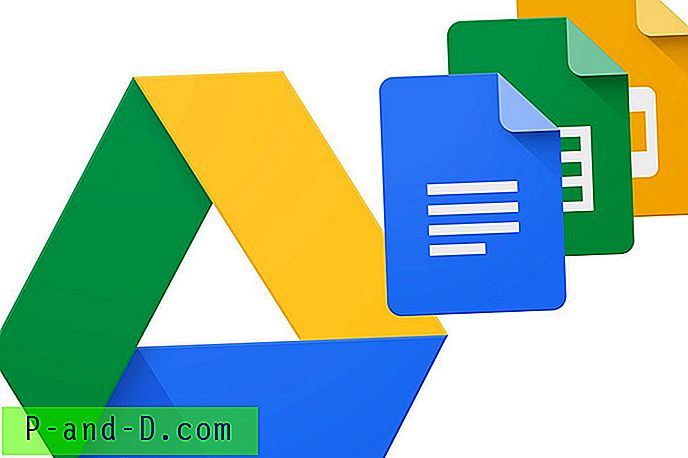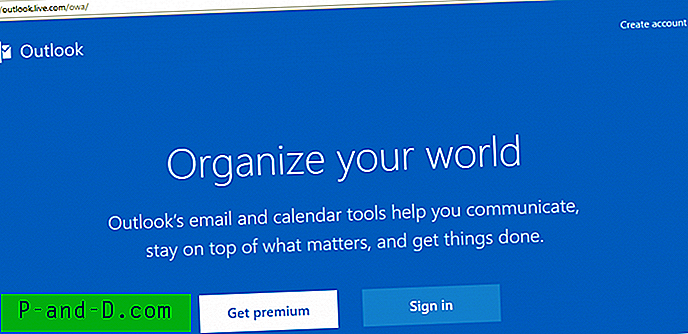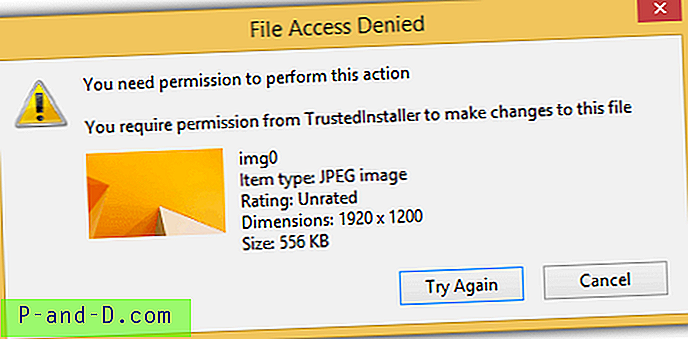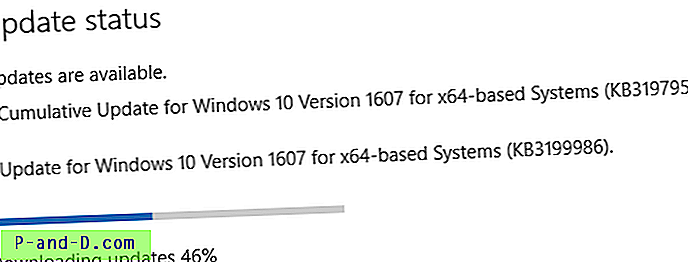Od czasu systemu Windows ME w systemie Windows jest dostępna funkcja, która może pomóc w odzyskaniu systemu w przypadku błędu, awarii lub awarii. Przywracanie systemu polega po prostu na utworzeniu kopii zapasowej wszystkich ważnych plików w systemie w danym momencie, niezależnie od tego, czy odbywa się to przed instalacją oprogramowania, przed instalacją sterowników lub aktualizacji systemu Windows, czy nawet przez samodzielne tworzenie punktów przywracania. Jeśli coś pójdzie nie tak w twoim systemie, można go przywrócić do czasu utworzenia punktu przywracania, zastępując uszkodzone lub uszkodzone pliki tymi, których kopie zapasowe utworzono, co może rozwiązać problemy.
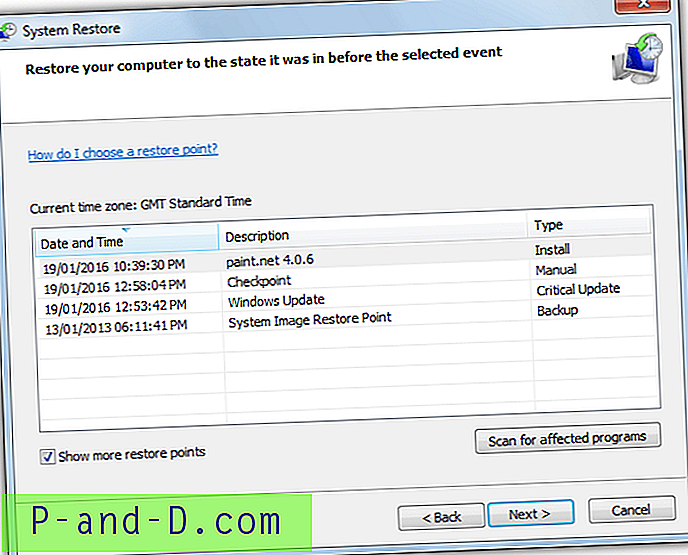
Ponieważ narzędzie Przywracanie systemu może tworzyć kopie zapasowe plików rejestru, plików systemowych, plików programów, a także plików z profili użytkowników, można go użyć do odzyskania określonych plików przy użyciu karty Poprzednie wersje w Eksploratorze. Jeśli na przykład osobisty dokument lub obraz uległy uszkodzeniu, możesz po prostu wyszukać wcześniej utworzoną kopię zapasową w migawkach Przywracania systemu i odzyskać ją.
Jeśli chcesz odzyskać kilka plików lub folderów z punktu przywracania, staje się to bardziej problematyczne przy użyciu opcji poprzednich wersji, a faktyczne uruchomienie Przywracania systemu w celu przywrócenia punktu może być czymś, czego nie chcesz robić. Inną opcją jest przeglądanie zawartości punktu przywracania, dzięki czemu można kopiować pliki bez konieczności przywracania, ale system Windows nie ma wbudowanej możliwości, aby to zrobić. Na szczęście, ponieważ system Windows wykorzystuje wbudowaną funkcję kopiowania w tle do tworzenia punktów przywracania, ich zawartość można łatwo przeglądać za pomocą dedykowanych programów innych firm. Tutaj pokazujemy 2 narzędzia, które pozwalają zobaczyć wszystkie pliki zawarte w punktach przywracania, gotowe do skopiowania w razie potrzeby.
1. Eksplorator przywracania systemu
Przywracanie systemu Eksplorator to narzędzie zaprojektowane specjalnie do przeglądania i kopiowania plików z punktów przywracania systemu bez konieczności przywracania całego zestawu plików z kopii zapasowej. Jeśli chcesz wyodrębnić tylko jeden lub dwa pliki z punktu przywracania, nie ma problemu. Program działa poprzez zamontowanie wybranego punktu przywracania jako folderu wirtualnego za pomocą usługi kopiowania woluminów w tle, z której można następnie przeglądać i kopiować pliki. Do korzystania z Eksploratora przywracania systemu wymagane są uprawnienia administratora.
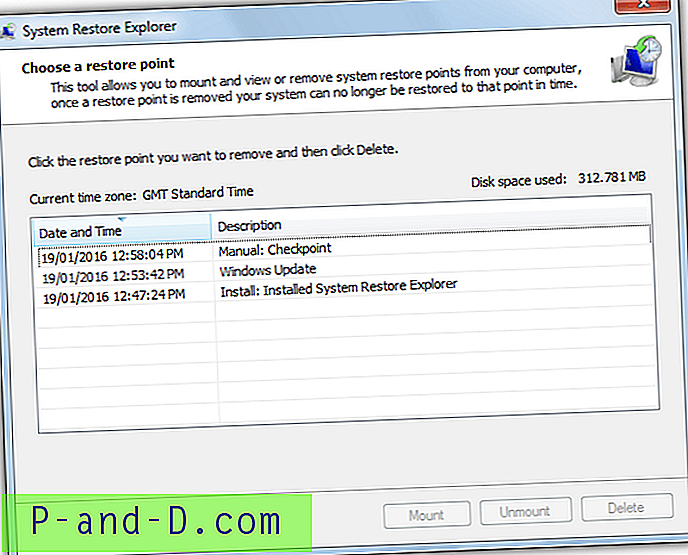
Chociaż najłatwiejszym sposobem korzystania z narzędzia Przywracanie systemu jest po prostu zainstalowanie go z instalatora MSI, bardziej zaawansowani użytkownicy mogą rozpakować instalator za pomocą Universal Extractor i używać programu jako wersji przenośnej. Interfejs użytkownika bardzo przypomina interfejs przywracania systemu Windows i pokazuje wszystkie utworzone punkty przywracania. Aby zamontować i wyświetlić pliki punktu przywracania, kliknij i podświetl wymagany punkt, a następnie kliknij przycisk Zamontuj . Spowoduje to utworzenie skrótu do punktu przywracania w C o nazwie HarddiskVolumeShadowCopy i automatyczne otwarcie okna Eksploratora, aby je wyświetlić.
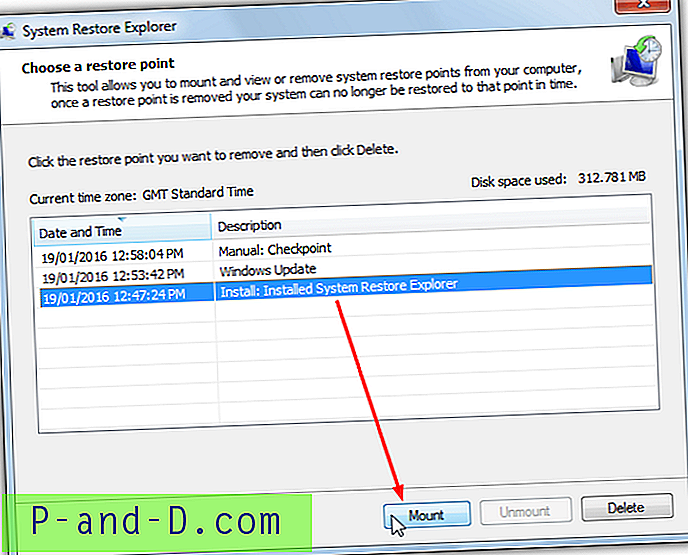
Oczywiście nie można edytować, przenosić ani usuwać plików, ponieważ nadal są one częścią chronionego punktu przywracania, ale można je wyświetlać, kopiować i wklejać lub przeciągać i upuszczać. Po zakończeniu podświetl ten sam punkt przywracania i kliknij Odmontuj ( niepodświetlenie go jako pierwszego prawdopodobnie spowoduje błąd nieobsługiwanego wyjątku). Przydatną opcją jest przycisk Usuń, który może usuwać nieużywane lub niepotrzebne punkty przywracania. Eksplorator przywracania systemu działa również w systemach Windows 8 / 8.1 i 10, chociaż .NET Framework 3.5 będzie musiał zostać zainstalowany z poziomu programów i funkcji> „Włącz lub wyłącz funkcje systemu Windows”.
Pobierz Eksploratora przywracania systemu
2. ShadowExplorer
Jak sama nazwa wskazuje, ShadowExplorer to narzędzie zaprojektowane specjalnie do przeglądania i eksploracji plików utworzonych przez punkty przywracania systemu, których kopie zapasowe są wykonywane za pomocą usługi kopiowania w tle. W przeciwieństwie do Eksploratora przywracania systemu, ShadowExplorer nie wymaga montowania punktu przywracania, a zamiast tego automatycznie pokazuje wszystkie pliki i foldery z każdego wybranego punktu w oknie głównym.
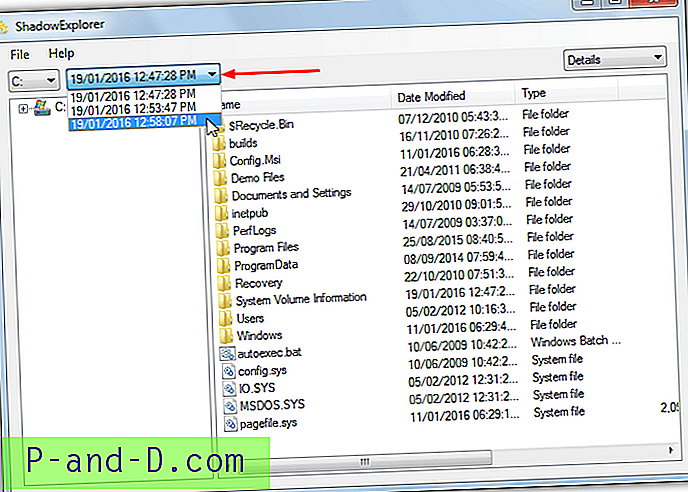
Użycie jest bardzo łatwe i po uruchomieniu programu (wymagane są uprawnienia administratora), upewnij się, że dysk C jest wybrany w menu rozwijanym, a następnie kliknij menu po prawej stronie, które wyświetla wszystkie punkty przywracania według daty i godziny. Jeśli nie masz pewności, do którego punktu przywracania chcesz uzyskać dostęp, ponieważ na tej liście nie ma nazw, uruchom program rstrui.exe z menu Start lub Uruchom, aby otworzyć narzędzie Przywracanie systemu, w którym możesz zobaczyć, jakie nazwy odnoszą się do czasów i punktów przywracania Daktyle.
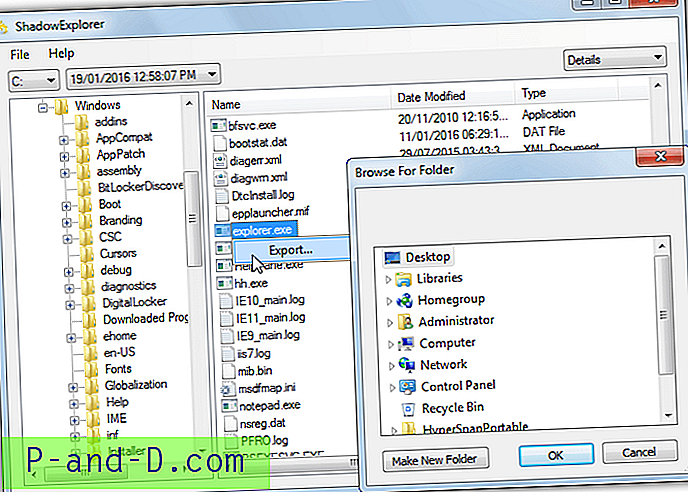
Nawiguj za pomocą interfejsu w stylu Eksploratora, aby znaleźć pliki i / lub foldery, których szukasz, kliknij prawym przyciskiem myszy i wybierz Eksportuj . Następnie wyszukaj folder docelowy, w którym chcesz zapisać wszystko. Wybór wielokrotny jest możliwy za pomocą Shift + kliknięcie lub Ctrl + kliknięcie. ShadowExplorer działa również w systemach Windows 8.1 i 10, chociaż przed uruchomieniem programu pojawi się monit o zainstalowanie programu .NET Framework 3.5. Dostępna jest również przenośna wersja ShadowExplorer.
Pobierz ShadowExplorer