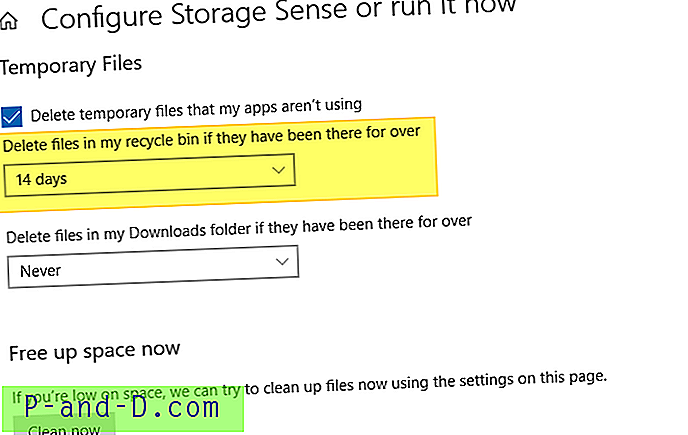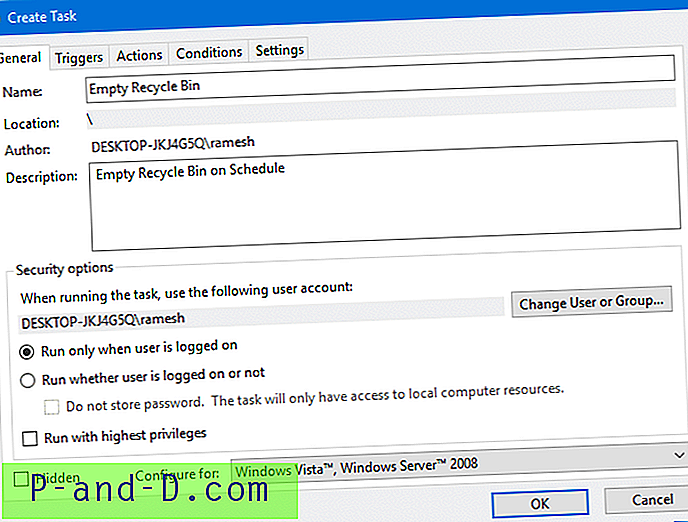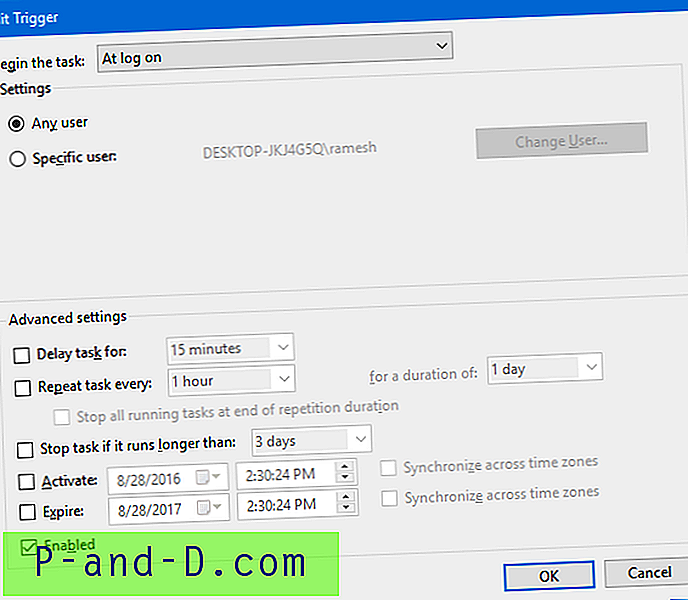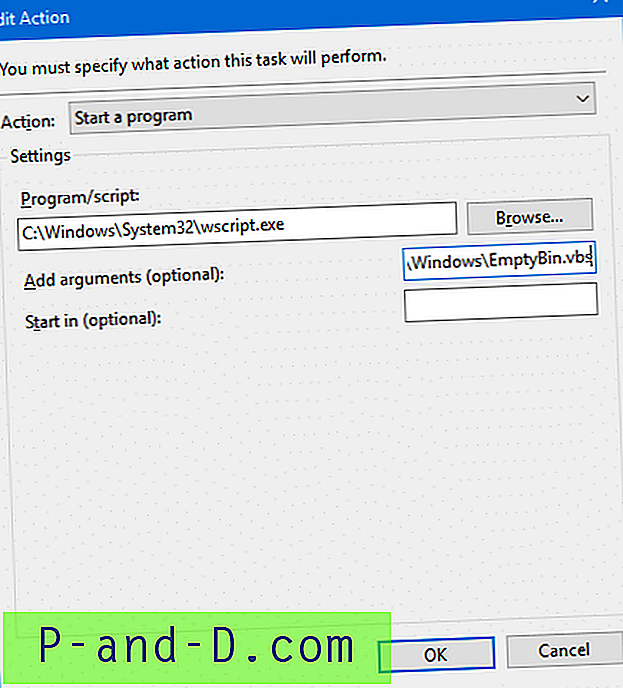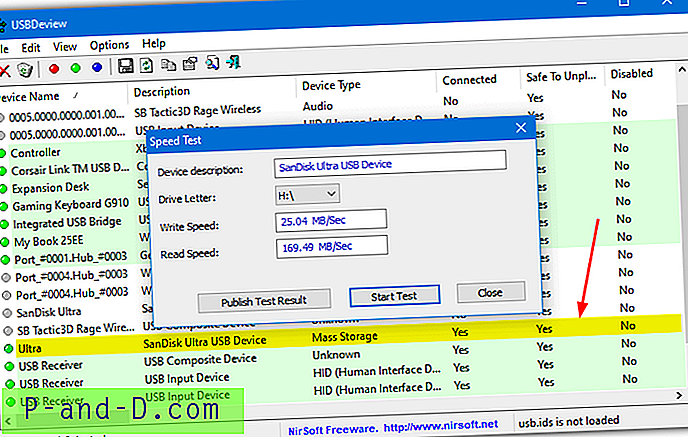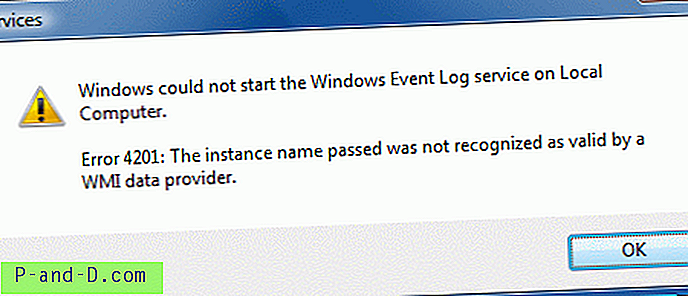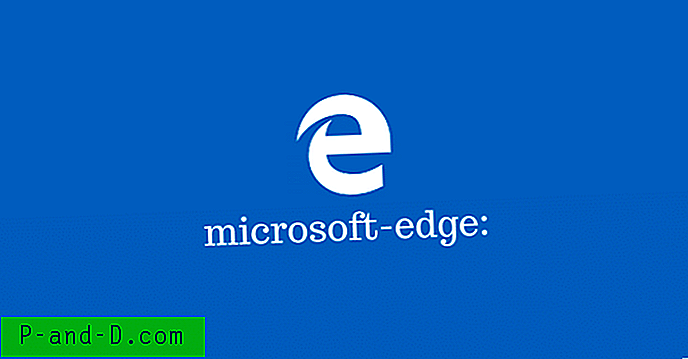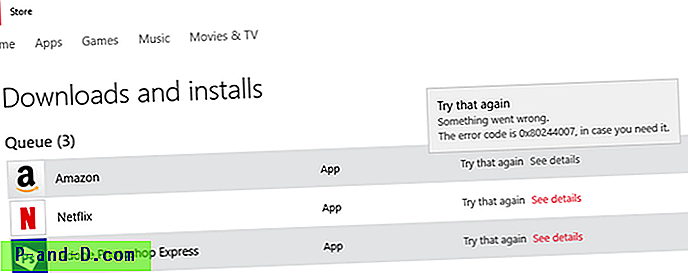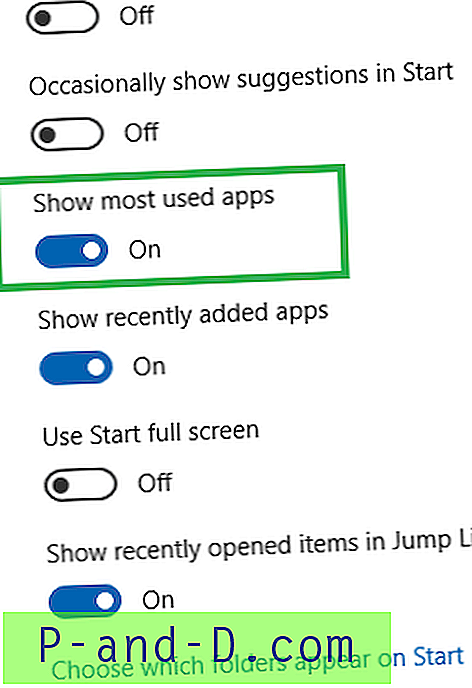Można go użyć do wyczyszczenia Kosza w określonym czasie lub w regularnych odstępach czasu za pomocą Harmonogramu zadań za pomocą polecenia PowerShell. Alternatywnie możesz także użyć Ustawienia pamięci (inaczej Storage Sense), aby usunąć pliki z Kosza, które są starsze niż pewna liczba dni.
W tym artykule omówiono dwie metody automatycznego czyszczenia Kosza w określonych odstępach czasu.
Jak automatycznie opróżniać kosz w systemie Windows 10
Metoda 1: Korzystanie z funkcji Storage Sense
Ustawienia pamięci masowej systemu Windows 10 mają funkcję, która pozwala usuwać pliki z Kosza starsze niż „x” dni.
- Otwórz Ustawienia, System, Pamięć
- Włącz przycisk opcji w pobliżu opcji „Pamięć może automatycznie zwolnić miejsce…” w obszarze Pamięć.

- Kliknij Konfiguruj ustawienia pamięci lub uruchom teraz . Otworzy się strona konfiguracji, na której możesz wybrać elementy, które chcesz automatycznie usunąć za pomocą Storage Sense.
- W obszarze Usuń pliki z mojego Kosza, jeśli już tam były, wybierz jedną z wymienionych opcji. W systemie Windows 10 v1903 ta opcja zapewnia 5 opcji, a mianowicie: „Nigdy”, „1 dzień”, „14 dni”, „30 dni”, „60 dni”. Wybierz jedną z opcji zgodnie z wymaganiami.
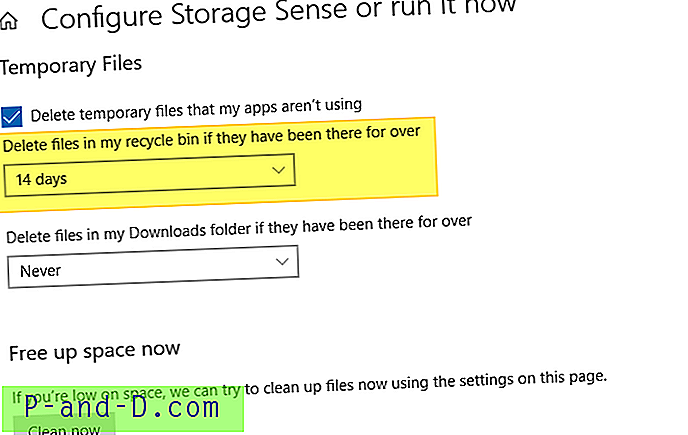
Otóż to. Funkcja Storage Sense automatycznie usunie starsze pliki z Kosza.
POWIĄZANE: Jak automatycznie usuwać pliki starsze niż N dni w systemie WindowsMetoda 2: Użycie polecenia PowerShell z Harmonogramem zadań
Jak wiadomo, PowerShell ma wbudowane polecenie cmdlet do automatycznego czyszczenia Kosza za pomocą następującego polecenia, które można również zautomatyzować za pomocą Harmonogramu zadań.
powershell.exe -polecenie Wyczyść-RecycleBin -Force
Uruchomienie PowerShell.exe z Harmonogramu zadań wyświetlałoby okno PowerShell przy każdym uruchomieniu zadania. Aby tego uniknąć, możesz uruchomić powyższe polecenie w trybie ukrytym, uruchamiając je za pomocą VBScript.
- Utwórz VBScript z następującej treści. Aby to zrobić, skopiuj następującą zawartość do Notatnika i zapisz plik z rozszerzeniem .vbs - np.
EmptyBin.vbsUstaw WshShell = WScript.CreateObject („WScript.Shell”) WshShell.Run „powershell.exe” i „-command Wyczyść-RecycleBin -Force”, 0, 0 Ustaw WshShell = Nic
Opcjonalnie możesz przenieść plik VBScript do katalogu Windows, jeśli jest to wymagane. Następnym krokiem jest utworzenie zaplanowanego zadania, aby uruchomić powyższy skrypt w celu opróżnienia Kosza w wymaganych odstępach czasu.
- Otwórz Harmonogram zadań i kliknij Utwórz zadanie… w panelu Działania.
- Wpisz nazwę zadania i przypisz opis.
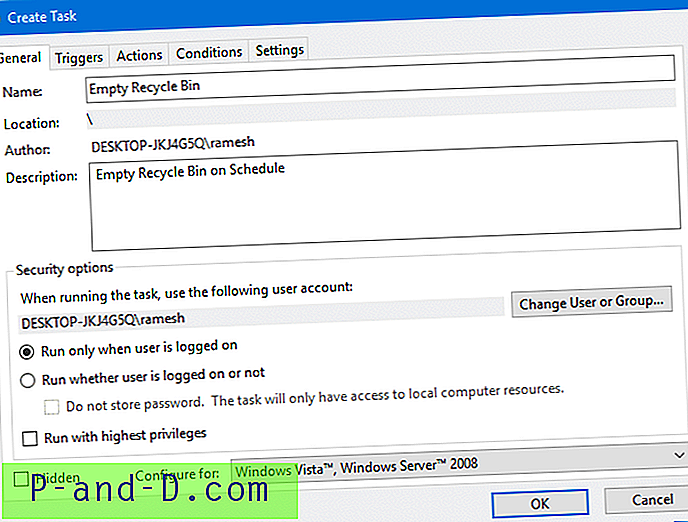
- Kliknij kartę Wyzwalacze i kliknij Nowy.
- W menu rozwijanym „Rozpocznij zadanie:” wybierz opcję z listy. W tym przykładzie postanowiłem uruchomić zadanie Przy logowaniu przez dowolnego użytkownika w systemie.
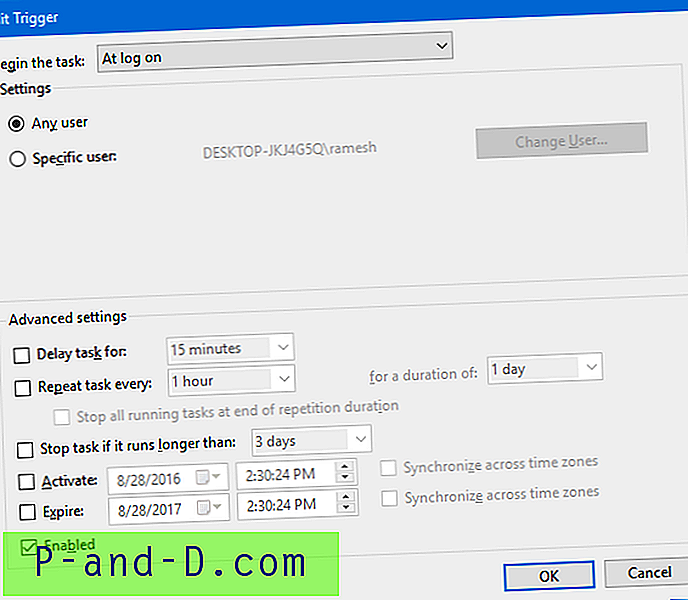
- Kliknij OK. Wybierz kartę Działania i kliknij Nowy
- W polu tekstowym Program / Skrypt: wpisz następujące polecenie:
C: \ Windows \ System32 \ Wscript.exe
- W polu tekstowym Dodaj argumenty (opcjonalnie): wpisz:
C: \ Windows \ EmptyBin.vbs
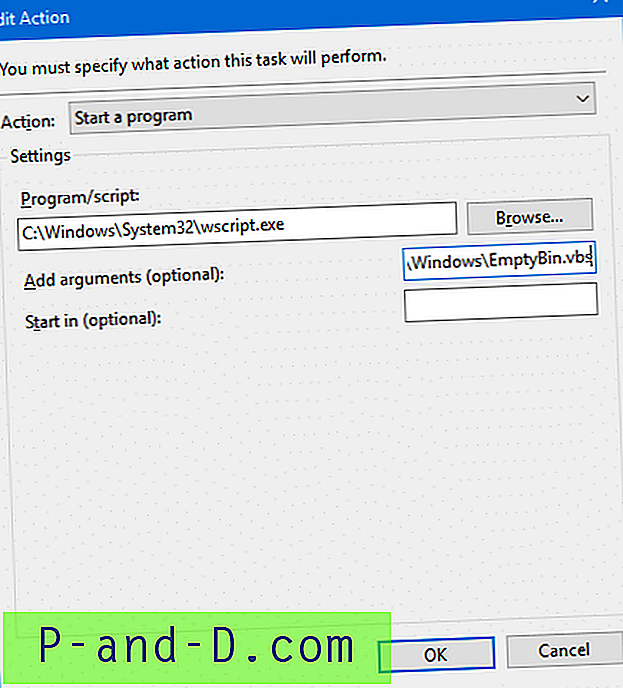
- Kliknij OK, OK.
To wszystko. Kosz powinien być czyszczony automatycznie przy każdym logowaniu lub w określonych odstępach czasu, jeśli został ustawiony.
POWIĄZANE: Opróżnij kosz bez monitu o potwierdzenie (za pomocą NirCmd)Uwaga: wcześniejsze wersje programu PowerShell nie zawierają polecenia cmdlet Clear-RecycleBin. W takim przypadku możesz albo uaktualnić PowerShell, albo użyć doskonałego narzędzia do automatyzacji wiersza poleceń NirCmd, aby po cichu wyczyścić Kosz.