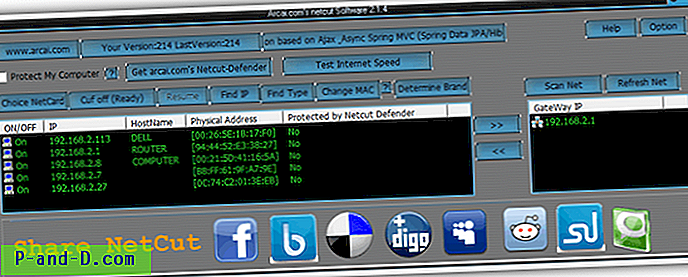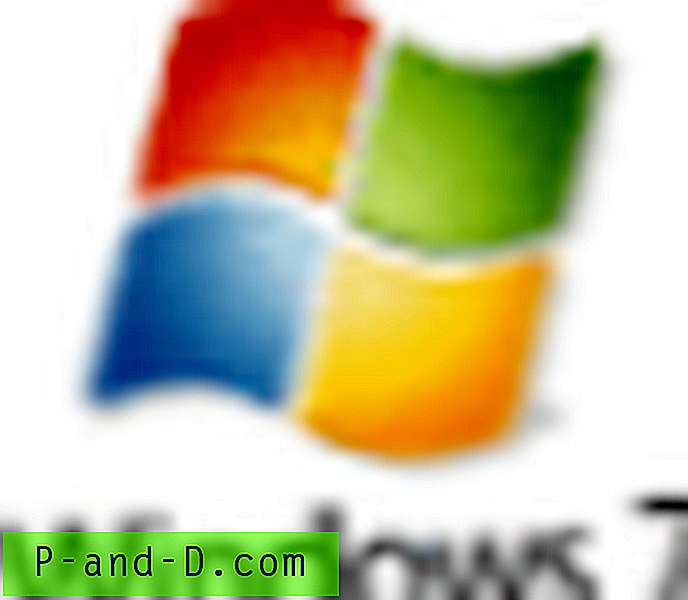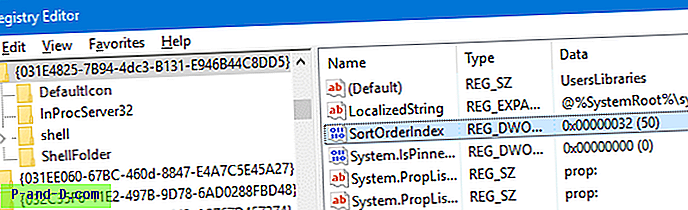Od wielu lat większość przeglądarek internetowych umożliwia otwieranie stron internetowych w osobnych zakładkach przeglądarki. Możliwość szybkiego przełączania się między stronami z kartami to wielka oszczędność czasu. Zmniejsza również bałagan na pulpicie, ponieważ wszystko znajduje się w jednym oknie zamiast wielu otwartych okien. Okna z kartami znajdują się również w innych typach oprogramowania, takich jak edytory tekstu z Notepad ++.
Karty są również powszechną funkcją znajdującą się w zewnętrznych menedżerach plików, takich jak Free Commander lub Directory Opus. Wbudowany menedżer plików systemu Windows, Explorer, nadal używa jednego okna na widok folderu. Microsoft do tej pory opierał się dodawaniu zakładek do Eksploratora, chociaż może się to zmienić w przyszłości dzięki funkcji Zestawy Windows 10. Jedyną bieżącą opcją korzystania z Eksploratora Windows z kartami jest przy pomocy narzędzia innej firmy.
Oto lista sześciu bezpłatnych narzędzi, które umożliwiają integrację wielu okien Eksploratora w jednym oknie za pomocą kart. Wszystkie narzędzia zostały przetestowane w systemie Windows 7 i 10 64-bit.
1. QTTabBar
QTTabBar istnieje już od ponad dekady, jest również nieco mylący, ponieważ istnieją dwie oddzielne gałęzie programu o tej samej nazwie. Główna wersja oddziału ma obecnie 1038 od 2015 roku, druga gałąź (v1.5.0.0b2) jest kilka lat starsza i porzucona. QTTabBar to narzędzie wielofunkcyjne z szeregiem innych przydatnych funkcji oprócz okien Eksploratora z kartami.
Po włączeniu karty pojawią się pod wstążką Eksploratora w systemie Windows 8/10 lub powyżej paska narzędzi systemu Windows Vista / 7. Karty można przestawiać i grupować razem. Możesz także przeciągnąć folder na pasek kart, aby otworzyć nową kartę. Menu kliknięcia prawym przyciskiem myszy na pasku kart zawiera inne przydatne dodatki, takie jak zaawansowane okno zmiany nazwy i wyszukiwarka skrótów klawiaturowych.

Inne funkcje dostępne w QTTabBar obejmują paski narzędzi poleceń przycisków, dodatkowe widoki folderów (podobne do dwupanelowego menedżera plików), podpowiedzi podglądu plików tekstowych i multimedialnych, uruchamianie aplikacji, wyzwalacze zdarzeń, skrypty, a nawet bezpłatne wtyczki rozszerzające (dostępne ze strony internetowej). Okno opcji ma dosłownie setki ustawień do zabawy. Na szczęście na każdej stronie znajduje się przycisk przywracania domyślnego, jeśli się zgubisz.
Pobierz QTTabBar
Włączanie QTTabBar w Eksploratorze
Karty nie są włączane automatycznie przez QTTabBar i należy ręcznie włączyć pasek narzędzi kart w Eksploratorze.
Windows 10 (i 8)
Po zainstalowaniu QTTabBar otwórz okno Eksploratora i przejdź do karty Widok na wstążce. Kliknij dolną połowę przycisku Opcje (z prawej strony) i wybierz wpis QTTabBar.
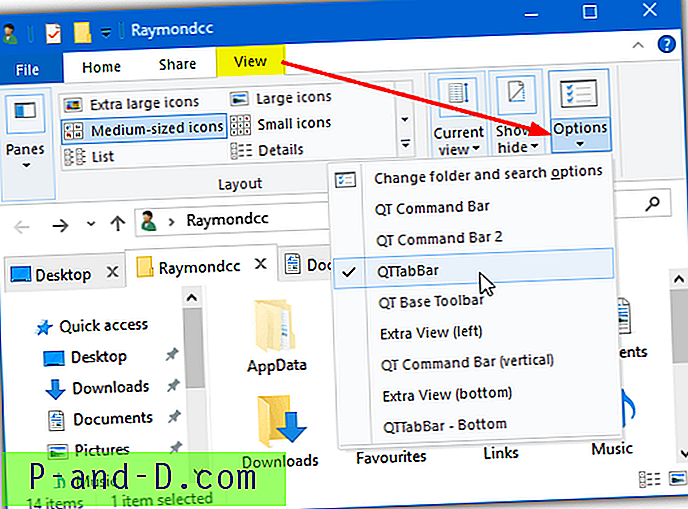
Jeśli opcja widoku QTTabBar nie pojawi się, zamknij wszystkie okna Eksploratora i spróbuj ponownie. Alternatywnie, wyloguj się lub uruchom ponownie.
Windows 7 (i Vista)
Upewnij się, że wszystkie okna Eksploratora są zamknięte i zainstaluj, otwórz Eksploratora i przytrzymaj klawisz Alt, aby wyświetlić pasek menu. Przejdź do Widok> Paski narzędzi i wybierz QTTabBar, aby włączyć karty. Może być konieczne zamknięcie i ponowne otwarcie Eksploratora, aby wyświetlić pasek kart.
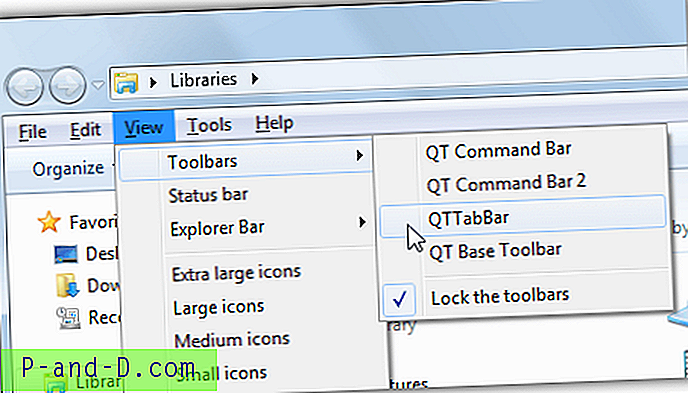
Pamiętaj, że pasek menu Eksploratora zostaje wyłączony, gdy pasek kart jest włączony.
2. Koniczyna 3
Użytkownicy Google Chrome będą czuć się jak w domu, korzystając z Clover, ponieważ oferuje ona wierną reprezentację kart Chrome w Eksploratorze. Otrzymujesz nawet pasek zakładek z wbudowanym menedżerem zakładek do szybkiego dostępu do najczęściej używanych folderów. Największym problemem z Clover jest instalator, a kilka okien programu nie jest przetłumaczonych z chińskiego. Na szczęście nie wpływa to na codzienne użytkowanie.
Po instalacji Clover otwiera okno Eksploratora z wyświetlonymi kartami i gotowymi do użycia. Podobnie jak przeglądarka, karty można porządkować, rozgrupowywać, klonować, ponownie otwierać i dodawać do zakładek. Menedżer zakładek będzie dobrze zaznajomiony z opcjami dodawania i tworzenia podkategorii. Listę zakładek można wyeksportować i zaimportować jako plik HTML z okna Ustawienia. Pasek zakładek można wyłączyć, jeśli go nie potrzebujesz.
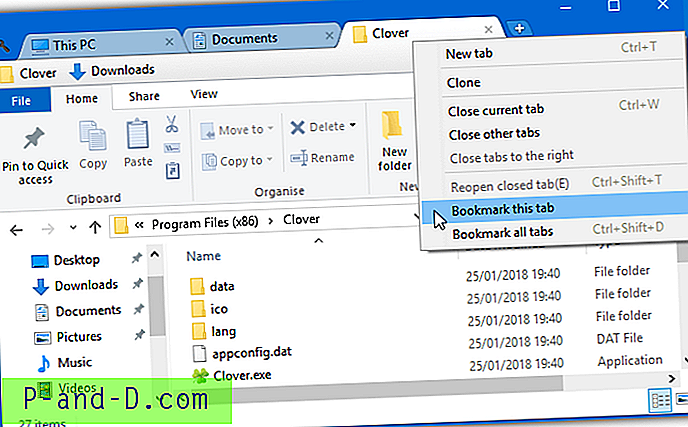
Deweloper sklonował wiele skrótów klawiaturowych przeglądarki, aby zachowały się tak samo w Clover. Na przykład CTRL + T otworzy nową kartę, CTRL + Shift + T ponownie otworzy zamkniętą kartę, a CTRL + D spowoduje dodanie zakładki do bieżącej karty. Dziewięć dostępnych skrótów znajduje się w oknie Ustawienia. Kilka pól wyboru znajduje się również w oknie Ustawienia, najbardziej godna uwagi jest opcja przejścia do katalogu po dwukrotnym kliknięciu pustego obszaru okna Eksploratora.
Pobierz Clover 3
3. TabExplorer
Niestety TabExplorer jako produkt już dawno został porzucony. Ostatnia aktualizacja miała miejsce w 2012 roku i witryna dewelopera zniknęła. TabExplorer nadal działa, oznacza to po prostu, że wszelkie napotkane błędy lub niezgodności nigdy nie zostaną naprawione.
Po instalacji pojawi się kreator z jednym ekranem, w którym faktycznie włączasz funkcję zakładek. Tęczowe zakładki i pola wyboru Start w systemie Windows są opcjonalne, kreator można później wywołać z menu ikony na pasku zadań. Zakładki pojawią się nad oknem Eksploratora, gdzie można je przypiąć, sklonować, zmienić kolejność, zmienić nazwę lub ponownie otworzyć.
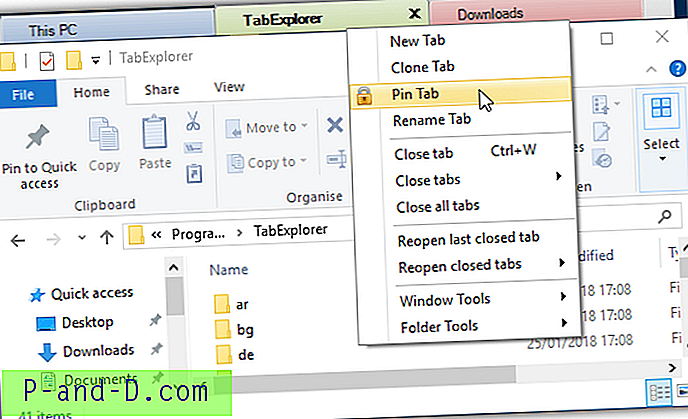
Istnieje tryb przenośny, który zapisuje ustawienia i dane w folderze instalacyjnym oraz tryb dotykowy. Równie dobrze możesz wyłączyć sprawdzanie aktualizacji, ponieważ nie będzie żadnych aktualizacji. Opinie, raport o błędach i przyciski strony również oczywiście nie działają. Błąd w systemie Windows 10 oznacza, że czasami otwiera się pusta karta, której nie można zamknąć. Zabicie Explorer.exe, wylogowanie lub ponowne uruchomienie wydaje się być jedynym obejściem.
Pobierz TabExplorer
4. TidyTabs
Zaletą TidyTabs jest to, że możesz dodawać zakładki do prawie każdego standardowego okna pulpitu. Różne okna mogą być również zgrupowane razem, więc można mieć dwa okna Eksploratora i wiersz polecenia jako grupę kart. Darmowa wersja do użytku osobistego ma pewne ograniczenia, na przykład można zgrupować tylko trzy karty i nie ma automatycznego grupowania, zmiany nazwy ani zamawiania.
Po instalacji TidyTabs siedzi w zasobniku systemowym i zużywa około 1 MB pamięci. Zakładka znajduje się powyżej lewej górnej części okna i staje się widoczna po najechaniu na nią kursorem. Jeśli okno znajduje się w górnej części pulpitu, karta przeniesie się do paska tytułu. Aby pogrupować okna Eksploratora, po prostu przeciągnij i upuść jedną kartę na drugą na maksymalnie trzy. Przeciągnij kartę, aby rozgrupować ją ponownie.
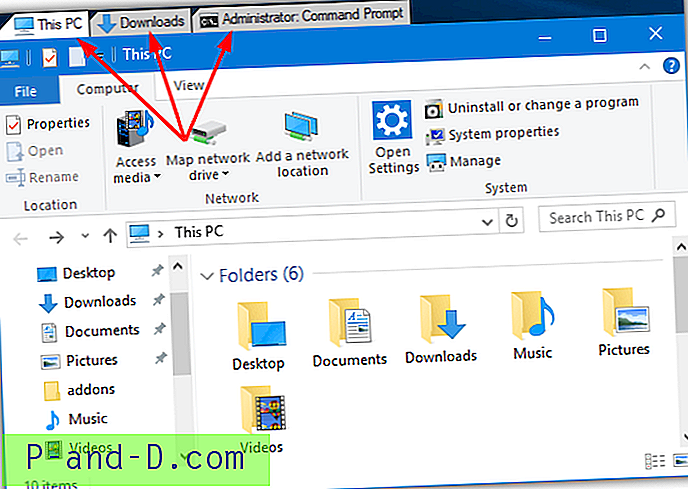
W oknie Ustawienia dostępne są opcje zmiany przezroczystości kart i wyłączenia automatycznego ukrywania pojedynczych kart. Przydatną funkcją jest umieszczenie na czarnej liście i białej liście. Dzięki niemu możesz włączać lub wyłączać zakładanie określonych programów. Pamiętaj, że TidyTabs nie działa na aplikacjach Windows 10 UWP, takich jak Edge, Store lub Mail itp. Jednak będzie działać na prawie wszystkich normalnych oknach pulpitu.
Pobierz TidyTabs
5. WindowTabs
WindowTabs jest pod wieloma względami bardzo podobny do TidyTabs. Wyświetla karty pojedynczo lub jako grupę nad oknem pulpitu. WindowTabs ma również ten sam typ ograniczenia co TidyTabs, ponieważ w bezpłatnej wersji programu można grupować maksymalnie trzy karty razem. Jednak nie warto płacić 19 USD za aktualizację, ponieważ to oprogramowanie nie jest aktywnie utrzymywane w ostatniej aktualizacji z 2014 roku.
Zaletą WindowTabs jest to, że istnieje wersja przenośna, którą możesz wypróbować bez instalacji. Po uruchomieniu znajduje się w tle, a po otwarciu okna w lewym górnym rogu pojawi się karta. Przeciągnij Eksploratora lub dowolne inne karty okna, aby utworzyć grupę. O dziwo, jak na swój program, WindowTabs może grupować aplikacje Windows 10 UWP, takie jak Edge lub Mail.
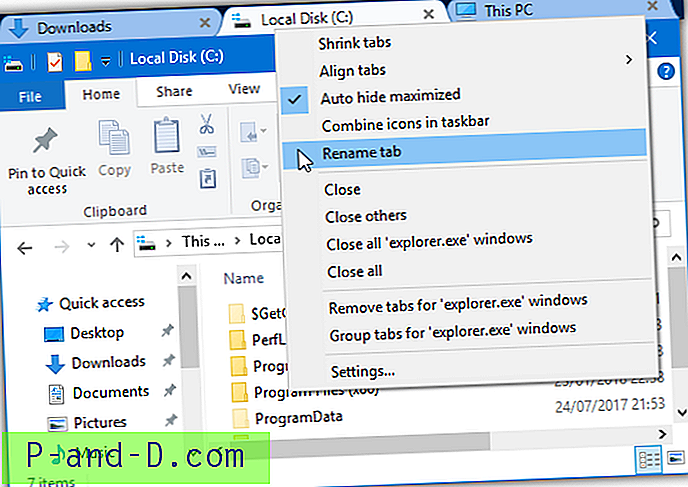
Karty można zmniejszać, zmieniać ich nazwy, przestawiać, wyrównywać i automatycznie grupować. Jednym z problemów z WindowTabs jest to, że wydaje się, że cierpi na ten sam błąd systemu Windows 10 co TabExplorer, który czasami jest pustą kartą i nie można go zamknąć. Obejścia obejmujące zamknięcie Eksploratora (wymuszenie lub wylogowanie) wydają się być jedynymi rzeczami, które działają tutaj.
Pobierz WindowTabs
6. BrightExplorer
Zamiast po prostu dodawać karty do standardowego okna Eksploratora, BrightExplorer otacza własne okno wokół Eksploratora, dodając własny interfejs z kartami. Jest to zauważalne podczas otwierania Eksploratora, ponieważ normalne okno otwiera się i szybko zamyka przed otwarciem okna BrightExplorer. Jest bezpłatny, chociaż istnieje kilka płatnych dodatków, które mogą pomóc zwiększyć funkcjonalność.
Nie ma tak wiele opcji konfiguracji lub konfiguracji, wystarczy uruchomić okno BrightExplorer z ikony na pasku zadań lub otwierając okno Eksploratora. Aby dodać nową kartę, wystarczy kliknąć dwie strzałki lub otworzyć nowe okno Eksploratora, które automatycznie zadokuje się w BrightExplorer. Kliknij prawym przyciskiem myszy, aby przywrócić ostatnio zamkniętą kartę, posortuj otwarte karty lub oddokuj wybraną kartę.
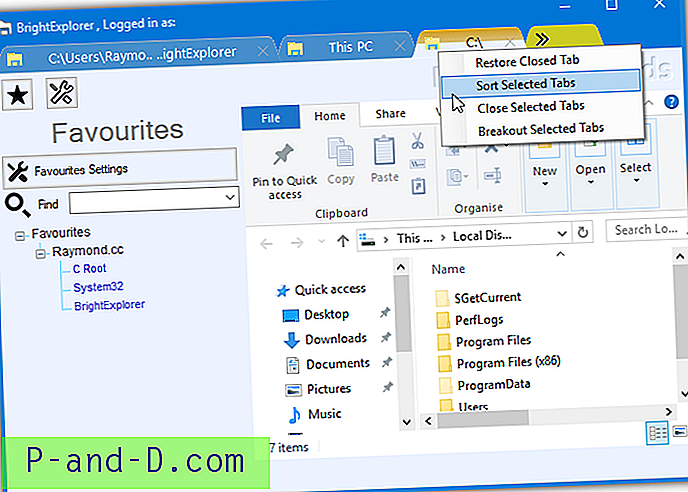
Istnieje panel ulubionych, który pozwala zapisywać lokalizacje w celu późniejszego szybkiego otwarcia, ale okazało się, że jest to nieco niezręczne i niezbyt wydajne. Panel ma również ograniczenia, które są odblokowane przez zakup niektórych płatnych dodatków. Niestety wydaje się, że nie ma sposobu, aby ukryć lub usunąć dość nieestetyczny i spory obszar paska narzędzi poniżej kart.
Pobierz BrightExplorer
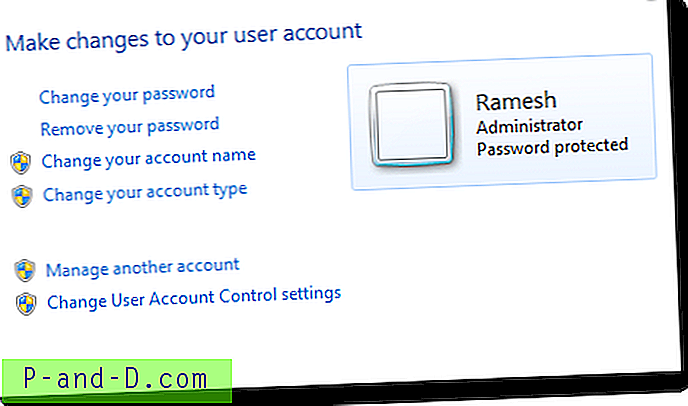
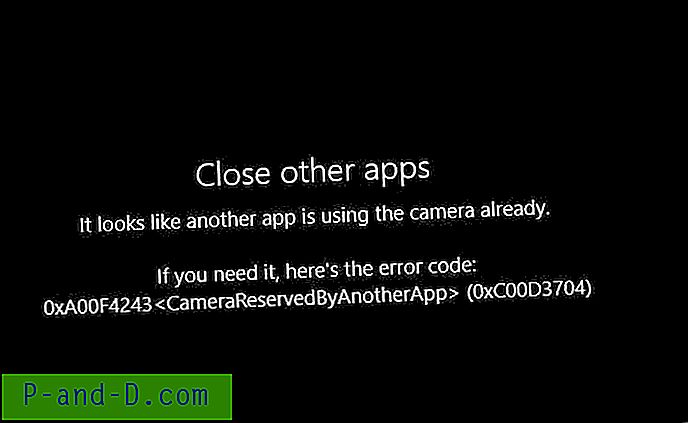
![„W tej chwili nie ma już żadnych postów do pokazania” Facebook Newsfeed [4 Rozwiązania]](http://p-and-d.com/img/other/326/there-are-no-more-posts-show-right-now-facebook-newsfeed.png)