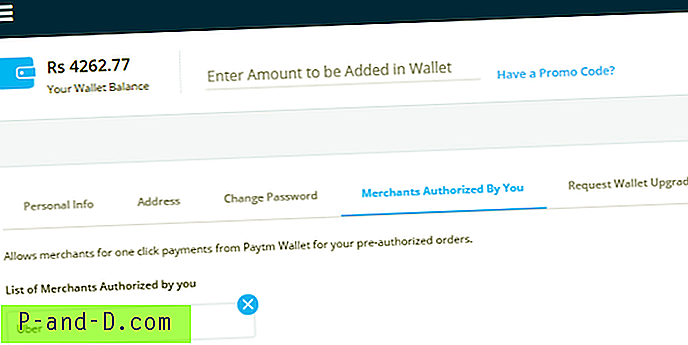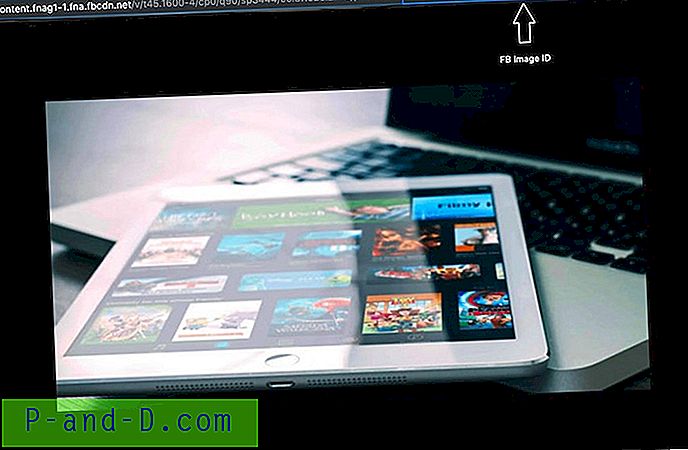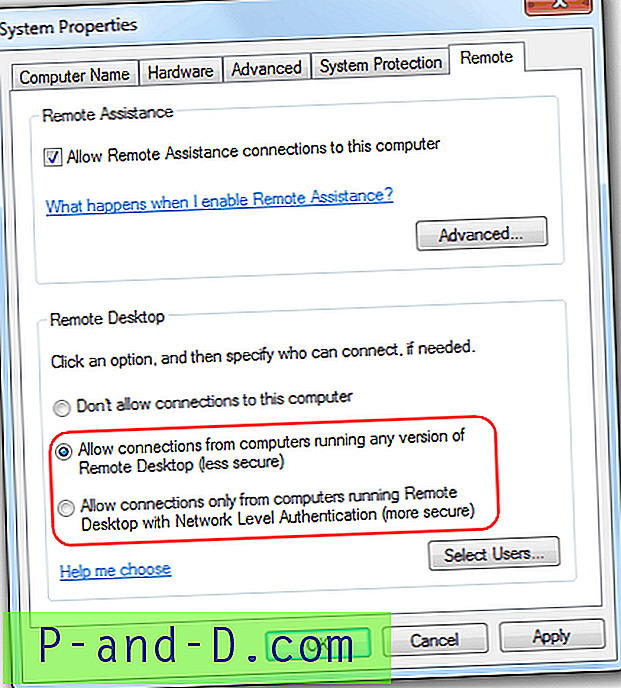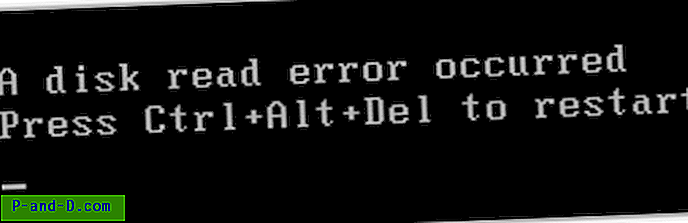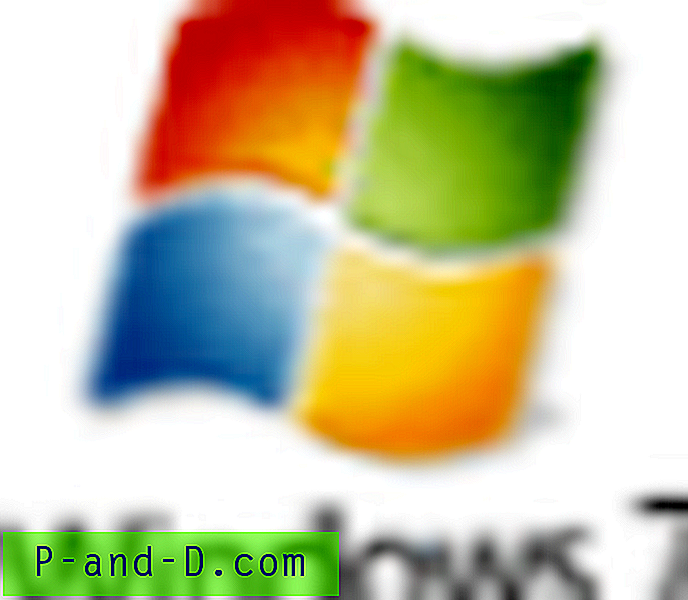Rozglądając się po Internecie, nie musisz długo szukać darmowych nazw domen, darmowego hostingu i darmowego oprogramowania, takiego jak Blogger lub WordPress itp., Aby stworzyć własną stronę internetową. Jeśli jednak prowadzisz witrynę internetową lub jesteś zaangażowany w tę witrynę, lub posiadasz własne miejsce na serwerze, jedną z rzeczy, które możesz często wykonywać, jest użycie protokołu przesyłania plików (FTP) do przesyłania plików na serwer.
Przesyłanie można wykonać dość łatwo, a wokół jest kilka fajnych programów FTP, takich jak FileZilla o otwartym kodzie źródłowym. Programy są dobre, ale jeśli chcesz po prostu szybko przesłać plik lub obraz, może to być trochę kłopotliwe z powodu oprogramowania FTP, aby to zrobić. Oczywistym rozwiązaniem jest skorzystanie z menu kontekstowego prawym przyciskiem myszy w systemie Windows, aby wykonać pracę za Ciebie. Wystarczy kliknąć plik prawym przyciskiem myszy i kliknąć opcję wysyłania w menu, łatwe. Oto kilka sposobów na osiągnięcie tego celu. 1. SendTo FTP
SendTo FTP jest prawie tak stary jak Windows XP, ale nadal działa idealnie dobrze tylko z jednym problemem, który polega na uruchomieniu instalatora w trybie zgodności podczas uruchamiania z Vista lub Win 7. Aby to zrobić, kliknij prawym przyciskiem myszy setup.exe -> Właściwości -> Kompatybilność, zaznacz pole „Uruchom ten program w zgodności…” i kliknij OK. Następnie zainstaluje się dobrze. Aby uzyskać dostęp do ustawień programu, kliknij prawym przyciskiem myszy plik -> Wyślij do -> Wyślij do FTP.

W oknie podaj nazwę profilu i dodaj dane FTP, jeśli chcesz zmienić tryb pasywny lub porty zapory, kliknij przycisk Opcje. SendTo FTP utrzymuje listę często używanych hostów jako profili w rozwijanym polu i może zapamiętać nazwę użytkownika, hasło i podkatalog dla każdego z nich. Kliknięcie OK spowoduje przesłanie plików. Jeśli masz tylko jeden profil, możesz włączyć automatyczne przesyłanie bez konieczności klikania OK lub zamykania okna, zaznaczając kilka pól w Opcjach. Można wybrać wiele plików, ale nie folderów. Testowany i działa na XP i Windows 7
Pobierz SendTo FTP
2. Prześlij Express
Upload Express to dość stary program z 2006 roku, w wyniku czego niektóre jego funkcje nie działają, takie jak bezpośrednie przesyłanie do YouSendIt i wysyłanie zdjęć do ImageShack. Oficjalna strona również zniknęła, ale program nadal może przesyłać jeden plik na FTP. Po instalacji, po kliknięciu prawym przyciskiem myszy na plik pojawi się nowa opcja menu kontekstowego dla Upload Express, w której możesz skonfigurować nowy wpis FTP do przesyłania plików.
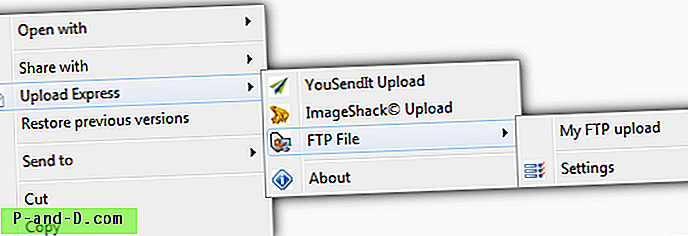
Utwórz nowy wpis i wprowadź ustawienia FTP w oknie, a następnie kliknij, aby je zapisać. Gdy to zrobisz, nowa lokalizacja pojawi się nad Ustawieniami w menu kontekstowym. Po wybraniu pliku do przesłania pojawi się okno postępu informujące o postępie wysyłania.
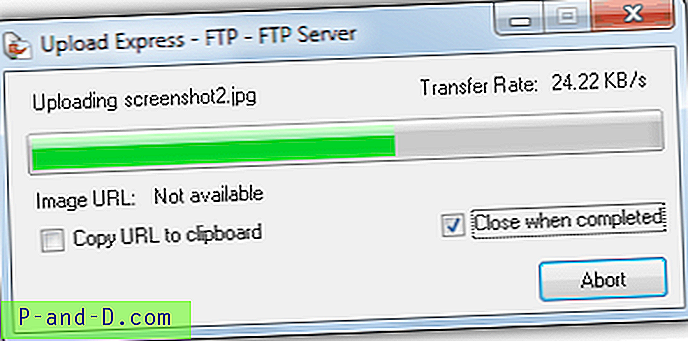
Jak wspomniano, opcje YouSendIt i Imageshack nie działają, ale przesyłanie FTP przetestowało się dobrze na Windows XP i 7.
Pobierz Upload Express
3. RightLoad
RightLoad to z pewnością najbardziej wszechstronny program do przesyłania prawym przyciskiem myszy na FTP, który zawiera wiele innych funkcji. W ofercie jest także przesyłanie do serwisów Facebook, Flickr, Imageshack, Imgur i VirusTotal za pomocą dołączonych wtyczek, a obrazy można automatycznie zmieniać rozmiar przed przesłaniem lub tworzyć miniatury wraz z obrazami w pełnym rozmiarze.
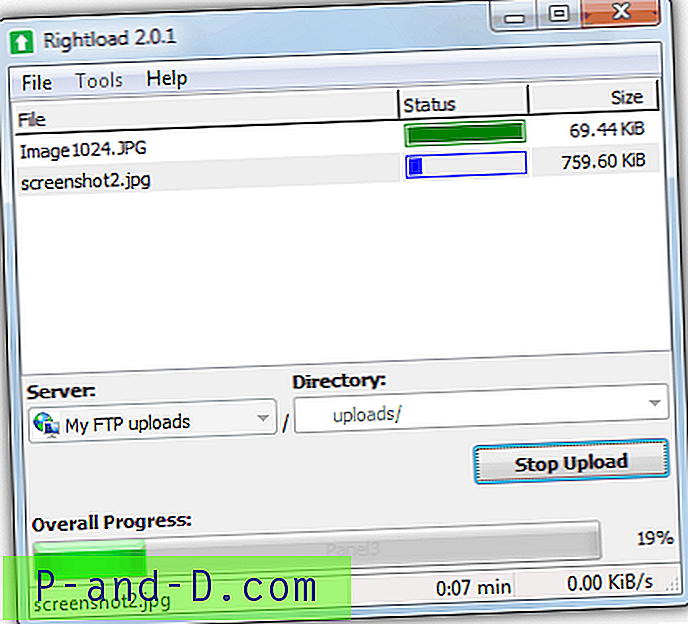
Istnieje również przenośna wersja Rightload, ale nie zawiera ona opcji menu po kliknięciu prawym przyciskiem, więc wymagany jest instalator. Otwórz program za pomocą menu Start i przejdź do Narzędzia -> Opcje -> karta Serwery -> Nowy serwer i wprowadź dane FTP. Program tworzy 2 zestawy pozycji menu kontekstowego, jeden w menu prawym przyciskiem myszy, a drugi w podmenu Wyślij do, a po kliknięciu pliku (plików) można je ustawić w kolejce lub wysłać natychmiast.
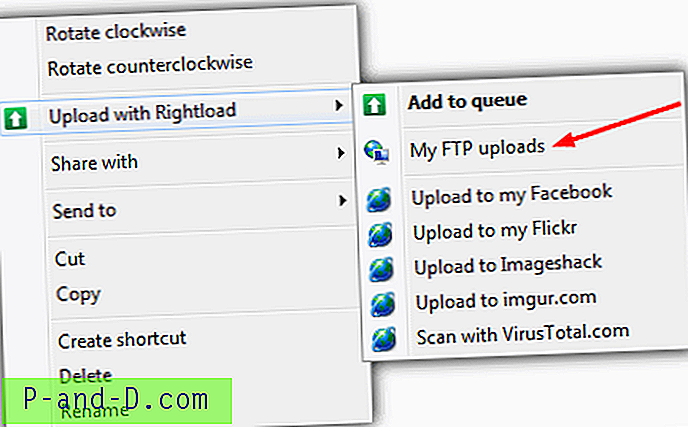
Przeciągnij i upuść, obsługiwane jest okno główne, a jeśli do kolejki dodano kilka plików, można je uruchomić, klikając przycisk Rozpocznij przesyłanie. Aby nieco zwiększyć bezpieczeństwo w celu ochrony twoich loginów, Rightload może być skonfigurowany z hasłem głównym, które będzie wymagane przy każdym użyciu programu. Działa w systemach Windows XP, Vista i 7.
Pobierz RightLoad
4. Send2FTP
Jest to dość łatwy w użyciu program i jest także przenośny, co jest przydatne, chociaż po konfiguracji będzie oczywiście musiał pozostać w tej samej lokalizacji, w przeciwnym razie pozycja menu Wyślij do nie będzie działać. Funkcja, którą niektórzy użytkownicy mogą polubić, to opcja kompresji pliku przed przesłaniem, może przesłać pojedynczy plik lub zawartość jednego katalogu.
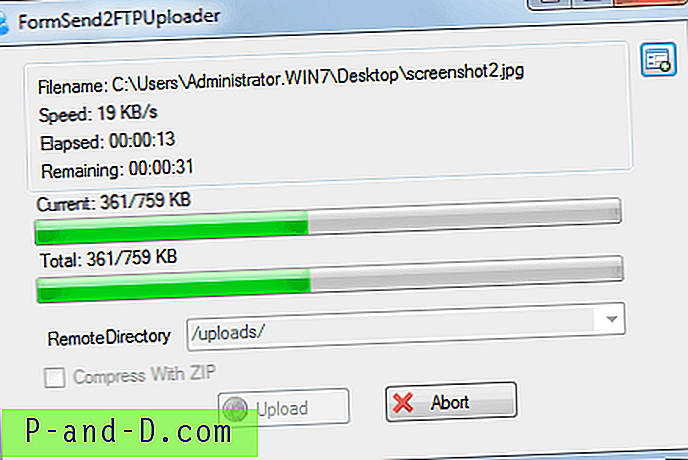
Uruchom plik wykonywalny i wprowadź dane FTP, a następnie kliknij przycisk Dodaj serwer FTP, aby dodać go do listy. Wiele serwerów FTP można skonfigurować i dodać do listy. Zamknij program, a po kliknięciu pliku prawym przyciskiem myszy opcja będzie dostępna jako skrót z menu Wyślij do w postaci „Wyślij do [nazwa hosta] jako [nazwa użytkownika]”. Podczas przesyłania pokaże się wskaźnik postępu. Program jest wciąż wersją beta i pokazuje trochę, ponieważ podczas testów mieliśmy 1 lub 2 awarie. Testowane w XP i Windows 7.
Pobierz Send2FTP
5. Korzystanie z systemu Windows
Możesz łatwo skonfigurować system Windows, aby skonfigurować FTP jako lokalizację sieciową, a następnie przesłać do niego pliki za pomocą menu Wyślij do. Zaletą jest to, że nie wymaga dodatkowego oprogramowania, chociaż opcje konfiguracji są ograniczone. Może to wydawać się wieloma krokami, ale jest szybką metodą i zajmuje tylko kilka minut. Oto jak:
1. Otwórz Komputer lub Mój komputer w XP.
W przypadku systemu Vista i 7 kliknij prawym przyciskiem myszy puste miejsce w oknie Komputer i wybierz opcję Dodaj lokalizację sieciową z menu kontekstowego. Kliknij Następny.
W XP kliknij Moje miejsca sieciowe po lewej stronie, a następnie kliknij Dodaj miejsce sieciowe również po lewej stronie. Kliknij Następny.
2. Upewnij się, że opcja Wybierz niestandardową lokalizację sieciową jest podświetlona (Wybierz inną lokalizację sieciową w XP) i kliknij Dalej.
3. Wprowadź adres swojego serwera FTP, pamiętając o dołączeniu „ftp: //” na początku (np. Ftp://myserver.com).
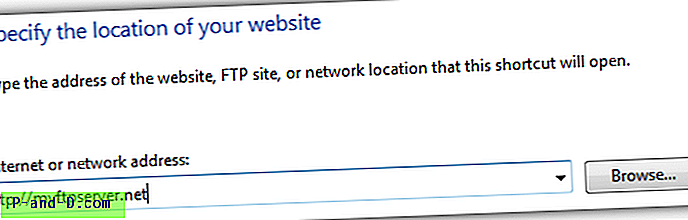
4. Jeśli nie zalogujesz się anonimowo, odznacz pole i wprowadź login FTP lub nazwę użytkownika. Kliknij Następny.
5. Nadaj lokalizacji sieciowej wybraną nazwę i kliknij Dalej. Kliknij przycisk Zakończ, pozostawiając otwarte miejsce sieciowe po kliknięciu przycisku Zakończ, zaznacz pole.
6. Windows powinien teraz połączyć się z FTP i poprosić o hasło. Po prostu wpisz go i zaznacz pole Zapisz hasło. Nawiguj, aby zobaczyć folder, do którego chcesz wysłać pliki, ale nie wchodź do niego. Pozostaw to okno otwarte.
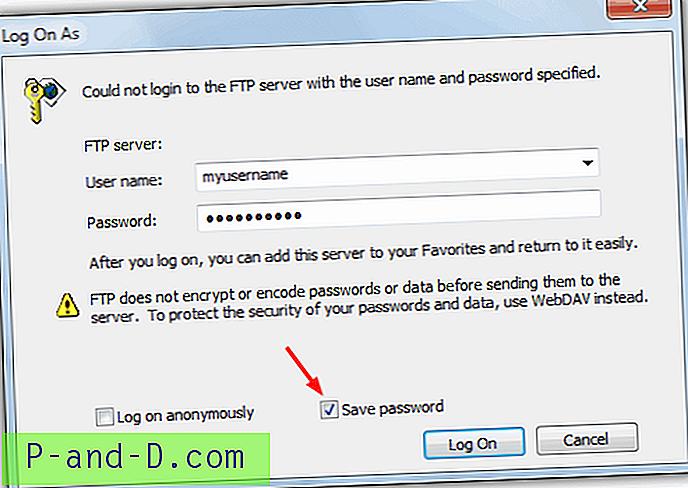
7. Otwórz folder Wyślij do, naciskając klawisz Win + R, aby otworzyć okno dialogowe Uruchom iw zależności od systemu operacyjnego wpisz lub wklej następujące polecenie:
W przypadku systemu Vista i 7:% appdata% \ Microsoft \ Windows \ SendTo
Dla XP:% userprofile% \ sendto
8. Po otwarciu zarówno lokalizacji sieciowej, jak i okna Wyślij do, kliknij prawym przyciskiem myszy folder FTP, do którego chcesz wysłać pliki. Trzymając prawy przycisk w dół, przeciągnij do okna Wyślij do, a następnie puść, pojawi się małe menu, w którym wybierzesz Utwórz tutaj skróty. Następnie możesz zmienić nazwę skrótu według własnych upodobań (np. „FTP do folderu przesyłania”).
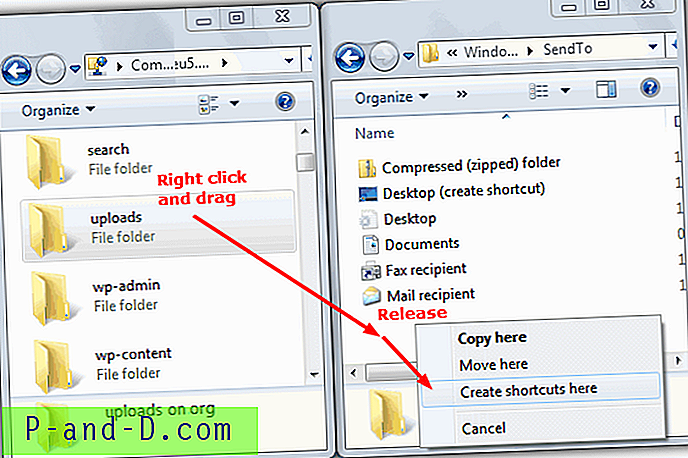
Teraz, gdy klikniesz prawym przyciskiem myszy pliki lub foldery -> Wyślij do, pojawi się skrót, a gdy go klikniesz, zostaną automatycznie przesłane do folderu FTP. Dobrą rzeczą jest to, że możesz dodać kilka skrótów Wyślij do różnych folderów FTP, po prostu powtarzając kroki od 6 do 8.