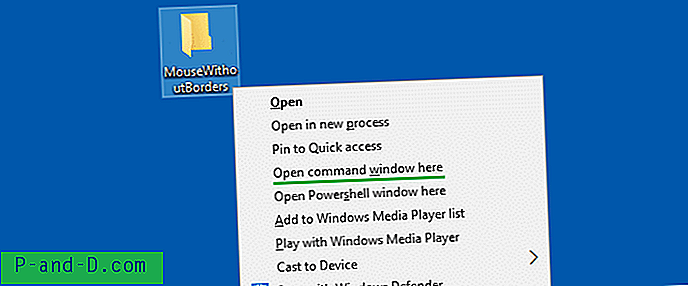Gdy system Windows jest bezczynny i wydaje Ci się, że nic nie robi, często odczytuje lub zapisuje na dysku twardym, nawet jeśli jest tu tylko kilka bajtów. Czasami może występować ciągła aktywność napędu, gdy uważasz, że naprawdę powinno być bardzo mało lub wcale. Może to wynikać z wielu czynników, takich jak aktualizacja oprogramowania zabezpieczającego lub uruchamianie skanowania w tle, zaplanowane defragmentacje, instalowanie aktualizacji systemu Windows, przeglądarki internetowe lub menedżery pobierania, lista jest długa.
Sprawdzanie, jakie procesy stale i aktywnie uzyskują dostęp do dysku twardego, jest ważne, aby wykryć podejrzane lub niepotrzebne działania. Dyski półprzewodnikowe (SSD) mają tylko ograniczoną liczbę zapisów, dlatego szczególnie ważne jest, aby na tych urządzeniach nie było programów, które ciągle do nich piszą, gdy nie muszą. Jeśli używasz laptopa, stale działający dysk twardy pomoże skrócić żywotność baterii.

Jednym z ulepszeń w Windows 8 była zaktualizowana wbudowana Menedżer zadań, która zawiera kolumnę dla każdego użycia dysku. Jest to coś nieuwzględnionego w Menedżerze zadań Windows XP, Vista lub 7. Chociaż nie jest szczególnie zaawansowany, kolumna użycia dysku Menedżera zadań Windows 8 i 10 daje przynajmniej dobry pomysł, jeśli coś używa dysku twardego bardziej niż powinno.
Jeśli Twoja wersja Menedżera zadań nie ma monitorowania aktywności na dysku lub chcesz oddzielić odczyty i zapisy, czego nie można zrobić w wersjach Windows 8 i 10, oto 5 alternatywnych sposobów sprawdzenia, jakie programy uzyskują dostęp do twojego dysku twardego. 1. Co robi mój komputer?
Jeśli potrzebujesz prostego interfejsu, który pokazuje, co aktualnie uzyskuje dostęp do twoich dysków twardych bez potrzeby konfigurowania, to co robi mój komputer? prawdopodobnie będzie dla ciebie narzędziem. Oprócz dostępu do dysku twardego program pokaże również, co zużywa cykle procesora, poda informacje o samym procesie, a nawet oferuje opcję wysłania pliku do VirusTotal lub skanowania za pomocą Kaspersky Security Scan.
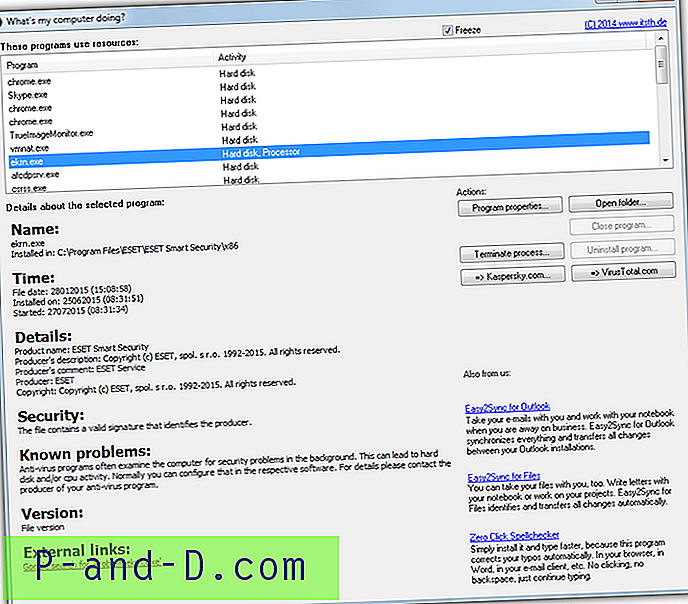
Interfejs programu jest bardzo łatwy do zrozumienia. Po instalacji (lub rozpakuj plik wykonywalny za pomocą 7-Zip, aby uzyskać wersję przenośną), uruchom program, a on automatycznie rozpocznie monitorowanie systemu i wyświetli procesy, które aktualnie mają aktywność dysku twardego lub procesora. Użyj pola wyboru Zamrożenie, aby zatrzymać listę, jeśli okno aktualizuje się zbyt szybko.
Kliknięcie procesu na liście spowoduje pobranie informacji o procesie z Internetu, takich jak szczegóły, bezpieczeństwo, znane problemy, linki zewnętrzne itp. Jeśli nie zezwolisz programowi na dostęp do Internetu lub nie masz Internetu na komputerze, żadne szczegóły nie zostaną pokazane.
Pobierz Co robi mój komputer?
2. Monitorowanie systemu w czasie rzeczywistym
Monitorowanie systemu dostarczy informacji o wykorzystaniu dysku i aktywności systemu plików oprócz wielu innych rzeczy i prawdopodobnie najważniejszym narzędziem do tego zadania jest Process Monitor firmy Sysinternals należącej do Microsoft. W przypadku tak zaawansowanego narzędzia Process Monitor jest dość łatwy w użyciu i rozpoczyna monitorowanie systemu, jak tylko uruchomisz program. System filtrowania jest prawdopodobnie jednym z najważniejszych obszarów do poznania, w przeciwnym razie zawsze będziesz przepełniony informacjami.
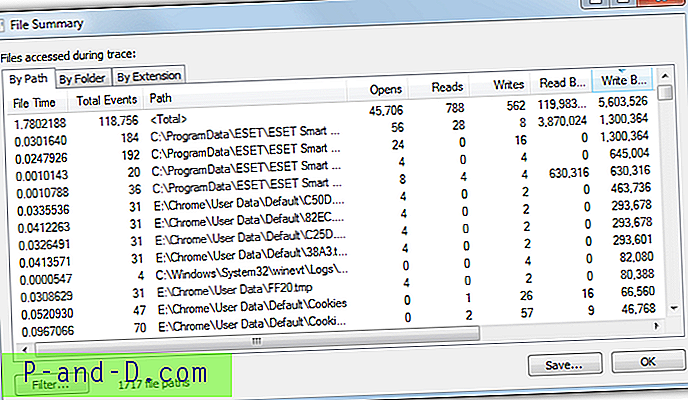
Jednym z problemów jest okno, które wyświetla aktywność dysku w czasie rzeczywistym i pokazuje, co się działo aż do momentu otwarcia okna Podsumowanie pliku. Aby otworzyć okno, uruchom Process Monitor i pozwól mu monitorować system, najlepiej w przypadku nieznanego lub nienormalnego dostępu do dysku, a następnie przejdź do menu Narzędzia> Podsumowanie pliku. W tym oknie będą wyświetlane informacje o odczytach, zapisach, zdarzeniach, czasach dostępu do plików i ścieżce do plików powodujących aktywność.
Karta Według folderu jest przydatna do śledzenia, jeśli odczyty lub zapisy plików pochodzą z niestandardowych lokalizacji, takich jak foldery Temp lub Użytkownicy, a nawet inne dyski. Karta Rozszerzenie może sortować wszystko według pliku, który uzyskał dostęp do rozszerzenia dysku, co jest przydatne do sprawdzania nierozpoznanych plików z rozszerzeniami takimi jak VBS, BAT, COM lub EXE.
Pobierz Monitor procesu
Dostępne jest również podobne narzędzie SysInternals o nazwie DiskMon, choć pochodzi ono z 2006 roku. Może rejestrować i wyświetlać całą aktywność dysku twardego w systemie Windows, ale informuje tylko, który sektor jest odczytywany lub zapisywany, a nie proces, który powoduje tę aktywność . Utrudnia to stwierdzenie, który plik lub program uzyskuje dostęp do dysku twardego za pomocą samego DiskMon.
3. Korzystanie z narzędzia do zarządzania zadaniami
Jak można się spodziewać, dobry menedżer zadań może wyświetlić, który otwarty proces uzyskuje dostęp do dysku twardego oraz o ile oprócz zużycia procesora i pamięci itp. Istnieje wiele takich narzędzi, które mogą to zrobić, w tym Process Explorer, Process Hacker, System Explorer i inne. Narzędzie, które przyjrzymy się tutaj, to Anvir Task Manager Free po prostu dlatego, że domyślnie wyświetla kolumnę ładowania dysku.
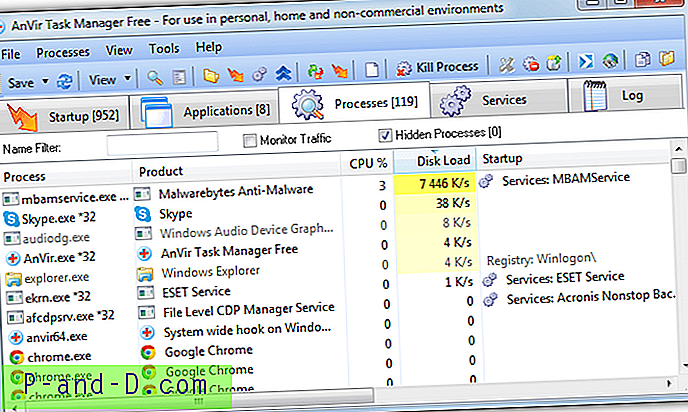
Instalując Anvir za darmo, należy uważać, aby podczas instalacji uniknąć oprogramowania reklamowego, lub najlepiej użyć wersji przenośnej. Uruchom Anvir.exe i po uruchomieniu wybierz kartę Procesy . Obciążenie odczytu i zapisu na dysku w kilobajtach na sekundę jest już pokazane we własnej kolumnie i wyświetlane na żółtym tle, które staje się jaśniejsze wraz ze wzrostem aktywności. Kliknij nagłówek kolumny, aby posortować według najbardziej lub najmniej aktywnych. Oczywiście będąc menedżerem zadań masz opcje do manipulowania i uzyskiwania dodatkowych informacji o uruchomionych procesach powodujących duże zużycie dysku.
Pobierz AnVir Task Manager za darmo
Jeśli chcesz uzyskać dodatkowe szczegóły, takie jak oddzielne odczyty i zapisy z czegoś takiego jak Process Explorer, musisz ręcznie dodać kolumny do wyświetlacza. Kliknij prawym przyciskiem myszy tytuły kolumn> Wybierz kolumny, na zakładkach Process I / O lub Process Disk wybierz „Delta Read Bytes” i „Delta Write Bytes”.
4. Monitor zasobów systemu Windows
Coś, co wielu użytkowników zwykle przeoczy, to że Windows często ma to, czego potrzebujesz, wbudowane w system operacyjny, niestety większość narzędzi jest ukryta lub nie jest dobrze udokumentowana i dlatego pozostaje stosunkowo nieznana. Na szczęście dostęp do Monitora zasobów jest łatwy, wystarczy otworzyć Menedżera zadań Windows, kliknąć kartę Wydajność, a następnie przycisk Monitor zasobów u dołu. Możesz też wpisać Resmon w polu Start lub Uruchom.
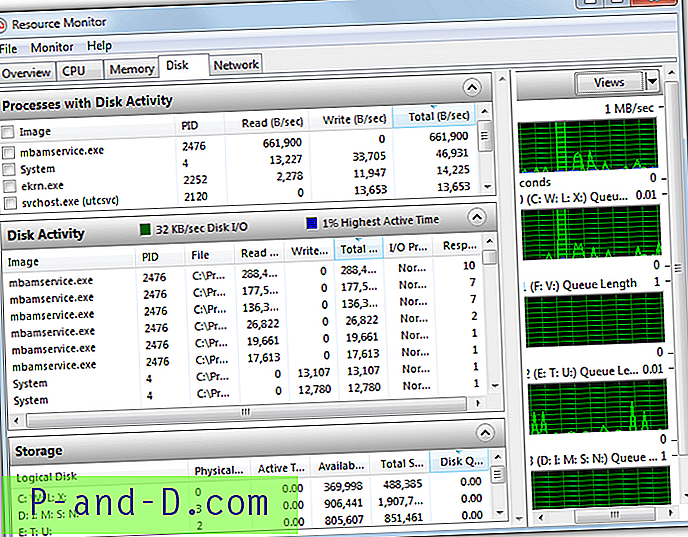
Monitor zasobów systemu Windows jest w rzeczywistości dość obszerny i oprócz wyświetlania aktywności na dysku wyświetla również informacje o aktywności procesora, sieci i pamięci systemowej, które można wyświetlić w tym samym czasie lub osobno, aby uzyskać więcej szczegółów. Aby skoncentrować się tylko na aktywności dysków systemowych, wybierz kartę Dysk . Spowoduje to wyświetlenie sekcji „Procesy z aktywnością dysku”, „Aktywność dysku” i „Pamięć”, z których każdą można otworzyć lub zamknąć, klikając jej nagłówek.
Możesz z łatwością sortować listy według ilości aktywności na dysku, klikając tytuł kolumny, taki jak (Total B / s), który pokaże w czasie rzeczywistym, które procesy systemowe wykorzystują dysk w największej liczbie bajtów na sekundę. Zaznaczenie jednego z pól obok procesu u góry spowoduje zapełnienie obszaru Aktywność dysku tylko aktywnością dla tego procesu, wielokrotności można zaznaczyć, jeśli chcesz. Wykresy po prawej stronie pokazują, ile dyski są używane w czasie rzeczywistym.
5. Wyświetl aktywność dysku procesowego z zasobnika systemowego
Mniej inwazyjnym sposobem kontrolowania programów uzyskujących dostęp do dysków bez otwierania okien zasłaniających pulpit jest pokazanie aktywności z zasobnika systemowego. W ten sposób możesz najechać kursorem na ikonę zasobnika tylko wtedy, gdy jest to wymagane, aby zobaczyć, co się dzieje. Dobrą wiadomością jest to, że niektórzy menedżerowie procesów, tacy jak Process Hacker, Anvir Free i Process Explorer, mogą pokazać tę aktywność w zasobniku, ale przyjrzymy się Process Hacker, ponieważ jego wyświetlanie jest lepsze od innych.
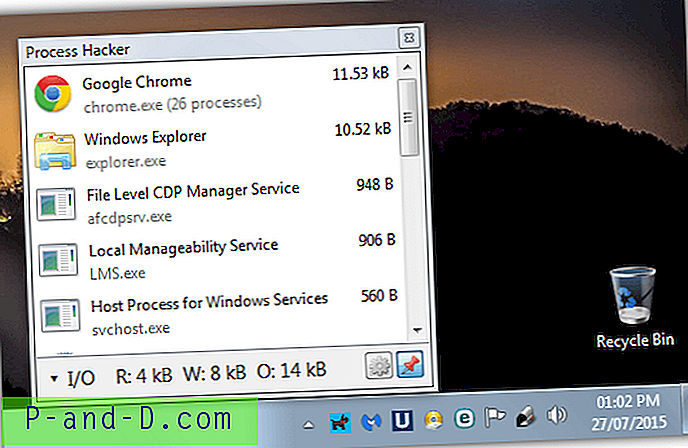
Zainstaluj Process Hacker lub uruchom wersję przenośną i uruchom program. Przejdź do menu Widok, upewniając się, że opcja Odśwież automatycznie jest zaznaczona, a następnie wybierz Historia dysku, Historia we / wy lub oba z podmenu Ikony tacy w widoku. Jeśli wybierzesz tylko jedną opcję, możesz przełączać między różnymi historiami z zasobnika, więcej niż jeden wybór tutaj otworzy więcej niż jedną ikonę zasobnika na raz. Zminimalizuj okno Process Hacker, a następnie najedź myszką na jego ikonę na pasku zadań, aby wyświetlić wyskakujące okno aktywności dysku procesowego.
Jeśli chcesz zachować okno otwarte podczas wykonywania innych czynności, kliknij przycisk przypinania. przełączanie między I / O a dyskiem lub inną historią odbywa się poprzez kliknięcie paska statystyk u dołu. Lista automatycznie aktualizuje się co sekundę (można ją zmienić z 0, 5 s na 10 s) przy użyciu najbardziej obciążających proces procesów wymienionych od góry do dołu.
Pobierz Process Hacker
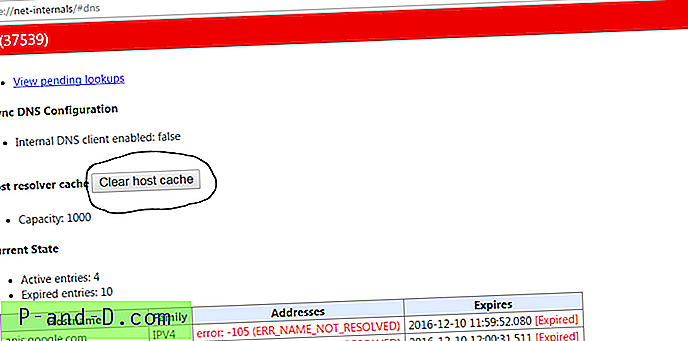

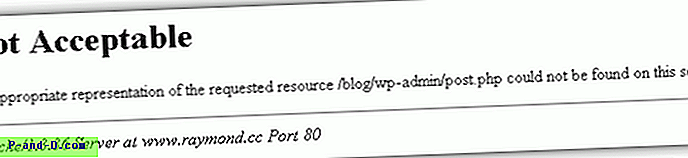
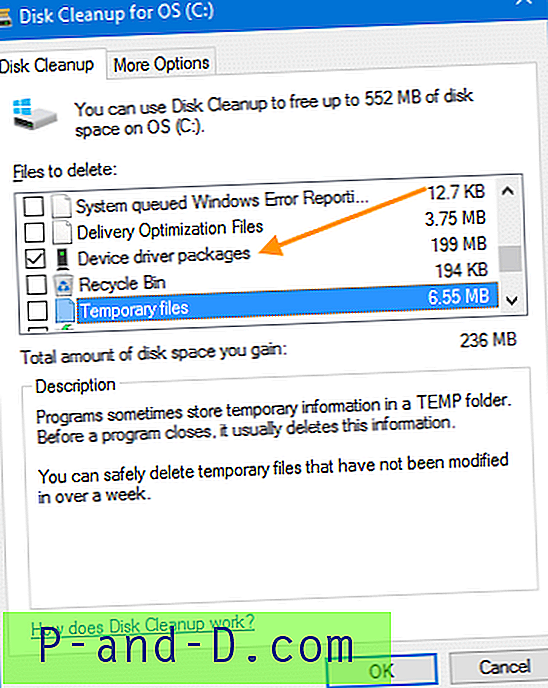
![[Poprawka]. Nie znaleziono plików .Divx i .Flv podczas wyszukiwania według rodzaju „wideo”](http://p-and-d.com/img/microsoft/708/divx-flv-files-not-found-when-searched-kind-video.jpg)