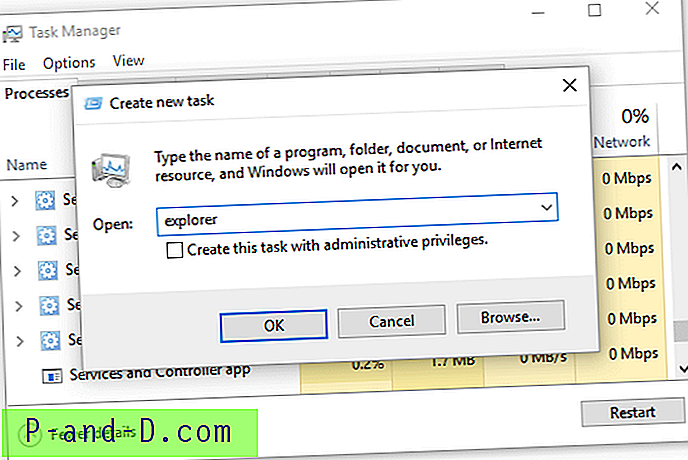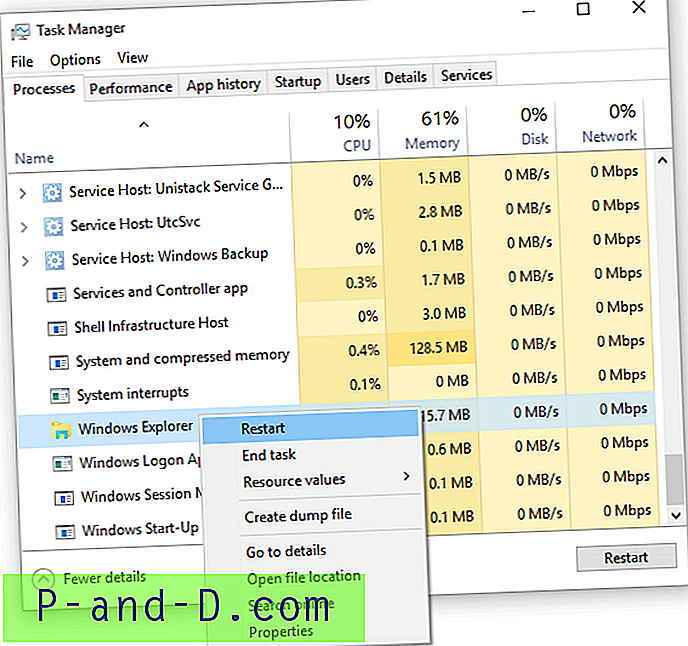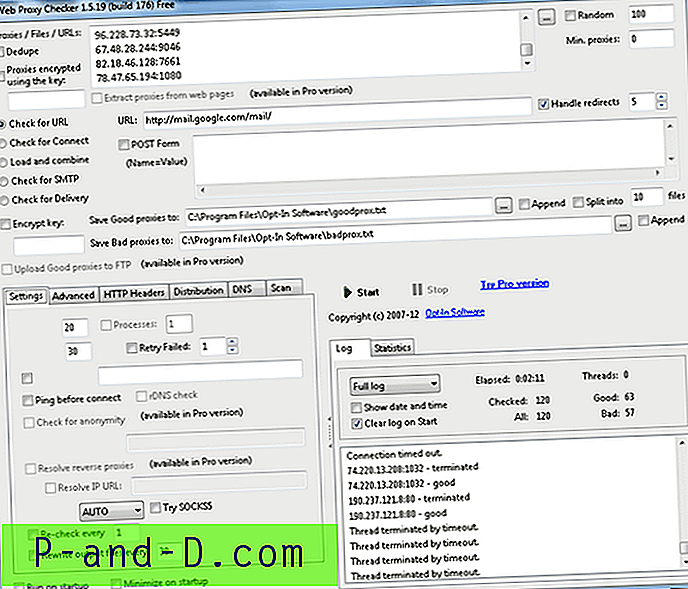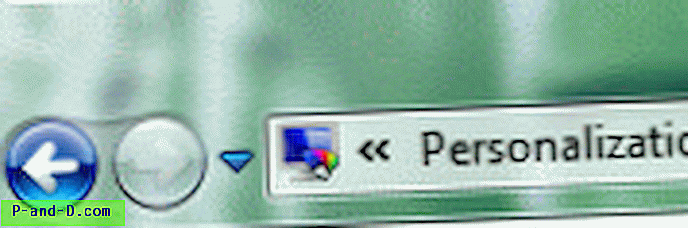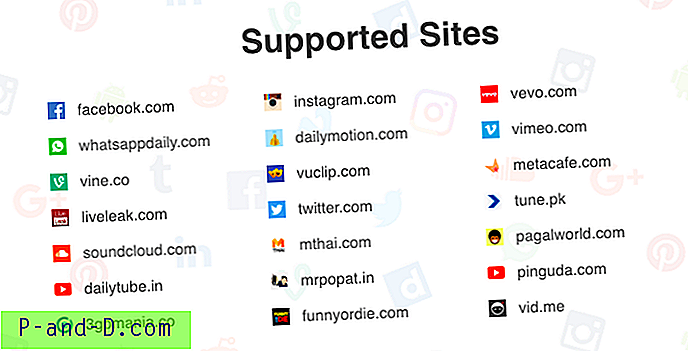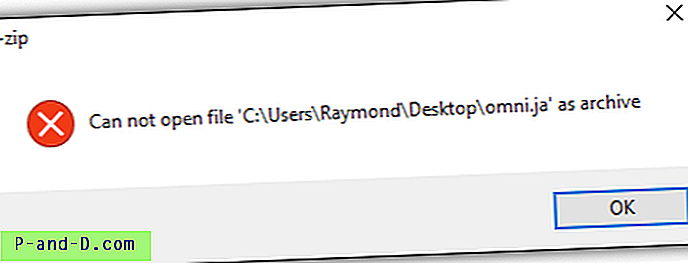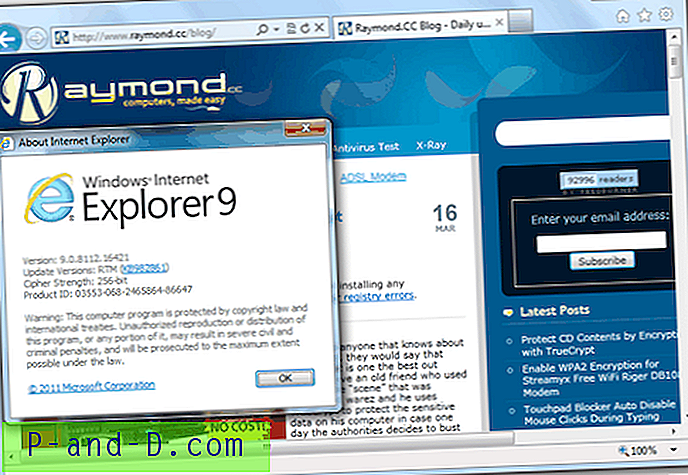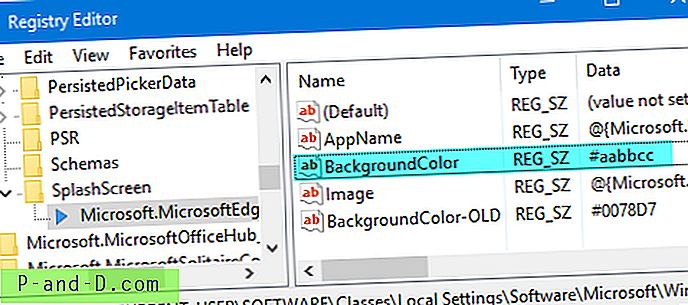Wcześniej dowiedzieliśmy się, jak bezpiecznie wyjść i ponownie uruchomić powłokę eksploratora we wcześniejszych wersjach systemu Windows. Jest to o wiele prostsze w Windows 8 i Windows 10, gdzie ukryta opcja „Exit Explorer” jest przenoszona do menu kontekstowego paska zadań zamiast menu Start. Ponadto Menedżer zadań ma nowy Restart Explorer w Windows 8 i Windows 10, który pozwala z wdziękiem ponownie uruchomić powłokę eksploratora.
Po ponownym uruchomieniu procesu powłoki explorer.exe pasek zadań i menu Start są całkowicie odświeżane, a ewentualne modyfikacje rejestru, jeśli takie istnieją, obowiązują po ponownym uruchomieniu powłoki. W tym artykule omówiono dwie metody płynnego zamykania i ponownego uruchamiania eksploratora.
Jak ponownie uruchomić Explorer.exe czysto w systemie Windows 10
Pełen wdzięku restart powłoki Explorer oznacza, że ustawienia, takie jak układ ikon pulpitu, preferencje paska zadań itp. Zostaną zapisane po wyjściu Explorer. Podczas gdy wymuszane kończenie procesów explorer.exe za pomocą Menedżera zadań (Zakończ proces), Taskkill.exe lub Tskill.exe nagle zabijają powłokę Eksploratora, nie pozwalając mu na zakończenie pracy.
Wykonaj jedną z następujących metod, aby ponownie zrestartować powłokę:
Metoda 1: Wyjdź z Eksploratora i uruchom nową instancję Eksploratora
Ta metoda polega na wyjściu z powłoki Explorer za pomocą ukrytego polecenia Exit Explorer w menu prawym przyciskiem myszy. W kroku 2 zainicjuj nowy proces explorer.exe za pomocą Menedżera zadań.
Krok 1: Wyjdź z Eksploratora za pomocą paska zadań Kliknij prawym przyciskiem myszy Menu
Naciśnij i przytrzymaj klawisze Ctrl i Shift, a następnie kliknij prawym przyciskiem myszy pusty obszar na pasku zadań.
Kliknij opcję rozszerzonego menu Exit Explorer, która się pojawi.

Spowoduje to czyste zamknięcie powłoki Eksploratora. Na tym etapie pasek zadań i menu Start znikną. Pojawiają się ponownie dopiero po uruchomieniu nowego procesu Explorer.exe (powłoki).
Krok 2: Rozpocznij nowy proces Explorer.exe (Shell) za pomocą Menedżera zadań
Aby ponownie uruchomić powłokę Eksploratora:
- Uruchom Menedżera zadań (Ctrl + Shift + Esc)
- Kliknij menu Plik, kliknij polecenie Uruchom nowe zadanie
- Wpisz explorer i naciśnij ENTER
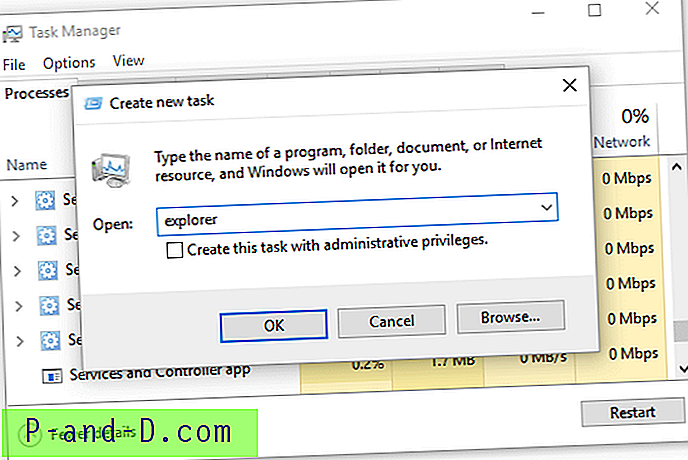
- Zamknij Menedżera zadań.
Metoda 2: Wyjdź i uruchom ponownie Eksploratora jednym kliknięciem za pomocą Menedżera zadań
Teraz jest jeszcze lepsza opcja. Menedżer zadań może natychmiast zamknąć i ponownie uruchomić powłokę Eksploratora.
- Otwórz Menedżera zadań i przewiń w dół do kategorii procesów systemu Windows .
- Kliknij prawym przyciskiem myszy Eksploratora Windows na liście, a następnie kliknij Uruchom ponownie
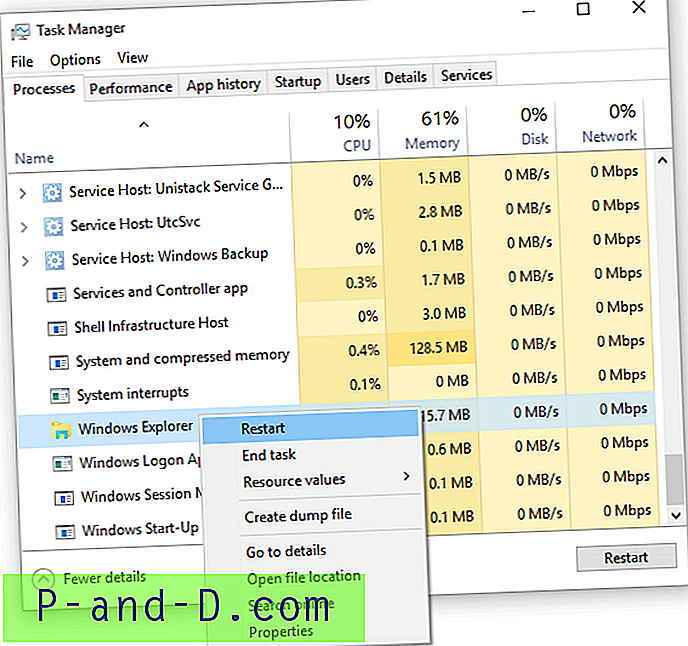
- Zamknij Menedżera zadań
Spowoduje to bezpieczne zamknięcie powłoki Eksploratora Windows i ponowne uruchomienie jej automatycznie!
POWIĄZANE: Ponownie uruchom Eksploratora z wdziękiem, używając skrótu, wiersza polecenia lub menu prawym przyciskiem myszy
Uwaga edytora: Opcja Menedżera zadań natychmiast ponownie uruchamia powłokę. Podczas korzystania z pierwszej metody decydujesz, kiedy zrestartować powłokę po jej wyjściu. Wybierz dowolną opcję, która Ci odpowiada.