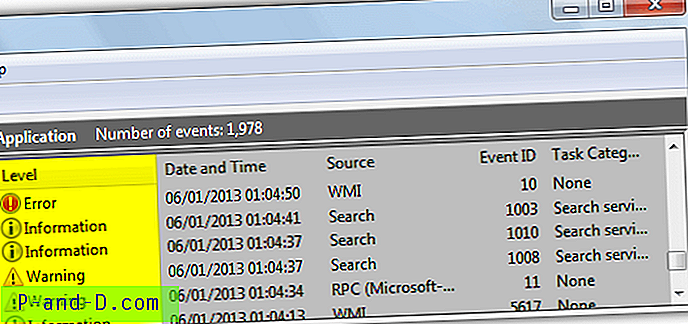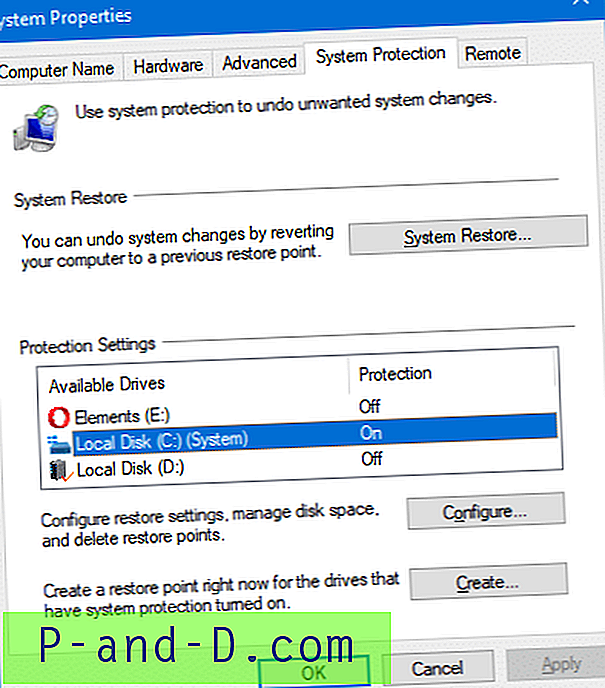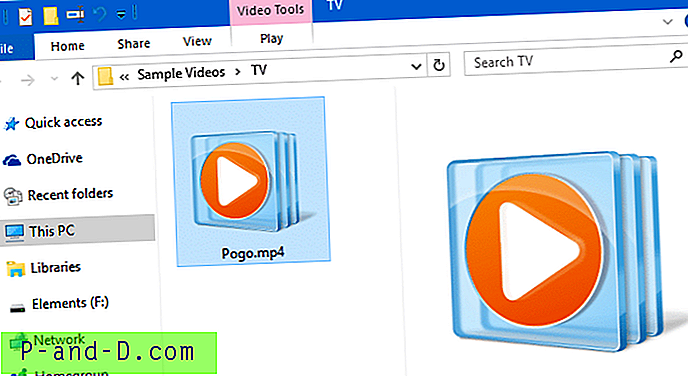Coś, co zauważyłeś podczas korzystania z systemu Windows i różnych programów, polega na tym, że czasami na ekranie jest okno lub okno, a jeśli chcesz zmienić jego wymiary, możesz po prostu najechać myszą na krawędź i przeciągnąć okno do innego rozmiaru. Chodzi o to, że niektóre okna pozwalają na zmianę ich szerokości i wysokości, a niektóre nie. Często zdarza się też, że brakuje standardowej funkcji okna, takiej jak przycisk minimalizacji / maksymalizacji, lub jej nie działa, ponieważ program wyłączył lub całkowicie ją zablokował.
W większości przypadków okno otrzymało stały rozmiar, ponieważ programista uważa, że jest to właściwy rozmiar i nie wymaga zmiany. Może to być frustrujące, jeśli uważasz, że okno powinno być większe, aby wyświetlić więcej informacji, lub mniejsze, aby pasowało do danego rozmiaru, aby zrobić zrzut ekranu. Skalowanie obrazu jest dla nas dość denerwujące, ponieważ okno ma o 20 pikseli zbyt szerokiej szerokości, aby zmieścić się na stronie internetowej, i nie można go zmieniać. Skalowanie obniża jakość obrazu i znacznie lepiej byłoby nieznacznie zmniejszyć okno niż zmienić jego rozmiar.
Istnieją narzędzia, które mogą pomóc zmniejszyć lub zwiększyć rozmiar okien, które normalnie nie dają takiej możliwości, lub ustawić okno na ustalony wymiar. Oto wybór 5, na które możesz spojrzeć. Wszystkie narzędzia zostały przetestowane w 64-bitowym systemie Windows 7. 1. Sizer
Sizer to darmowe narzędzie, które pozwala zmienić rozmiar dowolnego okna do dokładnego, z góry określonego rozmiaru. Jest to niezwykle przydatne podczas projektowania stron internetowych, ponieważ pozwala zobaczyć, jak strona będzie wyglądać, gdy będzie wyświetlana w mniejszym rozmiarze, a także jest przydatne podczas kompilowania zrzutów ekranu, umożliwiając łatwe utrzymanie tego samego rozmiaru okna w różnych zrzutach ekranu. Po uruchomieniu Sizera ikona strzałek zmiany rozmiaru pojawia się na pasku zadań i możesz kliknąć prawym przyciskiem myszy i wybrać rozmiar ze wstępnie zdefiniowanej listy oraz dowolnych skonfigurowanych rozmiarów niestandardowych, a następnie ostatnie aktywne okno zostanie przyciągnięte do tego rozmiaru.

Istnieje kilka innych sposobów zmiany rozmiaru okna za pomocą Sizera. Podczas działania przesuń kursor myszy do dowolnej krawędzi lub rogu okna, którego rozmiar MOŻNA zmienić, i kliknij prawym przyciskiem myszy. Zostanie wyświetlone menu podręczne z listą wstępnie zdefiniowanych rozmiarów i możesz ustawić okno na ten rozmiar. Niektóre okna będą również miały menu systemowe kliknięte prawym przyciskiem myszy, do którego można również dodać pozycję dla ustawień domyślnych Sizer. Alternatywnie możesz kliknąć prawym przyciskiem myszy przycisk Maksymalizuj / Minimalizuj w oknie.
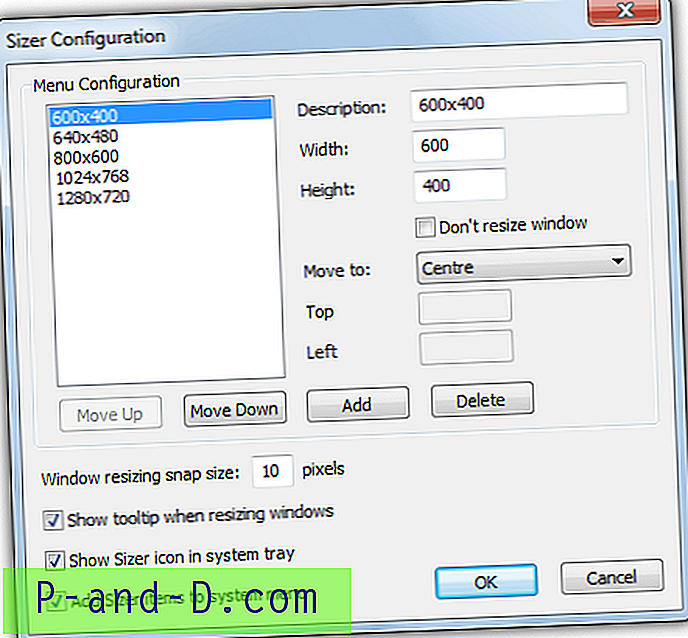
Aby dodać nowe rozmiary do menu lub ponownie zdefiniować istniejące, użyj okna dialogowego Konfiguracja Sizer. Oprócz domyślnych wymiarów okna można również ustawić jego domyślną pozycję na 9 ustawień domyślnych lub niestandardowych współrzędnych, a także przyciągać okna do najbliższego rozmiaru za pomocą klawisza Ctrl. Sizer ma wersje instalatora przenośnego lub instalatora, jeśli masz problemy z uruchomieniem wersji standardowej, istnieje wersja rozwojowa z ulepszoną obsługą 64-bitów.
Pobierz Sizer
2. AutoSizer
Sposób działania Autosizera jest nieco inny, ponieważ znajduje się on w zasobniku systemowym, a gdy tytuł lub nazwa okna pasuje do jednej z listy, do okna można zastosować różne funkcje. Możesz wybrać maksymalizację, minimalizację, przywrócenie lub zmianę rozmiaru i położenia okna. Program działa, wyświetlając wszystkie otwarte okna w górnym panelu interfejsu i te, które mają być przetwarzane na dole. Aby wybrać okno do przetwarzania, zaznacz je i naciśnij przycisk Automatycznie zmieniaj rozmiar.
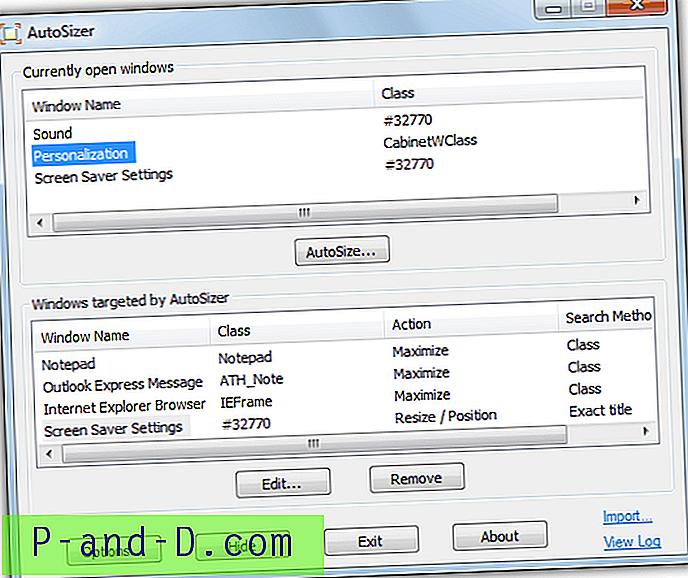
Będziesz wtedy mieć możliwość wyboru, co zrobić z oknem, i możesz ustawić niestandardowy rozmiar wraz z opcją wyśrodkowania lub ustawienia okna na określonych współrzędnych. Pole wyboru, aby ustawić okno tak, aby zawsze było na górze, jest dostępne we wszystkich trybach. System Windows można rozpoznać po nazwie lub tytule klasy. Należy pamiętać, że wiele okien dialogowych w systemie Windows może mieć tę samą nazwę klasy, dlatego konieczne będzie użycie dopasowania tytułów.
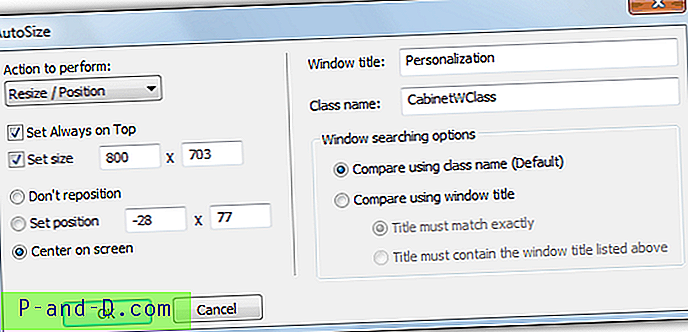
Ikona zasobnika daje opcję ponownego skanowania i zastosowania ustawień do wszystkich oglądanych otwartych okien i ustawienia każdego aktualnie otwartego okna na najwyższy status.
Pobierz AutoSizer
1 2Następny › Pokaż wszystkie