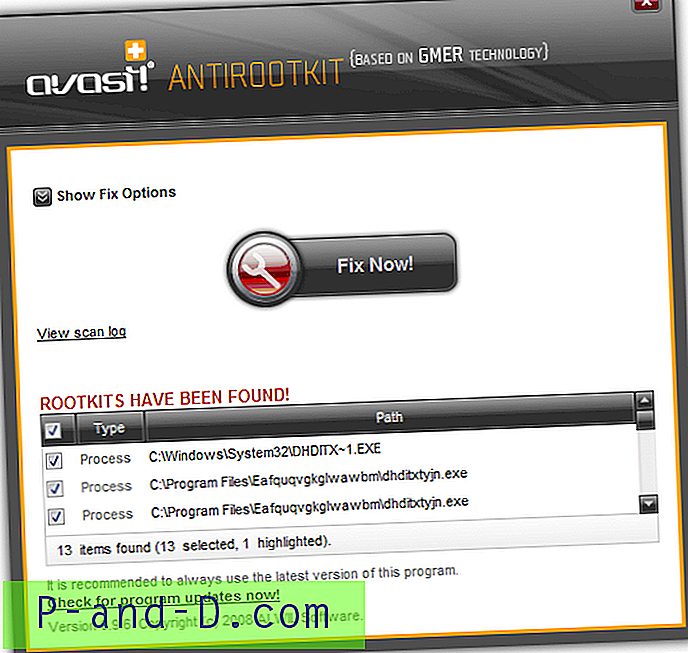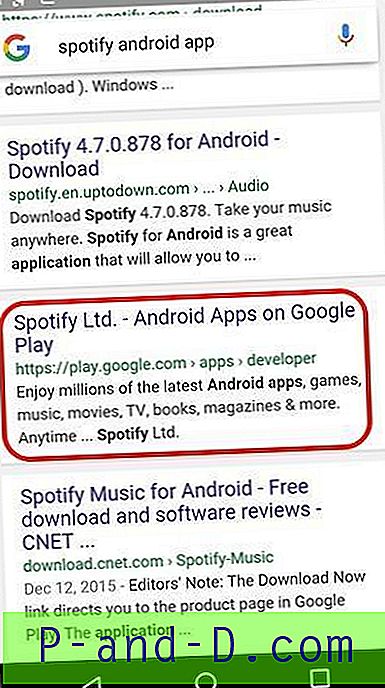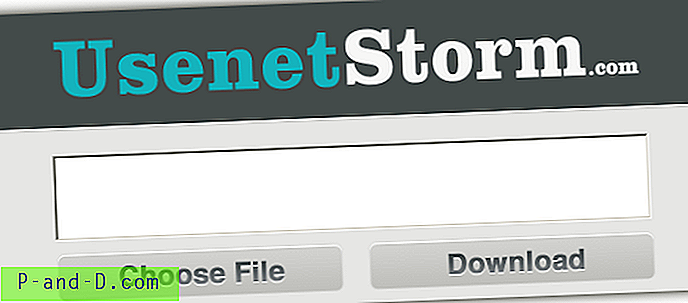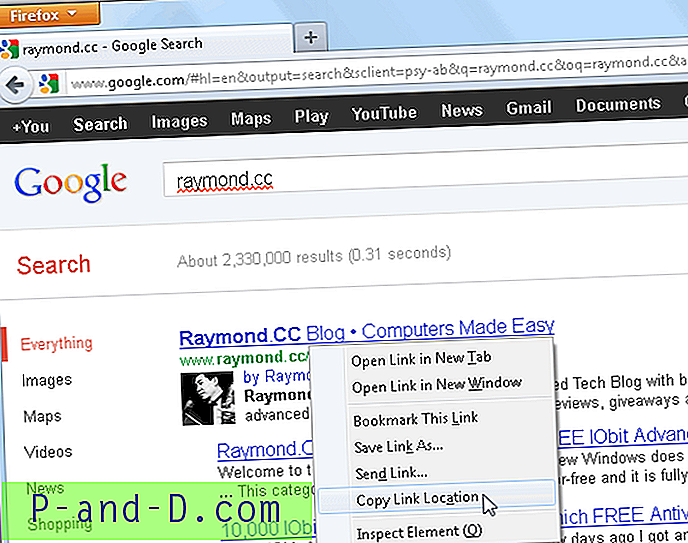Ilekroć komputer rozwija problem lub staje się niestabilny, pierwszą rzeczą, którą powinien zrobić doświadczony użytkownik, jest rozpoczęcie rozwiązywania problemów. Istnieje wiele narzędzi, które mogą pomóc rozwiązać wiele problemów, ale pierwszym podejściem powinno być przejrzenie dzienników tworzonych przez system Windows w celu sprawdzenia możliwych ostrzeżeń lub błędów. Monitor niezawodności systemu Windows to jedna z funkcji systemu Windows, która daje stosunkowo łatwe do odczytania szczegóły, ale która pobiera dane skądś z jeszcze większą ilością informacji, i jest to przeglądarka zdarzeń systemu Windows.
Podgląd zdarzeń to interfejs użytkownika służący do wyświetlania dzienników zdarzeń systemu Windows, a wraz z nim dostępna jest szeroka gama informacji, które informują o działaniach składników systemu Windows i oprogramowania innych firm. Jeśli coś jest nie tak, dzienniki często o tym informują, wyświetlając ostrzeżenie lub błąd dla wpisu, stamtąd możesz rozwiązać głębsze i zawężone możliwe przyczyny problemu.
Mimo że dzienniki w Podglądzie zdarzeń są tworzone automatycznie przez system Windows lub zainstalowane aplikacje, użytkownik końcowy może również dodawać własne wpisy, aby utworzyć dziennik wszystkiego, co chcą, powszechnym zastosowaniem byłoby monitorowanie podczas otwierania lub zamykania aplikacji. Dodawanie wpisu do dziennika odbywa się za pomocą wbudowanego polecenia systemu Windows o nazwie EventCreate, dzięki czemu można utworzyć zdarzenie z wiersza polecenia, a nawet z własnych skryptów lub programów. Polecenie Eventcreate działa w systemie Windows XP do Windows 10 włącznie, ale należy pamiętać, że do działania wymaga uprawnień administratora. Otwórz wiersz polecenia, wpisując cmd w systemie Windows Rozpocznij wyszukiwanie i naciśnij Ctrl + Shift + Enter, aby uruchomić w trybie administratora.
Za pomocą polecenia EventCreate
Wpisując eventcreate /? pokaże listę dostępnych argumentów, oto co robią:
/ T - poziom zdarzenia do utworzenia, którym może być sukces, ostrzeżenie, błąd lub informacja (sukces nie jest dostępny w XP).
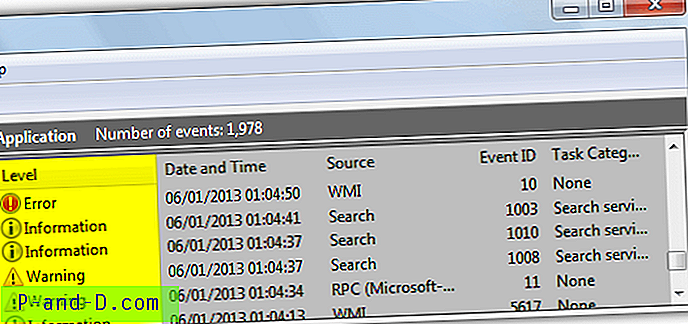
/ ID - Dowolna liczba całkowita od 1 do 1000 jest akceptowana.
/ L - Określ dziennik systemu Windows, w którym zostanie utworzone zdarzenie, albo Aplikacja, albo System .
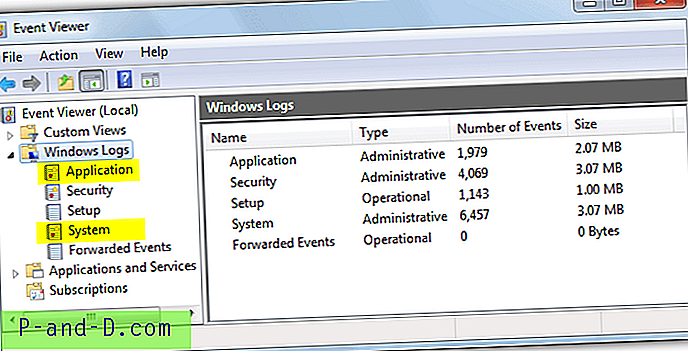
/ SO - Nazwa tego, co tworzy wydarzenie, najlepiej, aby było krótkie i związane z tym, dla czego tworzysz wydarzenie. To wyświetli się w kolumnie Źródło w Podglądzie zdarzeń, pamiętaj o umieszczeniu w cudzysłowach, jeśli twoje nazwisko zawiera spacje.
/ D - opis zdarzenia, który może być dowolny, pamiętaj o umieszczeniu frazy w cudzysłowie.
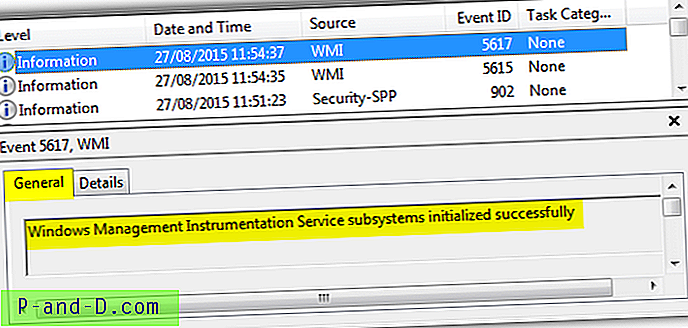
/ S - Połącz się ze zdalnym systemem, podając nazwę komputera docelowego.
/ U - nazwa użytkownika, aby utworzyć zdarzenie z alternatywnymi poświadczeniami na komputerze lokalnym lub zdalnym.
/ P - hasło do utworzenia zdarzenia z alternatywnymi poświadczeniami na komputerze lokalnym lub zdalnym.
Złożenie niektórych argumentów w prostym wierszu w celu utworzenia zdarzenia jest łatwe, otwórz wiersz polecenia administratora i wpisz polecenie eventcreate z wymaganymi argumentami:
eventcreate / T Information / ID 20 / L Application / SO RaymondccEvent / D „Raymondcc Event for My Program”
Polecenie Eventcreate natychmiast doda zdarzenie do określonej aplikacji lub dziennika systemu Windows z podanymi parametrami. Aby sprawdzić, czy wydarzenie zostało utworzone, otwórz Podgląd zdarzeń, wpisując Eventvwr.msc w polu wyszukiwania Uruchom lub Uruchom lub za pomocą Panelu sterowania> Narzędzia administracyjne.
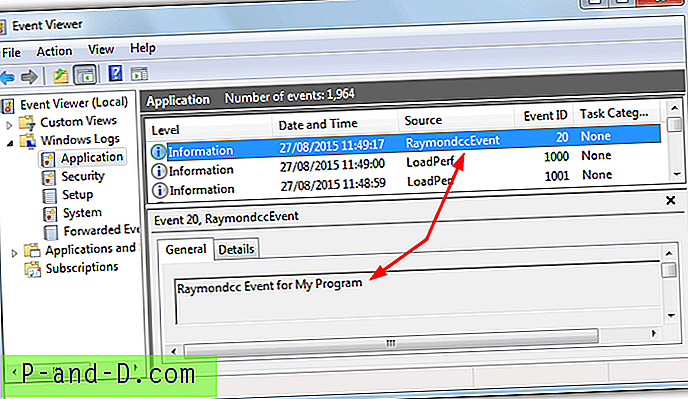
Aby utworzyć zdarzenie na komputerze zdalnym, dodaj dodatkowe argumenty / S RemotePCname / U Nazwa użytkownika / P Hasło.
Tworzenie niestandardowego skryptu zdarzenia
Po prostu utworzenie niestandardowego zdarzenia w wierszu polecenia ma swoje zastosowania, ale możesz zrobić więcej, włączając zdarzenia do skryptu, takie jak partia, która tworzy zdarzenie po uruchomieniu programu. Oto przykład, który możesz dodać do skryptu wsadowego, który tworzy zdarzenia podczas uruchamiania i zamykania przeglądarki Firefox.
eventcreate / T Information / ID 123 / L Application / SO MozillaFirefox / D Uruchomiono Firefoksa
„C: \ Program Files (x86) \ Mozilla Firefox \ firefox.exe”
eventcreate / T Information / ID 124 / L Application / SO MozillaFirefox / D „Firefox zamknięty”
Powyższy skrypt jest bardzo prosty, ale tworzy niestandardowe zdarzenie informacyjne o identyfikatorze 123, co oznacza, że Firefox został uruchomiony, a następnie uruchamia Firefox. Po zamknięciu przeglądarki tworzone jest kolejne zdarzenie o identyfikatorze 124.
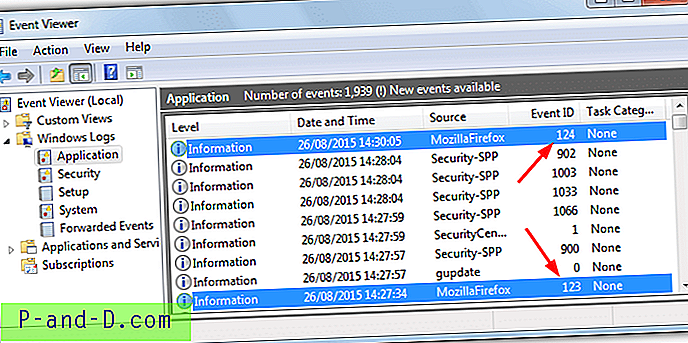
Ta metoda ma wadę, ponieważ otwiera okno wiersza polecenia oprócz dowolnej aplikacji. Jeśli chcesz ukryć okno przed użytkownikami końcowymi, wymagane są dodatkowe kroki. Korzystając z poniższej metody, możesz umieścić ikonę skrótu na pulpicie zamiast zwykłego skrótu i żaden zwykły użytkownik nie pozna różnicy.
1. Pobierz plik LaunchQuiet.vbs i umieść go w dogodnej lokalizacji, takiej jak C: \ Users \ twoja nazwa \ (Korzystanie z folderu Użytkownicy pomoże, jeśli masz włączoną UAC). Ten niewielki fragment programu Visual Basic uruchamia wybrany plik wsadowy bez otwierania okna cmd.
2. Umieść skrypt wsadowy w tym samym miejscu co plik vbs, nasz nazywa się po prostu Firefox_events.bat.
2. Kliknij prawym przyciskiem pulpit> Nowy> Skrót, wprowadź następujące dane w polu tekstowym lokalizacji:
Wscript "{ścieżka do pliku vbs}" "" {ścieżka do pliku bat}}
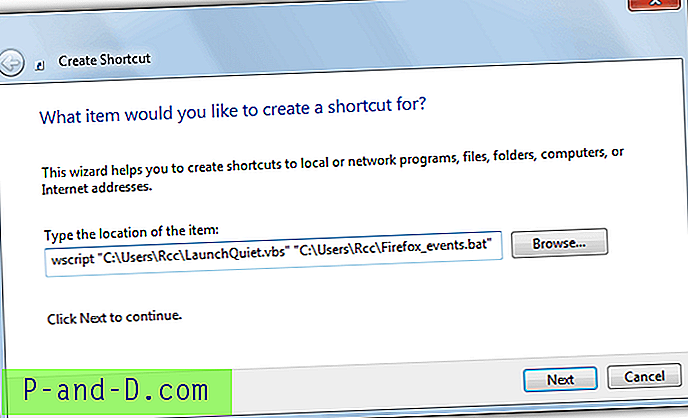
3. Kliknij Dalej i nadaj skrótowi nazwę, w naszym przykładzie nazywamy go Firefox. Kliknij przycisk Zakończ .
4. Ikoną skrótu będzie ikona Wscript, jeśli chcesz go zmienić na aplikację uruchomioną w partii, kliknij prawym przyciskiem myszy skrót> Właściwości> Zmień ikonę i wyszukaj plik wykonywalny.
W naszym przykładzie uruchomienie skrótu po cichu uruchomi Firefoksa podczas tworzenia zdarzenia otwierającego i zamykającego. Oczywiście możesz zastąpić Firefoksa niemal dowolnym programem i dostosować argumenty zdarzenia do tego, co najlepiej odpowiada Twoim potrzebom.
Dołącz niestandardowe zadanie do zdarzenia
Możesz wyjść poza zwykłe tworzenie partii i dołączyć zaplanowane zadanie do wydarzenia. Wyzwalacz może uruchomić inny program lub skrypt, wysłać wiadomość e-mail lub wyskakującą wiadomość na ekranie. Jest to przydatne, jeśli na przykład chcesz automatycznie uruchomić program do czyszczenia prywatności lub usuwania śmieci po zamknięciu przeglądarki lub wysłać wiadomość e-mail, gdy ktoś uruchomi program do obsługi wiadomości błyskawicznych.
Aby uruchomić inny program po zamknięciu programu monitorującego zdarzenia, na przykład po zamknięciu przeglądarki, chcesz automatycznie uruchomić CCleaner, oto prosty przykład.
1. W Podglądzie zdarzeń kliknij prawym przyciskiem myszy zdarzenie utworzone dla programu podczas zamykania i wybierz „Załącz zadanie do tego zdarzenia”. Nadaj nazwę zadaniu, jeśli wartość domyślna nie jest wystarczająco opisowa, kliknij dwa razy przycisk Dalej .
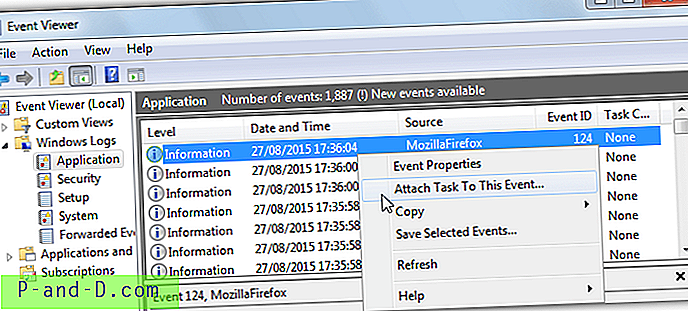
2. W oknie akcji upewnij się, że wybrano „Uruchom program” i kliknij Dalej . Wyszukaj skrypt lub program, który chcesz uruchomić, lub po prostu wprowadź jego ścieżkę w polu. W przypadku dodatkowych argumentów dodaj je do poniższego pola. W tym przykładzie dodamy argument / AUTO, który mówi CCleanerowi, aby automatycznie uruchomił czyszczenie w tle. Kliknij Dalej, a następnie Zakończ .
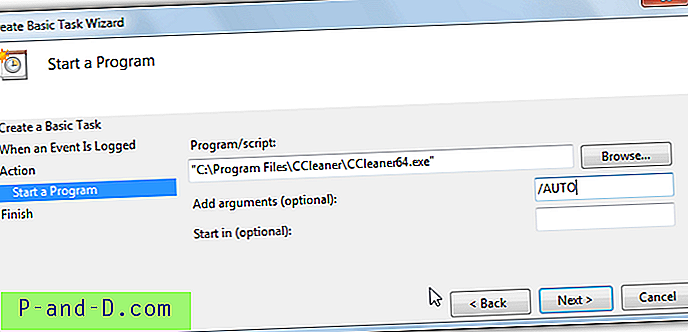
Teraz po uruchomieniu skryptu zdarzenia utworzy on zdarzenie uruchamiania i uruchomi program. Po zamknięciu programu utworzy zdarzenie close, które z kolei uruchomi CCleaner w tle. Istnieje wiele możliwości tworzenia niestandardowych zdarzeń, a ich użycie może być tak proste lub zaawansowane, jak tylko chcesz.
Ważną rzeczą, o której należy pamiętać w przypadku opcji wysyłania wiadomości e-mail w zaplanowanych zadaniach, jest to, że nie akceptuje ona uwierzytelniania, więc usługi takie jak Gmail nie będą działać. W tym celu należy użyć narzędzia do wysyłania wiadomości e-mail w wierszu polecenia, takiego jak SendEmail, a następnie skonfigurować zadanie do uruchamiania programu SendEmail.