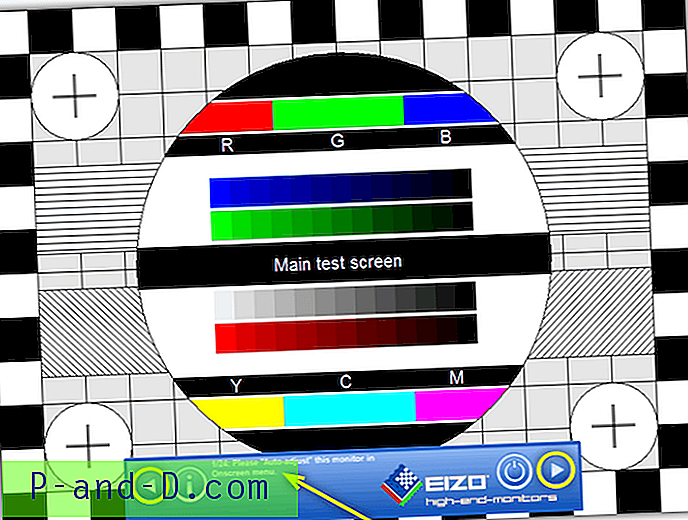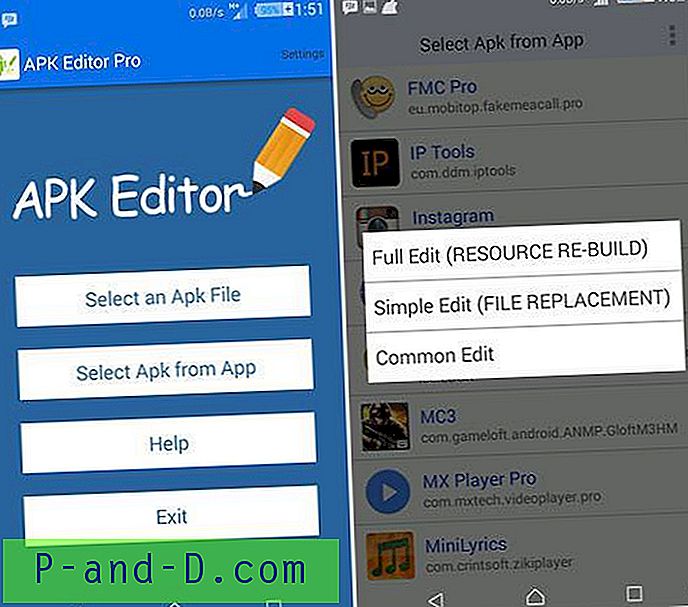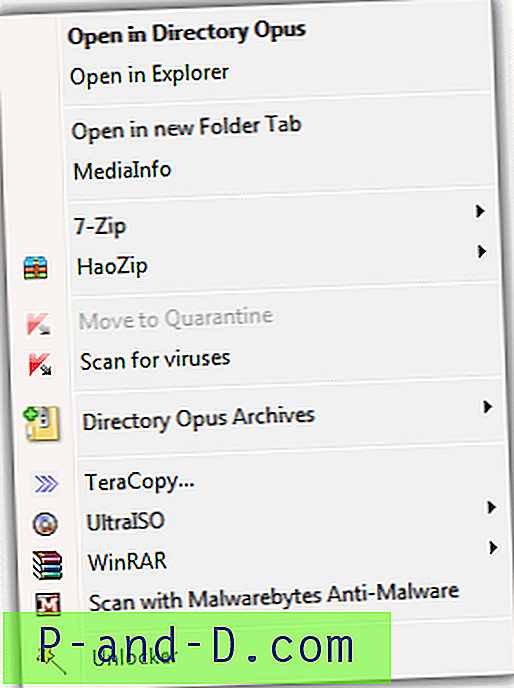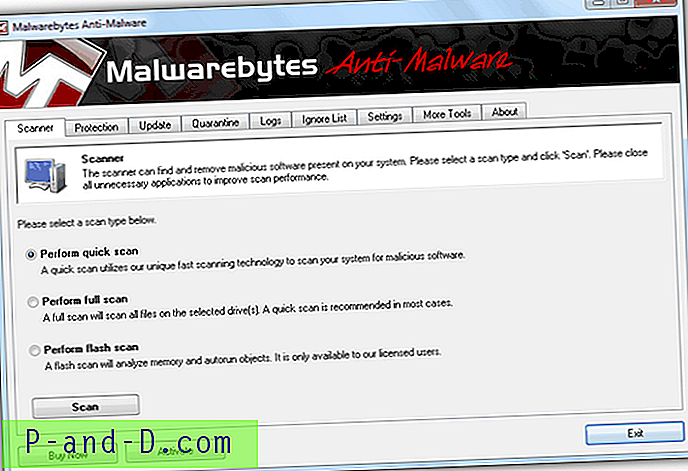Ponieważ system Windows jest wielozadaniowym systemem operacyjnym, istnieje kilka sposobów próbowania zarządzania uruchomionymi procesami i usprawnienia działania komputera. Oprócz koligacji, która kontroluje liczbę rdzeni procesorów, na których program może działać, istnieje również priorytet, z jakim proces działa, daje to programowi ustawienie podczas pracy, które mówi mu, jak wysoko w kolejce jest umieszczony, gdy pyta o czas przetwarzania.
Na przykład, jeśli wykonujesz zadanie intensywnie wykorzystujące procesor i ma on wyższy priorytet niż przeglądarka internetowa, zużyje cały czas pracy procesora, a przeglądarka otrzyma to, co pozostało i uruchomi się bardzo wolno. Jeśli mają ten sam priorytet, przeglądarka będzie działać lepiej, ale użycie procesora będzie dzielone, więc nadal może być powolne lub przeskakujące. Nadaj intensywnemu zadaniu niższy priorytet, a zajmie to tylko pozostały czas procesora, przyspieszając przeglądarkę. Samodzielna zmiana priorytetu procesu jest bardzo łatwa, wystarczy kliknąć go prawym przyciskiem myszy w Menedżerze zadań i ustawić żądany poziom.

Jest to nadal problem na komputerach jedno- i dwurdzeniowych, ponieważ jeden proces o średnim lub wysokim priorytecie może powalić system na kolana, pochłaniając cały procesor, nawet zadania systemowe, takie jak Windows Update, mogą to robić od czasu do czasu. Narzędzia takie jak Process Lasso zostały opracowane w celu automatycznego żonglowania priorytetami procesu, ale dają bardzo mieszane wyniki. Problem ze zmianą priorytetu procesu w Menedżerze zadań polega na tym, że jak tylko proces zostanie zamknięty, priorytet zostanie zresetowany do domyślnego poziomu przy następnym uruchomieniu.
Tutaj mamy 5 narzędzi, które pozwalają zapisać priorytet procesu, dzięki czemu nie musisz ciągle dostosowywać go ręcznie przy każdym uruchomieniu procesu. 1. Prio (oszczędność priorytetu procesu)
Prio jest bardzo łatwym rozwiązaniem tego problemu polegającego na tym, że Menedżer zadań Windows nie zapisuje priorytetów, ponieważ w rzeczywistości jest dodatkowym składnikiem samego Menedżera zadań, umożliwiając mu właśnie to. Oznacza to, że w tle nie działa żaden inny program, tylko exe usługi Prio zużywa niewielkie 384 KB.
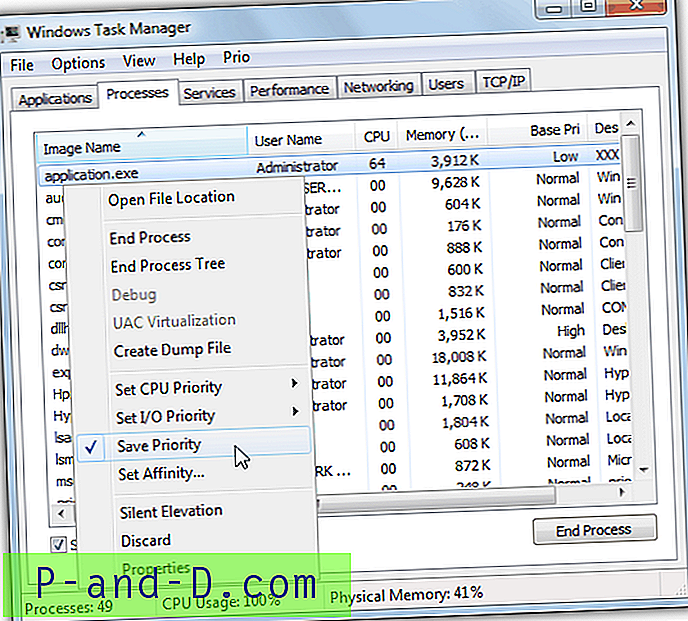
Nadanie stałego priorytetu jest proste i oczywiście odbywa się za pomocą Menedżera zadań, wystarczy kliknąć prawym przyciskiem myszy i ustawić priorytet tak, jak zwykle. Następnie kliknij ponownie prawym przyciskiem myszy i zaznacz Zapisz priorytet, który jest nową opcją dodaną przez Prio. Prio dodaje także lepsze podpowiedzi, opcjonalne karty TCP / IP i ulepszone usługi, sprawdzanie integralności i opcję cichej podniesienia poziomu. Jest bezpłatny do użytku osobistego i działa w systemie Windows 7 i niższych, nie działa w systemie Windows 8 lub nowszym.
Pobierz Prio
2. Process Hacker
Process Hacker jest dobrze znanym zamiennikiem Menedżera zadań, który ma wiele zaawansowanych funkcji do obsługi zadań i procesów, i podobnie jak wszelkie narzędzia zarządzania zadaniami, możliwość dostosowania priorytetów jest standardową częścią tego. Możliwość zapisania priorytetu dla dowolnego procesu została dodana do wersji 2.30 na początku 2013 roku.
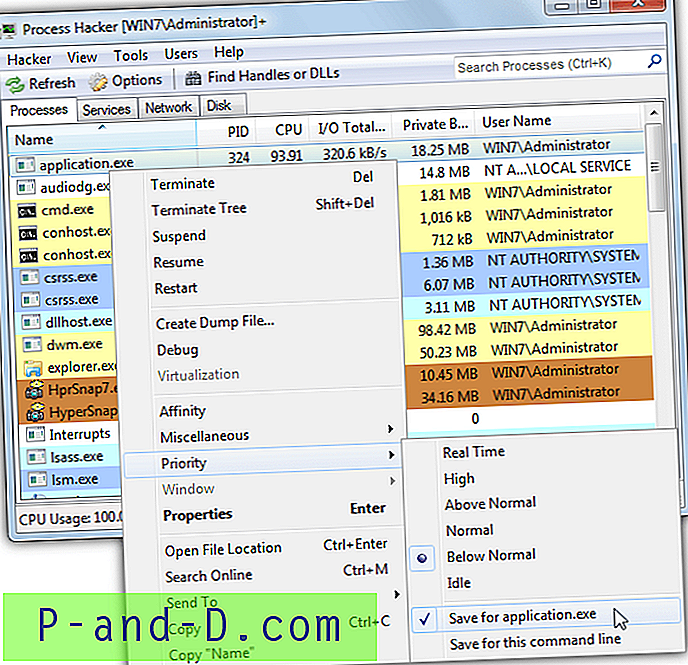
Aby ustawić priorytet, który ma być zapisywany w Process Hacker, kliknij proces prawym przyciskiem myszy, przejdź do Priorytetu i ustaw poziom, który chcesz uruchomić od teraz. Wróć do tego samego menu i włącz opcję „Zapisz dla application.exe”, a następnie zostanie zapamiętany w przyszłości dla *****. Exe za każdym razem, gdy go uruchomisz (i uruchomiony jest Process Hacker). Dostępna jest również wersja przenośna. Około 7 MB jest używane, gdy Process Hacker znajduje się w zasobniku systemowym.
Pobierz Process Hacker
3. Pogromca procesów
Jest to małe narzędzie do zarządzania procesami, które może automatycznie dostosować priorytet uruchomionych procesów, gdy osiągną pewien poziom wykorzystania procesora. Możesz jednak łatwo to wyłączyć i ustawić go tak, aby dostosować priorytety procesu na podstawie tego, co wybierzesz ręcznie. Przejdź do karty Konfiguracja i odznacz „Oswajanie aplikacji na podstawie obciążenia procesora”.
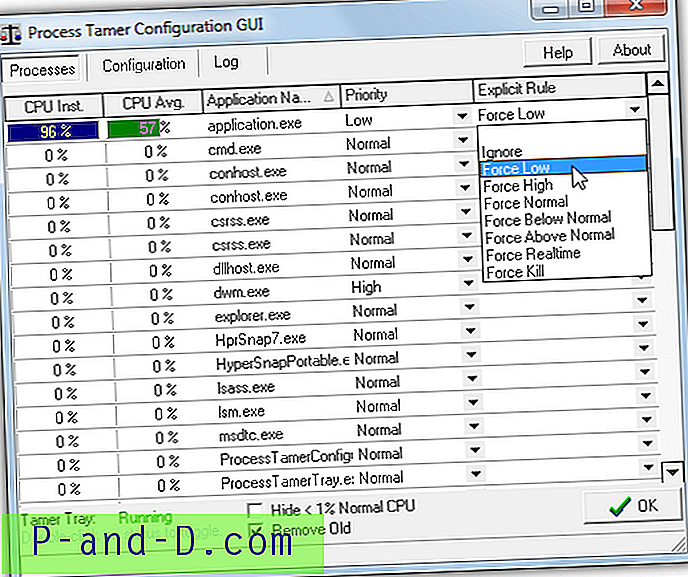
Sprawienie, by proces pogromcy zapamiętał, że priorytet jest łatwy, po prostu kliknij menu rozwijane Reguła jawna w wierszu procesu i wybierz, w którym ustawieniu ma być ustawiony. Reguły można usuwać lub dodawać ręcznie z karty Konfiguracja. Zużycie pamięci jest bardzo niskie i zużywa tylko około 1, 5 MB w tle. Chociaż program jest darmowy, wymaga rejestracji wolnego klucza, aby zatrzymać wyskakujące okienka.
Pobierz Process Tamer
4. Menedżer procesów Bill2
To narzędzie jest trochę podobne do Process Tamer, ponieważ może automatycznie dostosowywać priorytety procesu w oparciu o użycie procesora, możesz je również wyłączyć i polegać na własnych ustawieniach, odznaczając funkcję w Opcje> Priorytet automatyczny. Bill2 Process Manager działa w oparciu o reguły i jest dość przydatnym programem do stosowania zestawu reguł do określonego procesu aplikacji podczas jego działania.
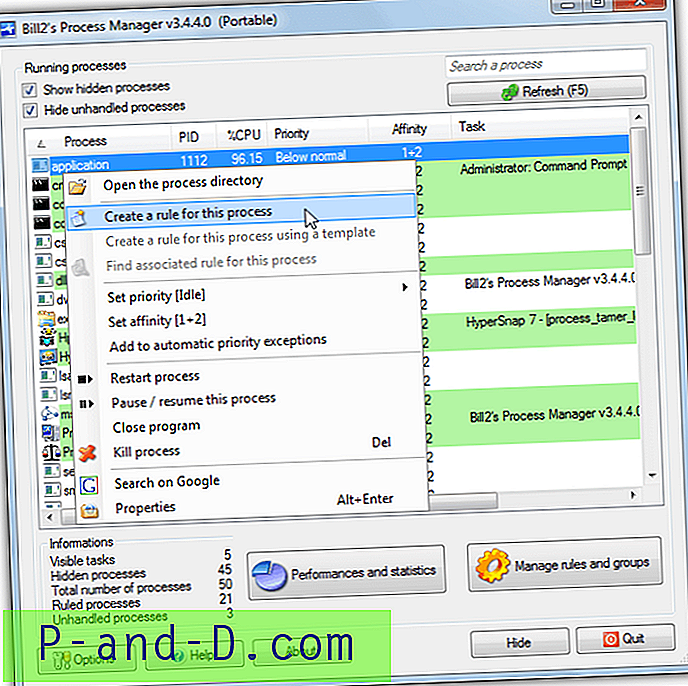
Aby zastosować niestandardowy priorytet, kliknij prawym przyciskiem myszy wybrany wpis procesu i wybierz „Utwórz regułę dla tego procesu”, zaznacz opcję Ustaw priorytet w oknie reguł i wybierz priorytet, który chcesz uruchomić od teraz. Zużycie pamięci jest dość wysokie, gdy Process Manager działa w tle, około 20 MB. To może być trochę więcej w przypadku maszyn niższej klasy. Dostępna jest również wersja przenośna. Domyślny język można łatwo zmienić na angielski w oknie Opcje.
Pobierz Process Manager Bill2
5. Eksplorator systemu
System Explorer ma ogromny wachlarz informacji systemowych i elementów sterujących, z których wszystkie są dostępne poprzez szereg zakładek typu przeglądarki internetowej. To jest jak Menedżer zadań na sterydach. Jako Process Hacker, System Explorer ma również możliwość zapisania danego priorytetu procesu i zachowania tego ustawienia, gdy program zostanie uruchomiony w przyszłości.
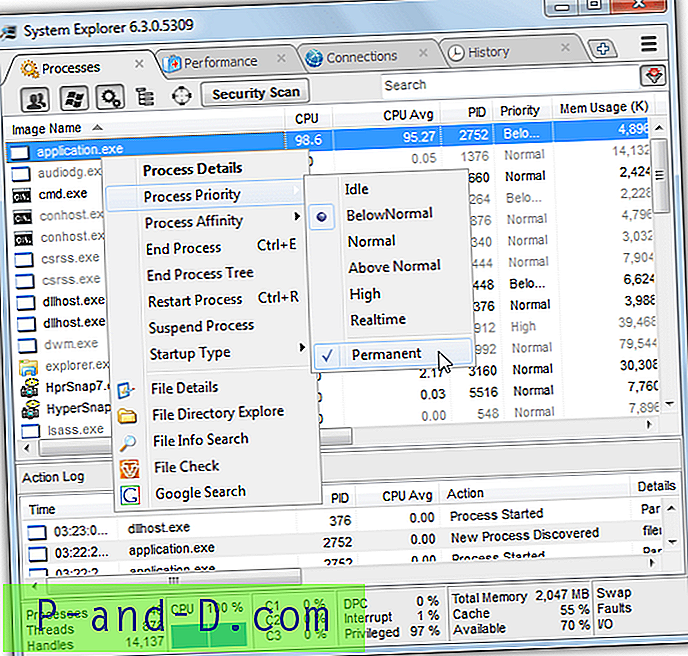
Upewnij się, że jesteś na karcie Procesy i kliknij prawym przyciskiem myszy wybrany proces, najedź wskaźnikiem myszy na Priorytet procesu i ustaw poziom, którego chcesz użyć. Wróć do tego samego menu i zaznacz opcję Stałe, aby ustawienie pozostało niezmienione. W zasobniku System Explorer zużywa około 12 MB pamięci, co nie jest takie złe, biorąc pod uwagę liczbę oferowanych funkcji. Dostępna jest również wersja przenośna.
Pobierz Eksplorator systemu
Uwaga: Oprogramowanie antywirusowe i zabezpieczające często nie może zostać zmienione, jeśli ma włączoną ochronę osobistą, co oznacza, że nie będzie można zmienić priorytetu. Bądź również ostrożny i nie zmieniaj priorytetów procesów systemowych, takich jak svchost, chyba że naprawdę wiesz, co robisz, może to mieć nieprzewidziane problemy dotyczące ogólnej wydajności i innych uruchomionych zadań.
![[Zaktualizowano] Jak zainstalować Exodus (Covenant) na Kodi 17+ i Kodi 18?](http://p-and-d.com/img/tech-tips/701/how-install-exodus-kodi-17.jpg)