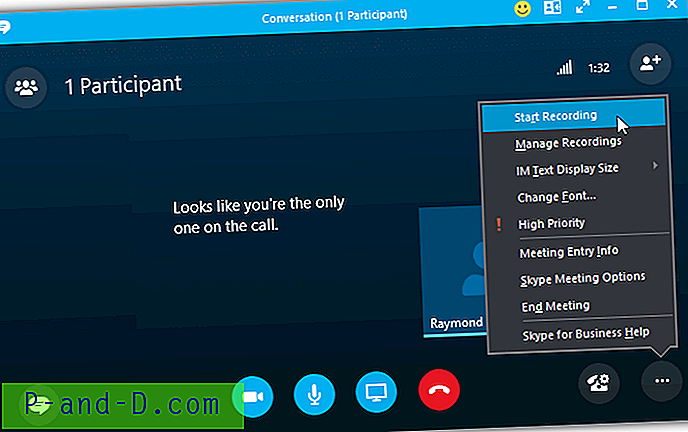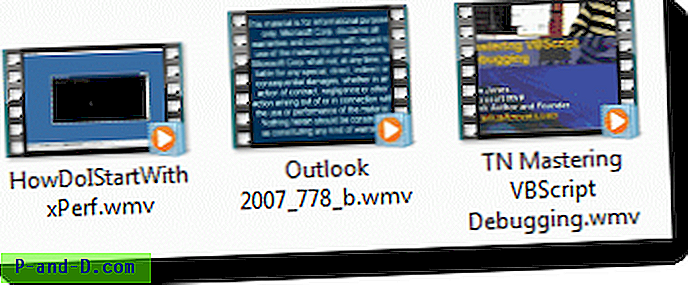Jeśli pliki PDF zostały skojarzone z Google Chrome lub Mozilla Firefox, aby korzystać z wbudowanej funkcji przeglądania plików PDF w przeglądarce, pliki PDF i HTML będą wyświetlane z tą samą ikoną Chrome lub Firefox w Eksploratorze plików. W tym poście opisano, jak ustawić niestandardową inną ikonę dla plików PDF, z Chrome lub Firefox jako domyślną przeglądarką plików PDF.
![]()
Ustaw ikonę niestandardową dla plików PDF w przeglądarce Chrome lub Firefox jako domyślną przeglądarkę plików PDF
Najpierw utwórz lub pobierz plik .ico, który chcesz ustawić jako domyślną ikonę plików PDF, i zapisz go w stałej lokalizacji. Powinieneś być w stanie znaleźć odpowiednią ikonę z FindIcons lub IconsPedia.
Następnie postępuj zgodnie z instrukcjami dla Google Chrome lub Mozilla Firefox poniżej.
W przeglądarce Mozilla Firefox jako domyślnej przeglądarce plików PDF
- Uruchom Edytor rejestru (Regedit.exe) i przejdź do:
HKEY_LOCAL_MACHINE \ SOFTWARE \ Clients \ StartmenuInternet \ FIREFOX.EXE \ Capabilities \ FileAssociations
- W prawym okienku utwórz wartość DWORD o nazwie .pdf
- Kliknij dwukrotnie plik .pdf i ustaw dane wartości na FirefoxPDF
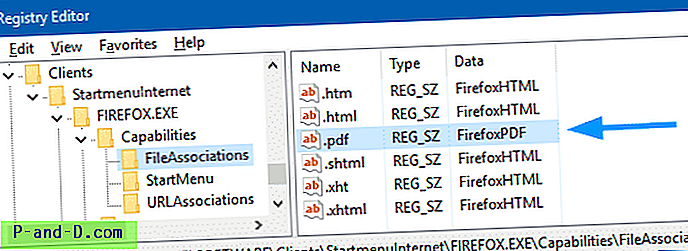
- Wybierz HKEY_CLASSES_ROOT i utwórz nowy podklucz o nazwie FirefoxPDF
- Po wybraniu FirefoxPDF, kliknij dwukrotnie (domyślnie) i ustaw dane wartości na Plik PDF
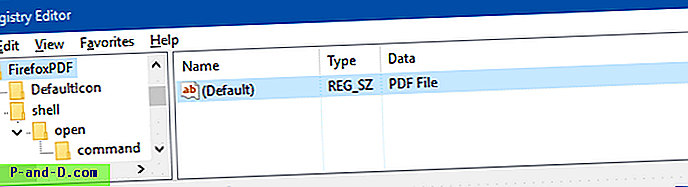
To, o czym tu wspominasz, jest wyświetlane w kolumnie Typ w widoku Szczegóły oraz w okienku Podgląd. Możesz wpisać dowolny opis, na przykład „Firefox PDF Document”.
- W FirefoxPDF utwórz podklucz o nazwie DefaultIcon
- Wybierz DefaultIcon i kliknij dwukrotnie (domyślną) wartość w prawym okienku.
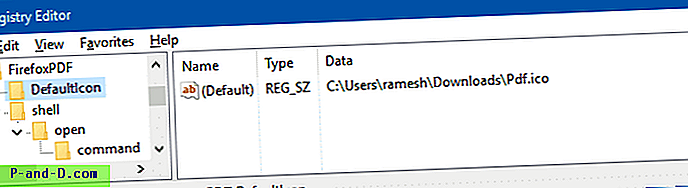
- Wpisz plik .ico z pełną ścieżką.
- Następnie utwórz następujący klucz:
HKEY_CLASSES_ROOT \ FirefoxPDF \ shell \ open \ command
Uwaga: Klucz „shell” nie istnieje domyślnie. Musisz go ręcznie utworzyć i jego podklucze jak wyżej.
- Po wybraniu powyższego klucza kliknij dwukrotnie (domyślnie) i ustaw jego wartości danych w następujący sposób:
„C: \ Program Files (x86) \ Mozilla Firefox \ firefox.exe” -osint -url „% 1”
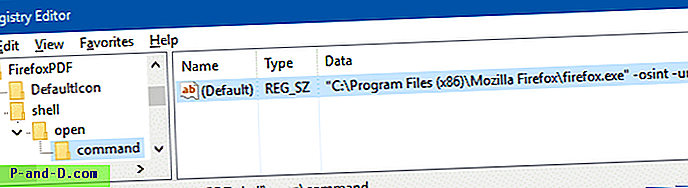
Zakłada się, że Firefox.exe znajduje się pod
C:\Program Files (x86)w systemie Windows x64. Ścieżka do plików programu toC:\Program Filesw systemie x86. Lub, jeśli masz zainstalowany Firefox w swoim profilu użytkownika, wpisz odpowiednią ścieżkę. Aby znaleźć lokalizację pliku Firefox.exe, kliknij prawym przyciskiem myszy skrót Mozilla Firefox na pasku zadań lub w menu Start i sprawdź jego właściwości.
Masz teraz następujące klucze / strukturę rejestru.
HKEY_CLASSES_ROOT | FirefoxPDF | _ DefaultIcon | __ shell | ___ otwórz | ____ polecenie
Plik REG dla powyższych ustawień
Aby zautomatyzować powyższe kroki, możesz użyć tego pliku .reg:
Windows Registry Editor Version 5.00 [HKEY_CLASSES_ROOT\FirefoxPDF] @="PDF File" [HKEY_CLASSES_ROOT\FirefoxPDF\DefaultIcon] @="C:\\Program Files (x86)\\Mozilla Firefox\\Pdf.ico" [HKEY_CLASSES_ROOT\FirefoxPDF\shell] @="open" [HKEY_CLASSES_ROOT\FirefoxPDF\shell\open\command] @="\"C:\\Program Files (x86)\\Mozilla Firefox\\firefox.exe\" -osint -url \"%1\"" [HKEY_CURRENT_USER\SOFTWARE\Clients\StartmenuInternet\FIREFOX.EXE\Capabilities\FileAssociations] ".pdf"="FirefoxPDF" [HKEY_LOCAL_MACHINE\SOFTWARE\Clients\StartmenuInternet\FIREFOX.EXE\Capabilities\FileAssociations] ".pdf"="FirefoxPDF" Utwórz plik .reg z powyższej zawartości. Aby to zrobić, skopiuj powyższe linie do Notatnika i zapisz je z rozszerzeniem .reg . Kliknij dwukrotnie plik .reg, aby zastosować ustawienia do rejestru. Przed złożeniem wniosku sprawdź (i zmień) ścieżki odpowiednio do pliku Firefox.exe i pliku ikony niestandardowej, aby dopasować ścieżki w systemie.
Z Google Chrome jako domyślną przeglądarką plików PDF
Jeśli domyślną przeglądarką plików PDF jest Google Chrome, oto jak zmienić ikonę pliku PDF:
- Uruchom Edytor rejestru (Regedit.exe) i przejdź do:
HKEY_LOCAL_MACHINE \ SOFTWARE \ Clients \ StartMenuInternet \ Google Chrome \ Capabilities \ FileAssociations
- Kliknij dwukrotnie plik .pdf i ustaw jego dane wartości jako ChromePDF
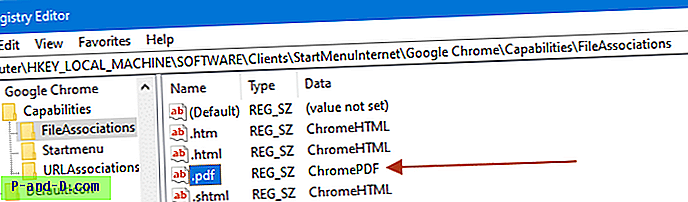
- Wybierz HKEY_CLASSES_ROOT i utwórz nowy podklucz o nazwie ChromePDF
- Po wybraniu ChromePDF kliknij dwukrotnie (domyślnie) i ustaw dane wartości na Plik PDF
To, o czym tu wspominasz, jest wyświetlane w kolumnie Typ w widoku Szczegóły oraz w okienku Podgląd. Możesz wpisać dowolny opis, na przykład „Chrome PDF Document”.
- W ChromePDF utwórz podklucz o nazwie DefaultIcon
- Wybierz DefaultIcon i kliknij dwukrotnie (domyślną) wartość w prawym okienku.
- Wpisz plik .ico z pełną ścieżką.
- Następnie utwórz następujący klucz:
HKEY_CLASSES_ROOT \ ChromePDF \ shell \ open \ command
Uwaga: Klucz „shell” nie istnieje domyślnie. Musisz go ręcznie utworzyć i jego podklucze jak wyżej.
- Po wybraniu powyższego klucza kliknij dwukrotnie (domyślnie) i ustaw jego wartości danych w następujący sposób:
„C: \ Program Files (x86) \ Google \ Chrome \ Application \ chrome.exe” - „% 1”
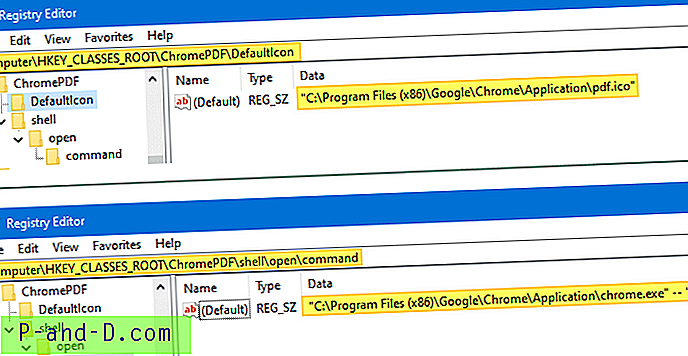
Zakłada się, że Chrome.exe znajduje się w folderze
C:\Program Files (x86), który jest domyślnym folderem instalacyjnym w systemie Windows x64. Ścieżka do plików programu toC:\Program Filesw systemie x86. Lub jeśli masz zainstalowany Chrome w swoim profilu użytkownika, wpisz odpowiednią ścieżkę. Aby znaleźć lokalizację pliku Chrome.exe, kliknij prawym przyciskiem myszy skrót Google Chrome na pasku zadań lub w menu Start i sprawdź jego właściwości.
Masz teraz następujące klucze / strukturę rejestru:
HKEY_CLASSES_ROOT | ChromePDF | _ DefaultIcon | __ shell | ___ otwórz | ____ polecenie
Plik REG dla powyższych ustawień
Edytor rejestru systemu Windows w wersji 5.00 [HKEY_CLASSES_ROOT \ ChromePDF] @ = „Chrome PDF Document” [HKEY_CLASSES_ROOT \ ChromePDF \ DefaultIcon] @ = "\" C: \\ Program Files (x86) \\ Google \\ Chrome \\ Application \\ pdf .ico \ "" [HKEY_CLASSES_ROOT \ ChromePDF \ shell \ open \ command] @ = "\" C: \\ Program Files (x86) \\ Google \\ Chrome \\ Application \\ chrome.exe \ "- \" % 1 \ "" [HKEY_LOCAL_MACHINE \ SOFTWARE \ Clients \ StartMenuInternet \ Google Chrome \ Capabilities \ FileAssociations] ".pdf" = "ChromePDF"
Ustaw (Resetuj) Chrome lub Firefox jako domyślną przeglądarkę plików PDF
Po zastosowaniu wyżej wymienionych ustawień rejestru zresetuj powiązanie plików dla plików PDF na Microsoft Edge (lub dowolnym innym programie), a następnie ustaw je z powrotem na Google Chrome lub Mozilla Firefox, używając okna Otwórz za pomocą okna dialogowego lub Aplikacje domyślne lub Programy domyślne .
W systemie Windows 10 otwórz Ustawienia → Aplikacje → Domyślne aplikacje, aby ustawić domyślną przeglądarkę.
![]()
We wcześniejszych wersjach systemu Windows użyj apletu Programy domyślne w Panelu sterowania. Instrukcje znajdują się poniżej:
Otwórz klasyczny Panel sterowania, klikając prawym przyciskiem myszy Start, a następnie Panel sterowania. Ustaw typ widoku na ikony i kliknij Programy domyślne.
Kliknij Ustaw domyślne programy, wybierz Google Chrome lub Mozilla Firefox z listy i kliknij „Wybierz domyślne dla tego programu”.
![]()
Wybierz .pdf z listy i kliknij Zapisz.
![]()
Otóż to! Zmieniłeś teraz ikonę typu pliku PDF, a skojarzenie jest ustawione na Google Chrome lub Mozilla Firefox.
![]()
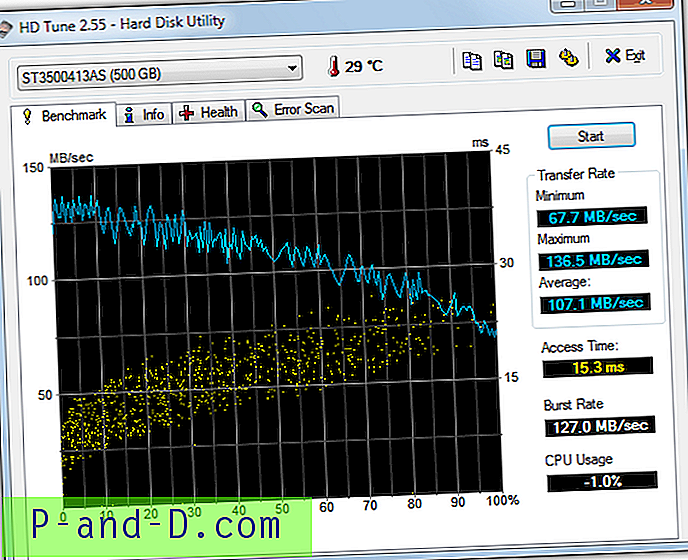
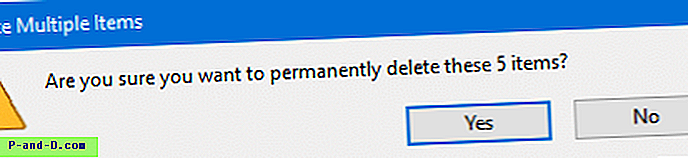
![Rozwiąż błąd wewnętrzny serwera GoDaddy [500] w WordPress](http://p-and-d.com/img/resolve-godaddy-internal-server-error-wordpress-6757704.png)