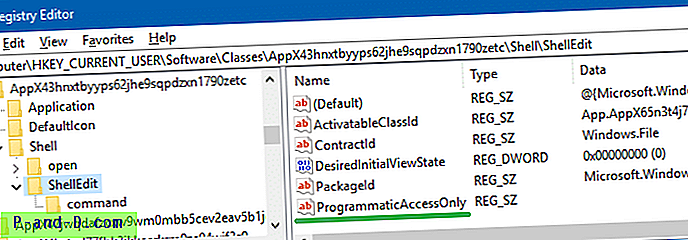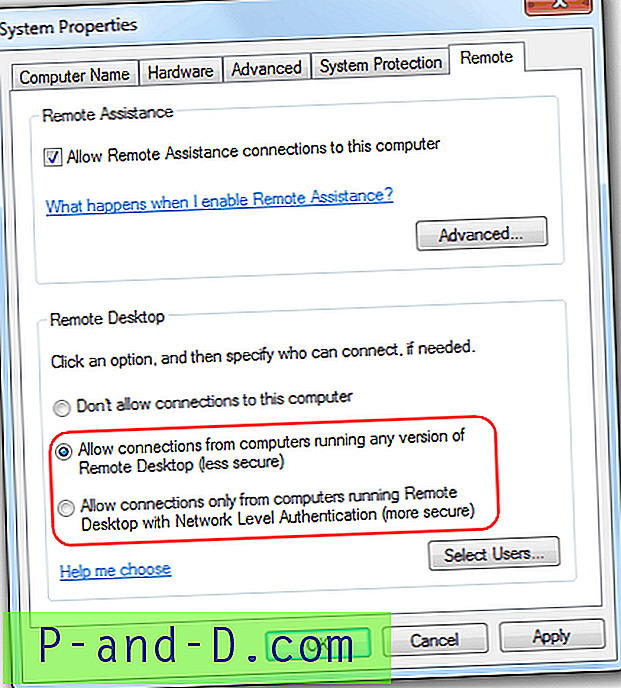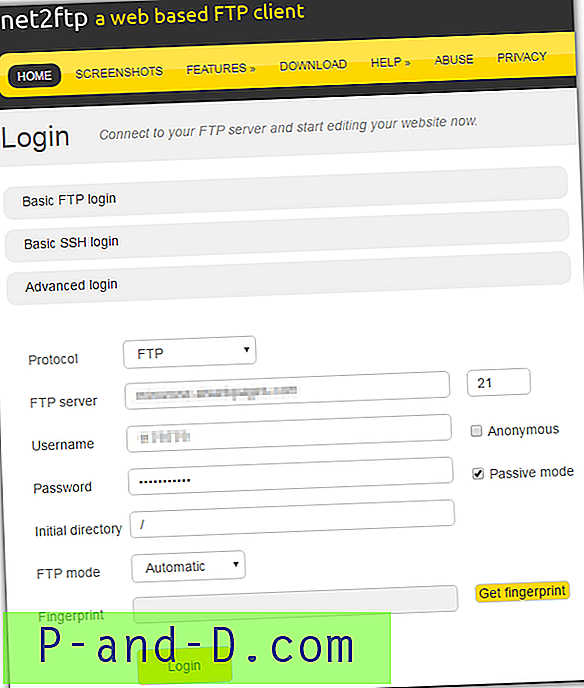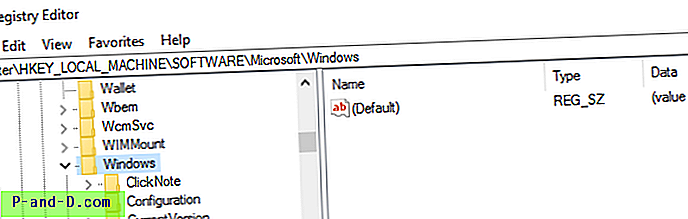Paint 3D to narzędzie do tworzenia modeli 3D zawarte w systemie Windows 10 w ramach aktualizacji Creators Update. W przypadku plików obrazów pozycja Edit with Paint 3D pojawia się w menu po kliknięciu prawym przyciskiem myszy. Podobnie aplikacja Zdjęcia dodaje pozycję Edit with Photos do menu kontekstowego i jest wyświetlana tylko wtedy, gdy aplikacja Zdjęcia jest ustawiona jako domyślna. Jeśli nie planujesz korzystać z tych opcji i chcesz odfiltrować menu kontekstowe kliknięte prawym przyciskiem myszy, oto jak usunąć Edycja za pomocą Paint 3D i Edycja ze zdjęciami z menu po kliknięciu prawym przyciskiem myszy.
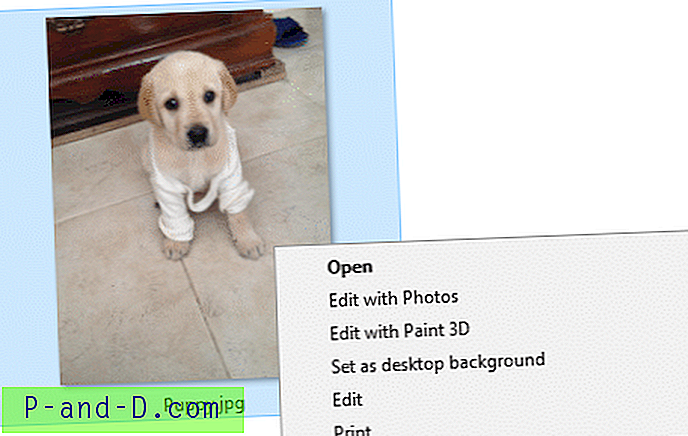
Usuń Edycja za pomocą Paint 3D z menu po kliknięciu prawym przyciskiem myszy
- Uruchom Edytor rejestru
regedit.exe - Przejdź do następujących oddziałów jeden po drugim. Kliknij gałąź / klucz prawym przyciskiem myszy i wybierz polecenie Usuń. Powtórz to samo dla wszystkich kluczy wymienionych poniżej.
Jeśli chcesz przywrócić te klucze w późniejszym czasie, pamiętaj o wyeksportowaniu każdej gałęzi do pliku REG przed usunięciem .HKEY_CLASSES_ROOT \ SystemFileAssociations \ .3mf \ Shell \ 3D Edit HKEY_CLASSES_ROOT \ SystemFileAssociations \ .bmp \ Shell \ 3D Edycja HKEY_CLASSES_ROOT \ SystemFileAssociations \ .fbx \ Shell \ 3D Edycja HKEY_CLASSESAROOT_SHOT \ SystemSystem_Files \ Shell \ 3D Edycja HKEY_CLASSES_ROOT \ SystemFileAssociations \ .jpe \ Shell \ 3D Edycja HKEY_CLASSES_ROOT \ SystemFileAssociations \ .jpeg \ Shell \ 3D Edycja HKEY_CLASSES_ROOT \ SystemFileAssociations \ .jpg \ Shell \ 3D Edycja HKEY_CLASSES_ROK_HOT_ZWIĄZANIE_KLASY_SYSTEMU. \ SystemFileAssociations \ .tif \ Shell \ 3D Edit HKEY_CLASSES_ROOT \ SystemFileAssociations \ .tiff \ Shell \ 3D Edit
Otóż to. Opcja Edytuj za pomocą Paint 3D zniknęła.
Odinstaluj Paint 3D
Aby odinstalować Paint 3D, kliknij prawym przyciskiem myszy ikonę Paint 3D na liście Uruchom wszystkie aplikacje, a następnie kliknij Odinstaluj .
Alternatywnie uruchom to polecenie PowerShell, aby odinstalować Paint 3D dla swojego konta użytkownika:
get-appxpackage Microsoft.MSPaint | Usuń pakiet Appx
Usuń polecenie Edycja ze zdjęciami z menu po kliknięciu prawym przyciskiem myszy
Opcja menu kontekstowego Edycja ze zdjęciami pojawia się tylko wtedy, gdy domyślną przeglądarką jest aplikacja Zdjęcia. Tak więc ustawienie innego programu, takiego jak klasyczna przeglądarka zdjęć systemu Windows jako domyślnej, usunie pozycję „Edytuj ze zdjęciami” z menu po kliknięciu prawym przyciskiem myszy. Zobacz, jak przywrócić brakującą przeglądarkę zdjęć Windows w systemie Windows 10 i ustawić ją jako domyślną.
Z drugiej strony, jeśli chcesz zachować aplikację Zdjęcia jako domyślną przeglądarkę obrazów i nadal chcesz usunąć „Edytuj ze zdjęciami” z menu kontekstowego, użyj tej edycji rejestru:
- W oknie Edytora rejestru przejdź do następującego klucza:
HKEY_CURRENT_USER \ Software \ Classes \ AppX43hnxtbyyps62jhe9sqpdzxn1790zetc \ Shell \ ShellEdit
- W prawym okienku utwórz wartość ciągu (REG_SZ) o nazwie
ProgrammaticAccessOnly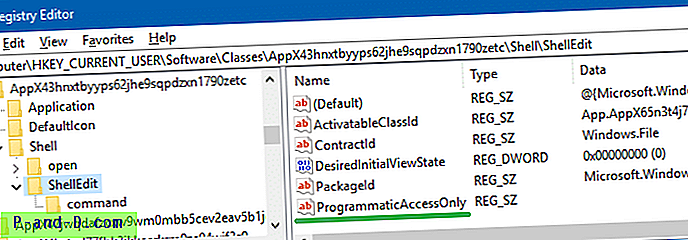
(Wcześniej używaliśmy wartości rejestru ProgrammaticAccessOnly do usunięcia pozycji menu kontekstowego „Otwórz okno PowerShell tutaj” w systemie Windows 10.) - Wyjdź z Edytora rejestru.
Wpis edycji ze zdjęciami zniknął.
 Dodatkowa wskazówka: Zamiast usuwać wpis, możesz pokazać Edycję ze zdjęciami jako czasownik rozszerzony, co oznacza, że musisz nacisnąć klawisz Shift podczas klikania pliku obrazu prawym przyciskiem myszy, aby wyświetlić pozycję menu kontekstowego. Aby to zrobić, zmień nazwę wartości rejestru
Dodatkowa wskazówka: Zamiast usuwać wpis, możesz pokazać Edycję ze zdjęciami jako czasownik rozszerzony, co oznacza, że musisz nacisnąć klawisz Shift podczas klikania pliku obrazu prawym przyciskiem myszy, aby wyświetlić pozycję menu kontekstowego. Aby to zrobić, zmień nazwę wartości rejestru ProgrammaticAccessOnly na Extended
Usuń „Edytuj za pomocą Paint 3D” i „Edytuj ze zdjęciami” za pomocą pliku REG
Aby zautomatyzować powyższe za pomocą plików REG, pobierz plik w10_edit_with_3d_photos.zip, rozpakuj i uruchom załączony plik REG. Jeśli chcesz dodać wpisy z powrotem, uruchom plik undo.reg.