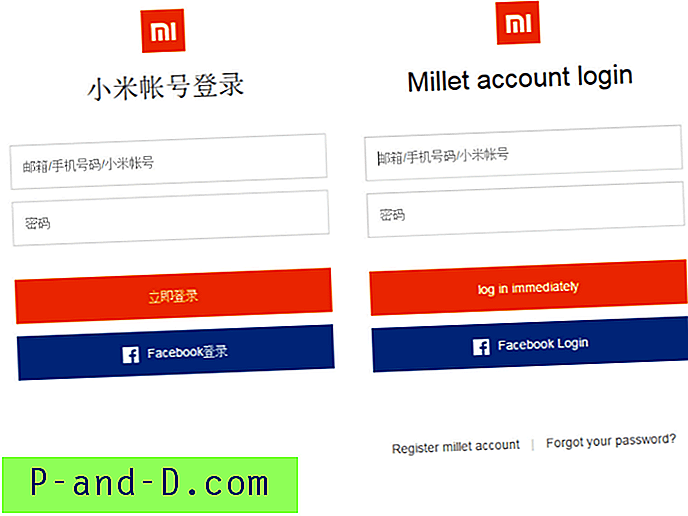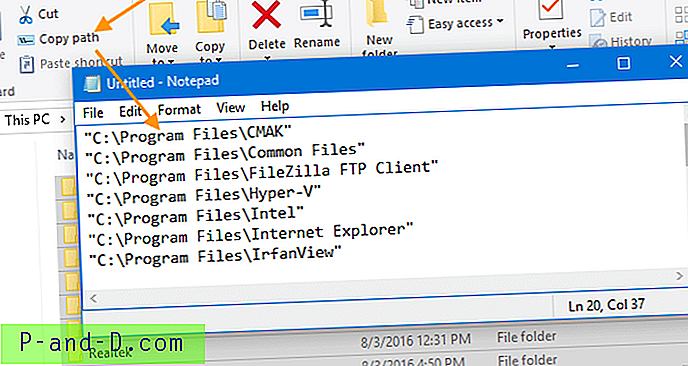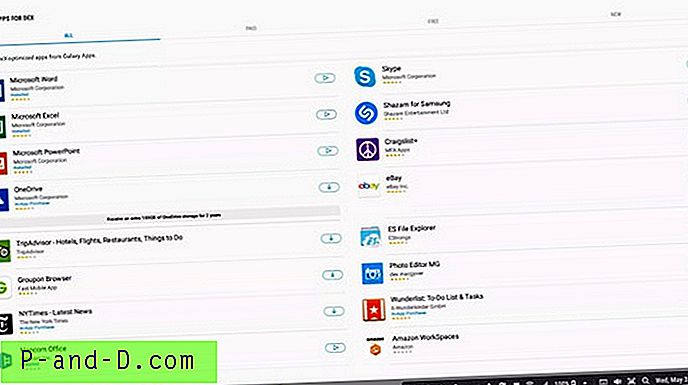Istnieje mnóstwo emulatorów, niektóre są w stanie uruchomić system operacyjny Linux w systemie Windows, niektóre pozwalają na uruchomienie Androida w ekosystemie Windows i tak dalej. Na tej samej linii mamy maszyny wirtualne. Jest to rodzaj oprogramowania, które zapewnia interfejs i wymagane środowisko do uruchomienia całego systemu operacyjnego w sobie. Są to znacznie bezpieczniejsze podejście niż ich odpowiedniki.
Na przykład możesz łatwo zainstalować je na dowolnym dysku wymiennym, a następnie uruchomić z niego wymagany system operacyjny. Nie musisz już tworzyć osobnej partycji systemu operacyjnego, w przeciwieństwie do tego, co robisz w przypadku podwójnego uruchamiania. W tym przewodniku przyjrzymy się niektórym z najlepszych emulatorów i maszyn wirtualnych, które pomogą Ci uruchomić system operacyjny Windows na komputerze Mac i macOS na pulpicie systemu Windows.
Ale zanim zaczniesz z przewodnikiem, po prostu upewnij się, że masz kopię zapasową wszystkich plików na komputerze. Chociaż te emulatory lub maszyny wirtualne niekoniecznie powodują utratę danych, jednak po drodze będziemy musieli sformatować jedną lub dwie partycje, szczególnie podczas instalacji systemu macOS na komputerze z systemem Windows. Co więcej, zawsze lepiej jest być po bezpieczniejszej stronie. Dlatego zawsze zaleca się posiadanie pełnej kopii zapasowej. Bez zbędnych ceregieli zacznijmy od przewodnika.
Jak zainstalować aplikacje macOS na komputerze z systemem Windows?
W tym przewodniku opiszemy kroki uruchamiania systemu macOS na pulpicie systemu Windows. Ale zanim zaczniesz od instrukcji, zalecamy przejrzenie poniższych wymagań. Jeśli Twój komputer nie obsługuje tych wymagań, prawdopodobnie nie będziesz w stanie uruchomić systemu macOS na swoim komputerze.
Wymagania wstępne
- Musisz mieć dostęp do komputera Mac, który powinien obsługiwać High Sierra. Służy do tworzenia instalatora macOS, który jest dostępny w Mac App Store.
- Komputer z systemem Windows i 64-bitowym procesorem Intel.
- Co najmniej 50 GB lub więcej wolnego miejsca. Ta partycja jest wymagana tylko do skonfigurowania systemu operacyjnego, a niektóre aplikacje są absolutnie niezbędne. Jeśli chcesz zainstalować więcej aplikacji, potrzebujesz dodatkowej przestrzeni dyskowej. Co więcej, to miejsce powinno być przydzielone do partycji, która nie została zajęta żadnym z plików Windows. Dlatego lepiej jest utworzyć osobną partycję, aby ją zainstalować. Lub znacznie bezpieczniejszym rozwiązaniem będzie instalacja systemu macOS na zewnętrznym dysku twardym. Cokolwiek wybierzesz, po prostu wykonaj kopię zapasową wszystkich plików, ponieważ formatujemy tę partycję później.
- Pamięć USB (jak PenDrive) mająca co najmniej 16 GB wolnego miejsca do przeprowadzenia procesu konfiguracji. Upewnij się, że masz kopię zapasową zawartości PenDrive, ponieważ będziemy ją później formatować. Dla przypomnienia faktów, nie będziemy instalować systemu operacyjnego na tej pamięci USB. Zamiast tego będzie trzymać instalatora macOS, a zatem pomoże w zakończeniu procesu instalacji. System operacyjny zostanie zainstalowany tylko na pulpicie Windows.
Krok 1: Pobieranie wymaganych plików
- Udaj się na https://www.tonymacx86.com/. Utwórz bezpłatne konto i stamtąd pobierz oprogramowanie Unibeast. Po zakończeniu zainstaluj go na komputerze, tak jak w przypadku każdej normalnej aplikacji.
- Następnie konieczne będzie również pobranie oprogramowania Multibeast. To oprogramowanie zapewnia, że wszystkie niezbędne sterowniki macOS zostaną zainstalowane po uruchomieniu w systemie operacyjnym Windows.
- Otwórz komputer Mac i przejdź do App Store. Szukaj High Sierra. Możesz też użyć bezpośredniego App Store tego linku, aby bezpośrednio pobrać High Sierra. Nie będziesz mieć dostępu do tej witryny z komputera z systemem Windows.
Krok 2: Formatowanie dysku USB
Teraz musisz sformatować dysk USB, na którym należy umieścić instalatora. Aby to zrobić, oto kroki, które należy wykonać. Pamiętaj, że następujące kroki należy wykonać na samym komputerze Mac.

- Otwórz Spotlight na komputerze Mac i wyszukaj Narzędzie dyskowe.
- Uruchom go i wybierz dysk USB.
- Następnie kliknij Usuń. Następnie kliknij opcję Format, co spowoduje wyświetlenie menu rozwijanego. Wybierz OS X Extended (Journaled). Spowoduje to ustawienie systemu plików USB zgodnego z systemem Mac.
- Teraz kliknij Schemat. Będzie się znajdować tuż poniżej opcji Format.
- Wybierz GUID Partition Map i kliknij Erase.
Otóż to. Sformatowałeś dysk USB za pomocą systemu plików Mac. Przejdź do następnego kroku.
Krok 3: Tworzenie narzędzia instalacyjnego macOS na PenDrive
- Otwórz aplikację Unibeast na komputerze Mac. Kliknij Kontynuuj łącznie cztery razy. Następnie kliknij przycisk Zgadzam się.
- Nastąpi przeniesienie do ekranu, na którym należy wybrać dysk, na którym należy zainstalować narzędzie instalacyjne Unibeast. Wybierz USB, który sformatowaliśmy w kroku 2.

- Następnie wybierz żądany system operacyjny, którym w tym przypadku jest High Sierra

- Teraz musisz wybrać płytę główną. Musisz dokonać wyboru między UEFI a Legacy. W większości przypadków powinien to być UEFI. Jeśli jednak komputer ma starszą płytę główną, która korzysta z systemu BIOS, a nie z trybu UEFI, skorzystaj ze starszej wersji.

- Teraz musisz określić swoją kartę graficzną. Jeśli Twój laptop jest wyposażony w najnowszy procesor Intel (taki jak i5, i7 lub nowsze wersje), możesz pominąć ten krok.

- Po wykonaniu powyższych kroków poczekaj, aż narzędzie instalacyjne Unibeast zostanie poprawnie skonfigurowane i zainstalowane na Twoim Pendrive. Proces ten może potrwać prawie godzinę, aw niektórych przypadkach nawet dłużej.

- Po zakończeniu instalacji prześlij plik Multibeast na USB.
Krok 4: Zmień sekwencję kolejności uruchamiania systemu Windows
Domyślnie komputer uruchomi się z systemu operacyjnego zainstalowanego na dysku twardym. Aby upewnić się, że tak się nie stanie, a raczej uruchomi się na macOS, będziemy musieli zmienić sekwencję uruchamiania systemu Windows. Mówiąc prościej, sprawimy, że komputer uruchomi się z PenDrive, a nie ze stanu domyślnego, tj. Z dysku twardego. Aby to zrobić, oto kroki, które należy wykonać.
- Zacznij od przejścia do ekranu BIOS komputera. Można to zrobić ponownie uruchamiając komputer. Jak tylko to się stanie, ciągle naciskaj klawisz ESC, Del, F11 lub F12, aby przejść do ekranu BIOS. Różni producenci mają różne klucze, aby odwiedzić to menu. Rozważ skorzystanie z wyszukiwarki Google, jeśli wyżej wymienione klucze Ci nie pomogą.
- Następnie przejdź do sekcji Kolejność rozruchu i wybierz Dysk USB lub Dysk wymienny lub podobny wymieniony dysk.
- Następną rzeczą, którą musisz zrobić, to przenieść wybrany dysk na szczyt kolejności rozruchu. Spowoduje to, że komputer uruchomi się z napędu USB, na którym znajduje się instalator systemu macOS.
- Na koniec zamknij ekran BIOS.
Krok 5: Instalacja macOS na komputerze z systemem Windows
Po spełnieniu wymagań wstępnych, pobraniu niezbędnych plików i zmianie kolejności rozruchu nadszedł czas, aby zainstalować system macOS na komputerze z systemem Windows. Oto jak można to zrobić.
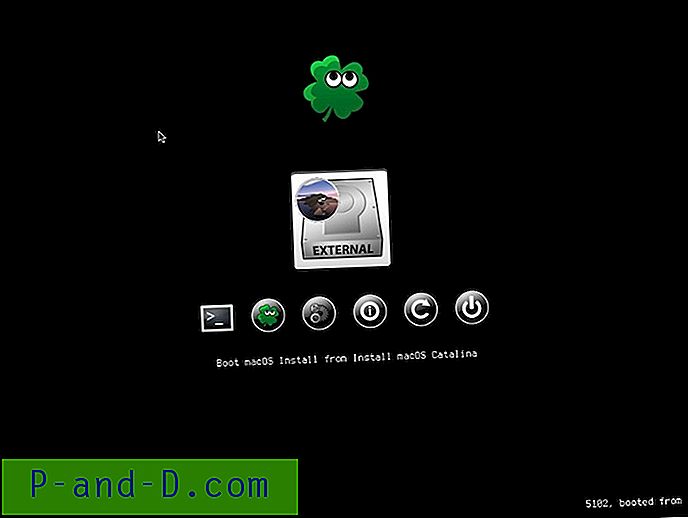
- Włóż PenDrive z instalatorem Unibeast macOS (i oprogramowaniem Multibeast) na komputerze z systemem Windows.
- Wyłącz komputer, włóż napęd USB, a następnie uruchom go.
- Tym razem komputer nie uruchomi się bezpośrednio w systemie operacyjnym, ale wyświetli listę. Wybierz dysk USB.
- Postępuj zgodnie z instrukcjami na miejscu, takimi jak wybór języka, strefy czasowej i innych szczegółów.
- Po wyświetleniu menu Narzędzia dyskowego wybierz partycję lub zewnętrzny dysk twardy, na którym chcesz zainstalować system macOS.
- Kliknij Usuń, a następnie Formatuj.
- Po kliknięciu opcji Format pojawi się menu rozwijane. Wybierz Mac OS X Extended (Journaled).
- Na karcie Schemat wybierz Mapa partycji GUID.
- Następnie kliknij Usuń. Spowoduje to sformatowanie dysku twardego w systemie plików macOS.
- Wybierz wspomnianą partycję i kliknij Kontynuuj. Instalacja MacOS zajmie teraz trochę czasu.
Po spełnieniu wymagań wstępnych, pobraniu niezbędnych plików i zmianie kolejności rozruchu nadszedł czas, aby zainstalować system macOS na komputerze z systemem Windows. Oto jak można to zrobić.
Krok 6: Dodatkowe konfiguracje
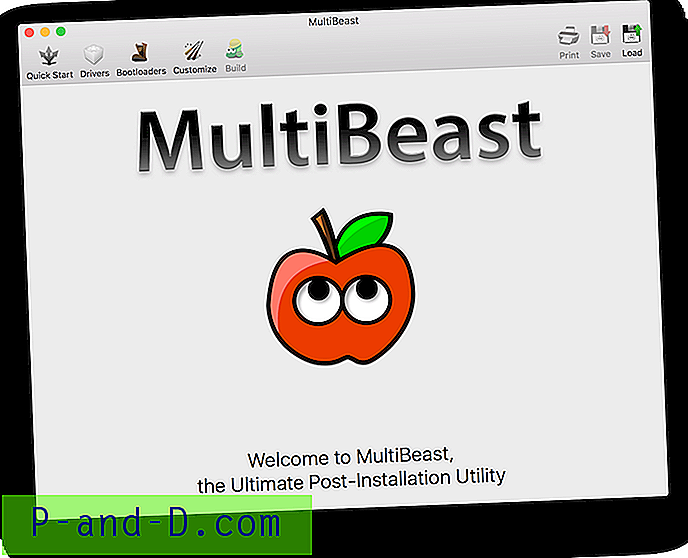
Z powodzeniem zainstalowaliśmy system macOS w systemie Windows. Nadal jednak trzeba trochę popracować. W tym celu na pierwszy plan wysuwa się oprogramowanie Multibeast. To oprogramowanie zapewnia, że wszystkie niezbędne sterowniki i narzędzia zostaną zainstalowane w systemie Windows w celu prawidłowego działania systemu macOS. Oto kroki do naśladowania.
- Otwórz opcję Findera na komputerze Mac zainstalowanym na komputerze z systemem Windows i kliknij nazwę napędu, z którego zainstalowano system macOS.
- Teraz otwórz plik Multibeast i przejdź do sekcji Bootloaders.

- Następnie przejdź do Sterowniki i przejdź do zakładki Audio. Wybierz z listy nazwę dostawcy audio swojego komputera.
- Następnie kliknij opcję Różne i zaznacz opcję FakeSMC.
- Następnie kliknij Sieć i wybierz sterowniki karty sieciowej.
- Następnie przejdź do sekcji Dostosuj i wybierz kartę graficzną na komputerze. Zaznacz również pole Napraw, ale pozostaw pole Wstrzykiwanie nietknięte.

- Teraz musisz wybrać komputer Mac, który bardzo przypomina komputer, pod względem sprzętu i specyfikacji.
- Następnie kliknij Kompiluj> Wybierz zainstalowany dysk. Spowoduje to wyświetlenie menu rozwijanego. Wybierz dysk, na którym zainstalowałeś macOS.

- Na koniec kliknij opcję instalacji> Zgadzam się> Wprowadź hasło do komputera Mac> Zainstaluj Pomocnika.
- Poczekaj chwilę, aż oprogramowanie zakończy instalację wszystkich niezbędnych sterowników sieciowych, audio i innych powiązanych sterowników.
Otóż to. Z powodzeniem zainstalowałbyś system macOS na komputerze z systemem Windows.
Wniosek: Na tej podstawie kończymy nasz szczegółowy przewodnik na temat instalacji systemu macOS na komputerze z systemem Windows. Ponadto zapisaliśmy również instrukcje wypróbowania systemu Windows na komputerze Mac. Chociaż kroki na początku mogą wydawać się trochę skomplikowane, dlatego powinieneś zwrócić pełną uwagę na wszystkie wyżej wymienione instrukcje i postępować zgodnie z nimi w dokładnie tej samej kolejności.
Kredyt - Saddique Hasan