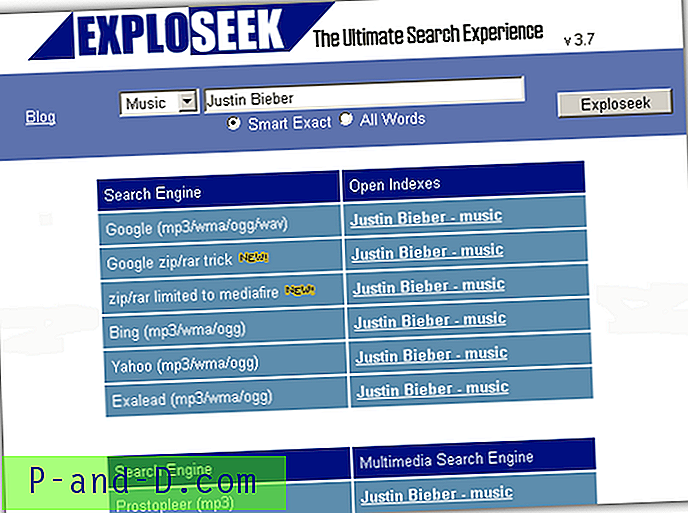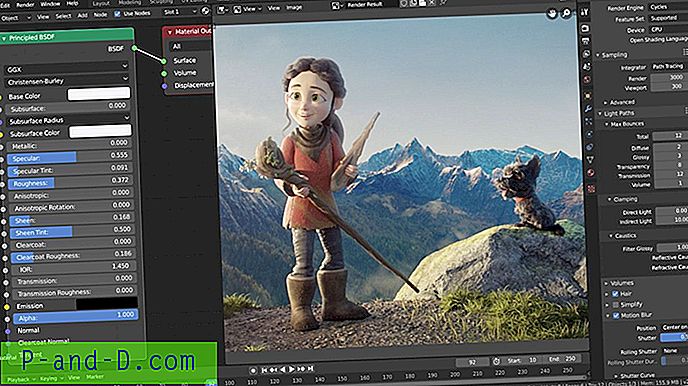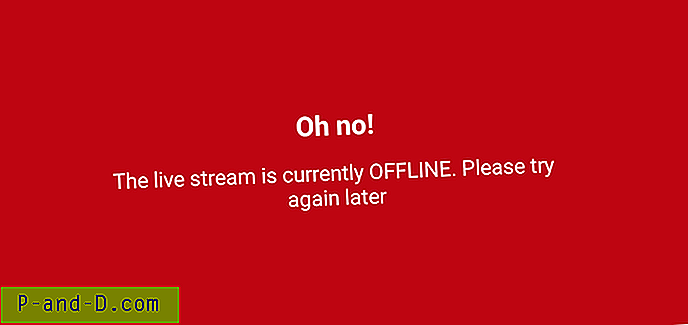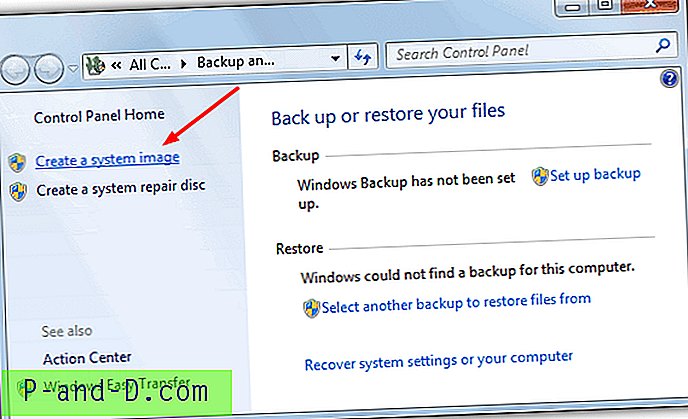Wiem, że to brzmi chwytliwie, ale w rzeczywistości można zaszyfrować plik PDF w systemie Mac OS bez użycia oprogramowania, wystarczy tryb podglądu na komputerze z systemem Mac OS, a plik chroniony hasłem zostanie utworzony w mgnieniu oka.
Tryb podglądu nie jest dostępny w systemie operacyjnym Windows, ponieważ jest to wbudowana funkcja systemu Mac OS. Preview pomaga w podglądzie muzyki, filmów, zdjęć itp. Bez uruchamiania oprogramowania. Możesz także przekonwertować typ pliku obrazów z JPG na PNG, PNG na GIF i dowolną inną kombinację formatu obrazu.
Możesz nawet szyfrować i blokować pliki PDF za pomocą oprogramowania Adobe Acrobat, jednak uważam, że ta opcja podglądu jest bardzo szybka, prosta i łatwa w użyciu bez dużego obciążenia oprogramowania.
Zacznijmy od zablokowania pliku PDF.
Plik PDF Zabezpiecz hasłem w systemie Mac OS
Do tej wersji demonstracyjnej potrzebujesz standardowego pliku PDF na swoim komputerze. Upewnij się, że nie jest jeszcze zaszyfrowany, i wykonaj wymienione kroki.
- Otwórz dowolny plik PDF w trybie podglądu w systemie Mac OS
- Naciśnij polecenie Plik na pasku menu
- Wybierz opcję Eksportuj do pliku PDF z menu rozwijanego
- Kliknij „Pokaż szczegóły”
- Zaznacz pole wyboru opcji Szyfruj
- Wprowadź hasło i zweryfikuj ponownie
- Naciśnij przycisk Zapisz, aby utworzyć zaszyfrowany plik PDF w wybranej lokalizacji
Teraz możesz otworzyć zaszyfrowany plik PDF z Findera, który poprosi o podanie hasła, aby odblokować i wyświetlić.

Wideo: Jak szyfrować pliki PDF w systemie Mac OS?
Stworzyłem również całe demo powyższych kroków i opublikowałem demo wideo na moim kanale YouTube restoreBin. Wersja demonstracyjna zawiera również wskazówkę dotyczącą drukowania i zapisywania stron internetowych jako plików PDF w przeglądarce Chrome. Mam nadzieję, że okaże się to pomocne.
Szybko chroń hasłem pliki PDF w systemie Mac OS bez żadnego oprogramowania
Obejrzyj ten film na YouTube
Subskrybuj na YouTube
Zmiana sprzętu na zmianę zaszyfrowanego hasła PDF na coś innego.
Zasadniczo nawet ta wskazówka nie wymaga instalacji żadnego pakietu oprogramowania ani aplikacji w systemie Mac OS. Będziemy używać tej samej wbudowanej funkcji podglądu w systemie Mac OS.
Bez zbędnych ceregieli zacznijmy od prostych kroków.
Zmiana hasła PDF w Mac OS
Po pierwsze, musisz mieć plik PDF z włączoną ochroną hasłem, mam na myśli plik PDF zablokowany hasłem. Musisz także mieć istniejące hasło, ponieważ musisz odblokować plik PDF przed zmianą hasła.
- Kliknij dwukrotnie lub naciśnij klawisz Enter, aby otworzyć zablokowany plik PDF w podglądzie
- Wprowadź istniejące hasło, aby odblokować plik - plik jest teraz otwarty
- Przejdź do pliku i wciśnij polecenie „Eksportuj jako PDF” z paska menu
- Zmień nazwę eksportowanego pliku PDF
- Naciśnij przycisk „Pokaż szczegóły”, aby wyświetlić zaawansowane opcje
- Zaznacz pole wyboru „Szyfruj” i wprowadź nowe hasło
- Sprawdź nowe hasło i naciśnij przycisk Zapisz
- Voila! Jesteś skończony
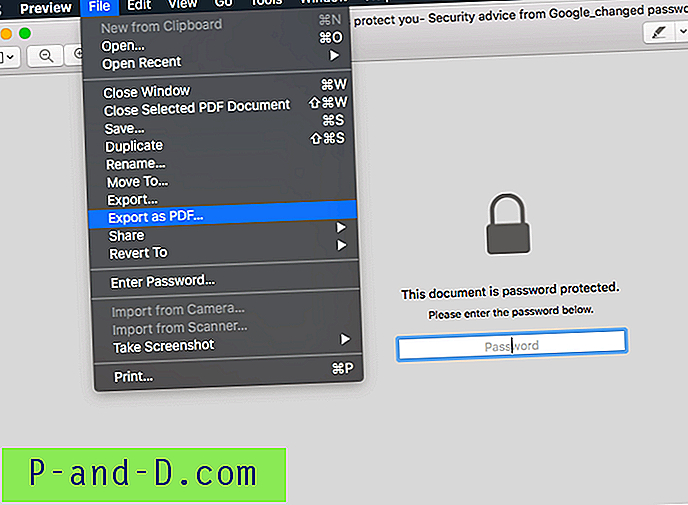
Odwiedź lokalizację, w której zapisano nowy eksport PDF. Sprawdź, czy nowy eksport jest odblokowywany przy użyciu starego hasła (jestem w 101% pewien, że nie będzie). A później spróbuj odblokować przy użyciu nowego hasła.
Będziesz mieć dwa pliki z innym hasłem, możesz odrzucić plik PDF ze starym hasłem, aby kontynuować korzystanie z nowo zmienionego hasła.
Wideo: Jak zmienić hasło PDF w Mac OS?
Stworzyłem zrzut ekranu pokazujący zmianę hasła PDF, a także udostępniono go na kanale youtube restoreBin. Wykonałem te same kroki, o których wspomniałem powyżej.
Mam nadzieję, że ten film okaże się pomocny.
Jak zmienić hasło PDF w Mac OS bez żadnego oprogramowania?
Obejrzyj ten film na YouTube
Subskrybuj na YouTube
Podziel się wrażeniami z szyfrowania PDF
Uważam, że ta metoda jest bardzo pomocna i łatwa do naśladowania. Instalowanie oprogramowania lub aplikacji innych firm nie stanowi problemu.
Czuję się produktywnie w systemie Mac OS i jest to naprawdę proste, a te kilka małych wbudowanych funkcji czyni to jeszcze lepszym. Sprawdziłem w systemie Microsoft Windows OS 10 funkcję szyfrowania PDF lub ochrony hasłem, ale nie mogę znaleźć żadnej opcji.
Podziel się swoim doświadczeniem, jak pomocny jest plik PDF chroniony hasłem w trybie podglądu bez oprogramowania. Ponadto napisz poniższe komentarze, jeśli napotykasz problemy lub wyzwania.