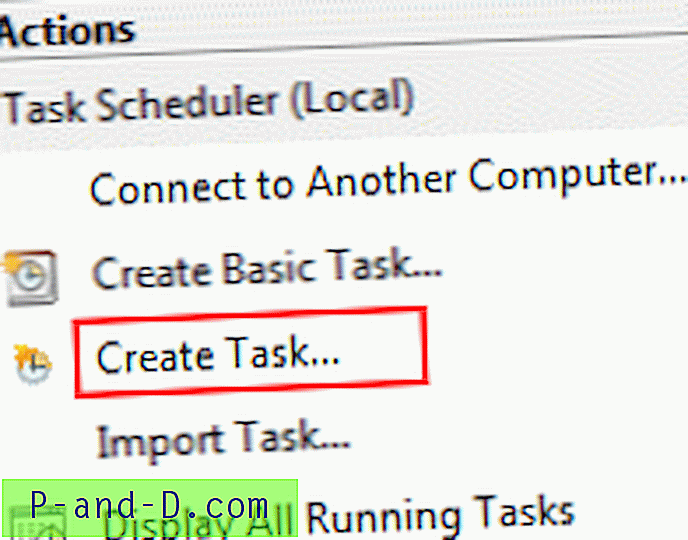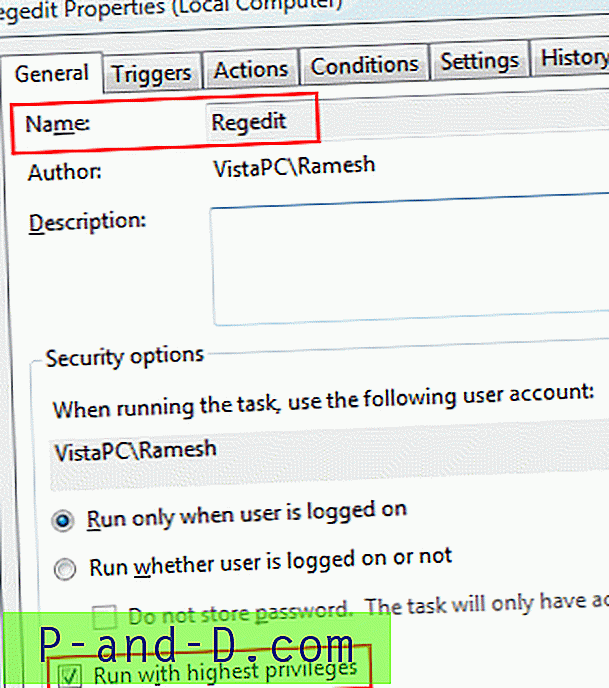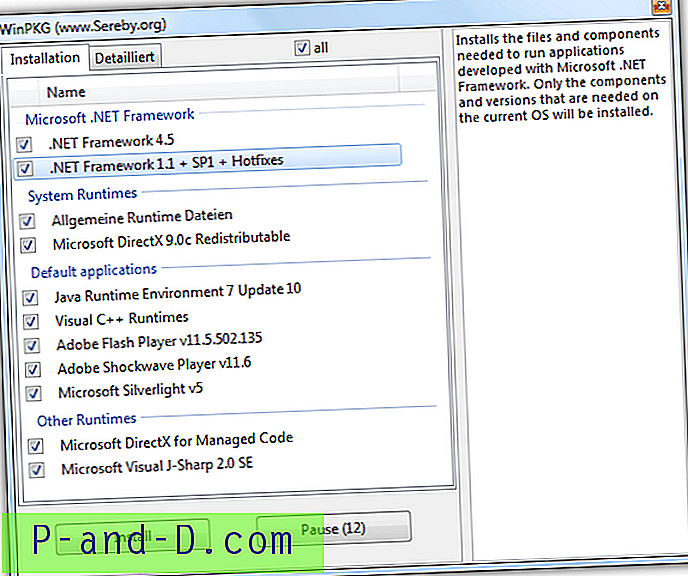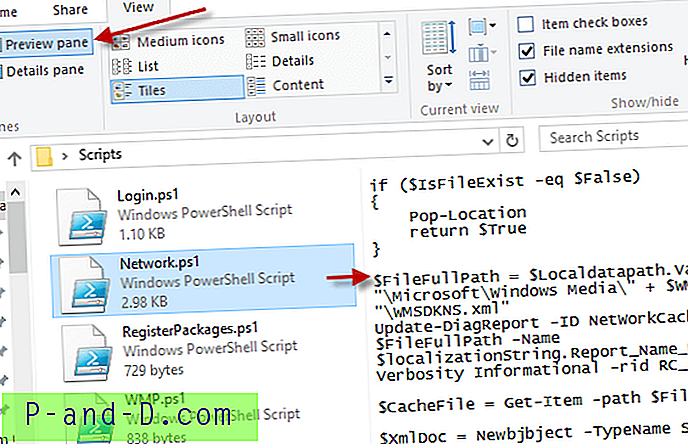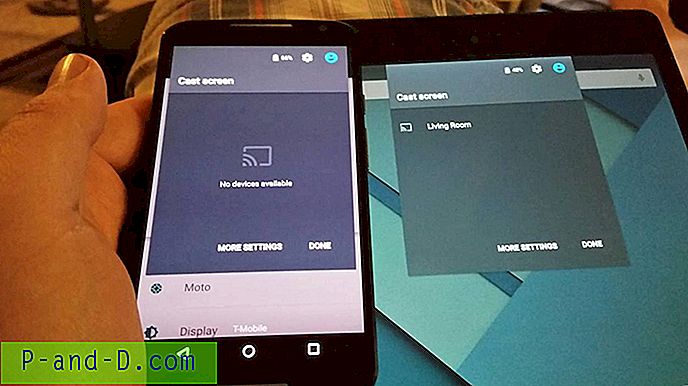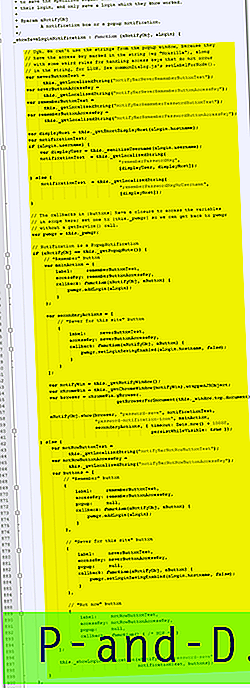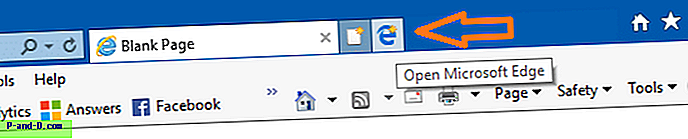Ostatnio natknąłem się na świetną wskazówkę, jak uruchamiać programy z podwyższonym poziomem uprawnień bez wyświetlania monitu Kontrola konta użytkownika (UAC). Można to zrobić bez wyłączania UAC, a zatem nie wpływa to na bezpieczeństwo systemu.
Jak uruchamiać programy podniesione bez monitu UAC
Można uruchamiać aplikacje z podwyższonym poziomem uprawnień (jako administrator) bez wyświetlania monitu o podniesienie poziomu kontroli konta użytkownika po zalogowaniu się na konto administratora. Sposób obejścia UAC polega na utworzeniu zaplanowanego zadania (z najwyższymi uprawnieniami) dla każdego programu, który chcesz uruchomić, a następnie wywołaniu zaplanowanego elementu zadania ręcznie za pomocą schtasks.exe . Poniższe instrukcje dotyczą wszystkich wersji systemu Windows, w tym systemu Windows 10.
Krok 1: Tworzenie zaplanowanego zadania
- Uruchom Harmonogram zadań (
taskschd.msc) - Kliknij prawym przyciskiem myszy kategorię Biblioteka harmonogramu zadań po lewej stronie i wybierz Nowy folder
- Nazwij folder jako MyApps

- Wybierz folder MyApps
- W okienku Działania po prawej stronie kliknij Utwórz zadanie…
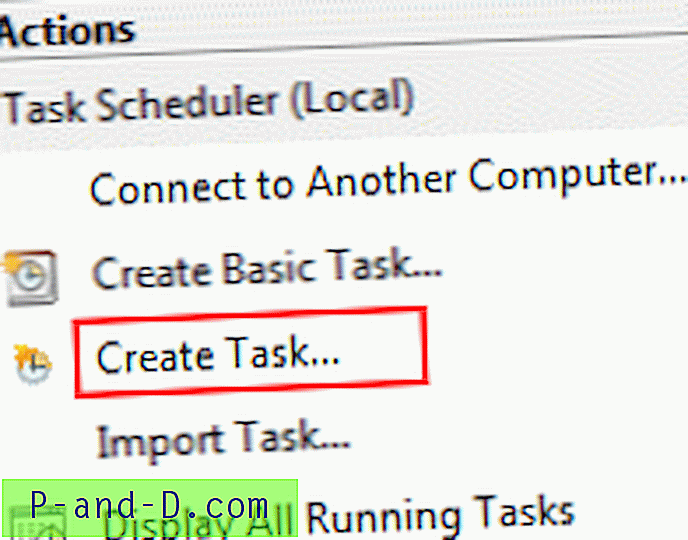
- Wpisz nazwę zadania, które chcesz utworzyć.
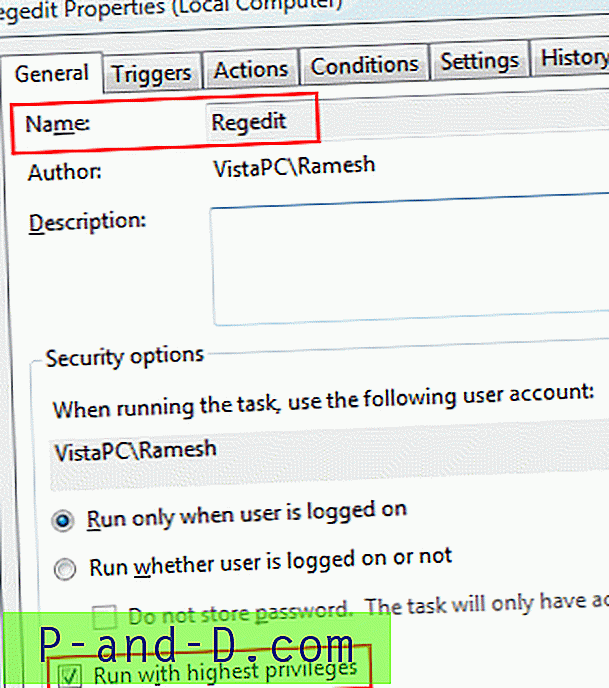
- Włącz opcję Uruchom z najwyższymi uprawnieniami . To jest najważniejszy krok.
- Na karcie Akcja kliknij opcję Nowa
- Kliknij Przeglądaj…, aby wybrać program (Przykład: Regedit.exe ), który chcesz uruchomić, i podaj parametry wymagane dla aplikacji. Na przykład, aby wykonać plik .reg, wybierz
regedit.exeiregedit.exeparametr jako/s filename.regz pełną ścieżką.Aby uruchomić aplet Services MMC, przejrzyj i wybierz MMC.EXE i wpisz services.msc w polu Dodaj argumenty (opcjonalnie) .
Niektóre programy, których często używam to:
Podanie Użyto wiersza polecenia Usługi MMC mmc.exe services.msc Menadżer urządzeń mmc.exe devmgmt.msc Edytor rejestru c: \ windows \ regedit.exe Wiersz polecenia administratora c: \ windows \ system32 \ cmd.exe
Krok 2: Ręczne uruchomienie zaplanowanego zadania
Aby ręcznie uruchomić zaplanowane zadanie, użyj narzędzia wiersza polecenia schtasks.exe dostarczanego z systemem Windows. Na przykład, aby uruchomić utworzone wcześniej zadanie konsoli usług, użyj następującego polecenia:
SCHTASKS.EXE / RUN / TN \ MyApps \ SERVICESMMC
Uwaga: Gdzie SERVICESMMC jest nazwą zadania (patrz rys. 1 ). Musisz podać nazwę zadania w cudzysłowie, jeśli nazwa zadania zawiera puste spacje pomiędzy nimi. (Przykład: SCHTASKS.EXE /RUN /TN "Name of the Task" )
Aby uruchomić zadanie Edytora rejestru, uruchom następujące polecenie:
SCHTASKS.EXE / RUN / TN \ MyApps \ REGEDIT
(Jeśli nazwa folderu \MyApps\ nie jest wymieniona, zobaczysz komunikat o błędzie BŁĄD: System nie może znaleźć pliku określonego podczas próby uruchomienia zadania.)
Jeśli utworzyłeś Zadania w bibliotece Harmonogramu zadań (bez tworzenia osobnego folderu w Harmonogramie zadań), możesz po prostu podać nazwę zadania, jak poniżej:
SCHTASKS.EXE / RUN / TN nazwa_zadania
Tworzenie skrótów na pulpicie w celu uruchomienia każdego zadania
Możesz utworzyć skrót na pulpicie dla każdego wcześniej zaplanowanego elementu zadania. Kliknij pulpit prawym przyciskiem myszy i wybierz Nowy, Skrót. Wpisz wiersz polecenia (np. SCHTASKS.EXE /RUN /TN \MyApps\REGEDIT ). Wspomnij nazwę skrótu i kliknij przycisk Zakończ .
Uruchom zadanie zminimalizowane
Ponieważ Schtasks.exe jest narzędziem konsolowym, okno wiersza polecenia szybko się otwiera i zamyka po każdym uruchomieniu skrótu. Możesz więc skonfigurować skrót, aby działał w stanie zminimalizowanego okna, we właściwościach skrótu.
- Kliknij skrót prawym przyciskiem myszy i wybierz Właściwości .
- W rozwijanych opcjach Uruchom wybierz Zminimalizowane
- Kliknij OK .
Uwaga: we właściwościach skrótu możesz kliknąć Zmień ikonę i przypisać odpowiednią ikonę skrótu. W większości przypadków ikony powinny znajdować się wewnątrz samego pliku wykonywalnego. W przypadku Regedit.exe przejdź do Regedit.exe i wybierz ikonę. Możesz także przeglądać pliki shell32.dll i imageres.dll w poszukiwaniu dodatkowych ikon.
Oto skróty, które utworzyłem, aby uruchamiać często używane programy w moim systemie, i przeniosłem je na pasek narzędzi paska zadań, aby ułatwić dostęp. Pamiętaj, że możesz także przypiąć skróty do menu Start, jeśli chcesz.
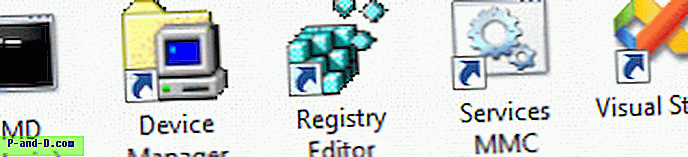
W ten sposób możesz uruchomić często używane programy z podwyższonym poziomem uprawnień bez wyświetlania monitu Kontrola konta użytkownika i bez odprężania ustawień zabezpieczeń komputera. Zauważ, że powyższa metoda obejścia UAC działa tylko wtedy, gdy jesteś zalogowany jako administrator i nie ma tu mowy o problemach z eskalacją uprawnień.