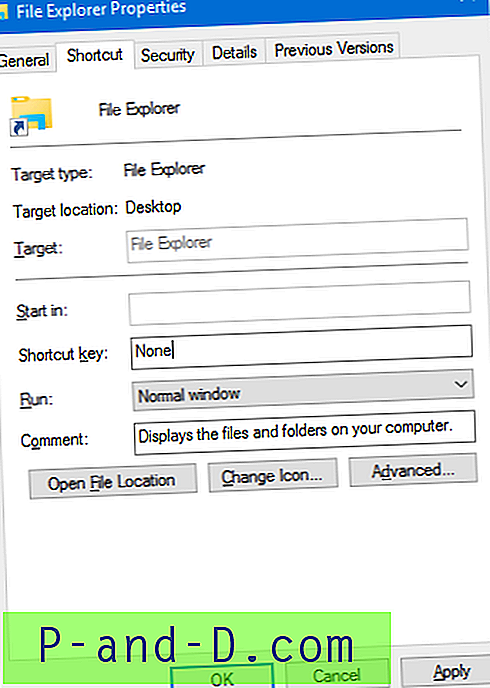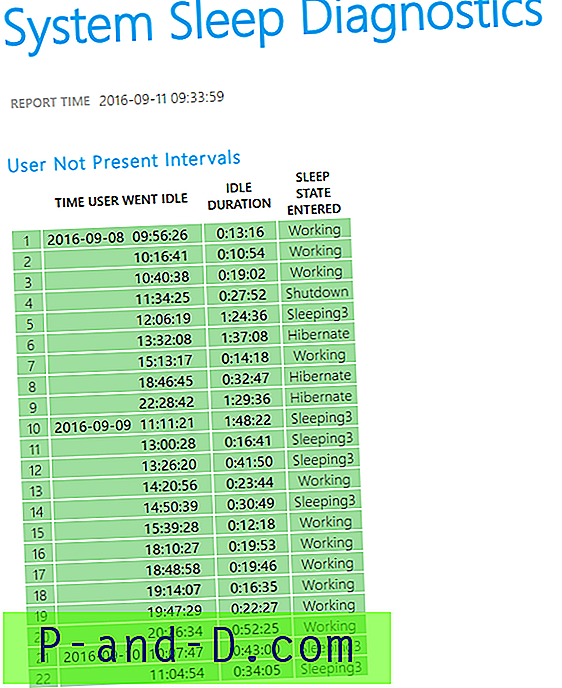Czasami przycisk Start, pasek zadań i ikony obszaru powiadomień mogą się zablokować lub zawiesić; kliknięcie ich nic nie robi. Gdy elementy w obszarze powiadomień są zamrożone, nie będzie można uzyskać dostępu do Centrum akcji, ustawień sieci Wi-Fi itp.
Jeśli menu Start systemu Windows 10 jest zawieszone lub nie odpowiada i nie działa lub wyświetla komunikat o błędzie krytycznym, oto lista kroków rozwiązywania problemów, które można wykonać. Poprawki obejmują uruchomienie narzędzia do rozwiązywania problemów z menu Start lub ręczne zarejestrowanie pakietów ShellExperienceHost & StartMenuExperienceHost przy użyciu programu PowerShell lub przywrócenie domyślnego menu Start poprzez przebudowanie bazy danych menu Start.
W tym artykule wyjaśniono, jak naprawić, zresetować lub ponownie zainstalować menu Start w systemie Windows 10.
Napraw menu Start systemu Windows 10
- Ponownie zainstaluj menu Start (StartMenuExperienceHost & ShellExperienceHost) i Cortana
- Uruchom narzędzie do rozwiązywania problemów z menu Start
- Krytyczny błąd: menu Start i Cortana nie działają
- Uruchom system Windows 10 w trybie awaryjnym, a następnie uruchom ponownie w trybie normalnym.
- Przywróć bazę danych menu Start lub ponownie zainstaluj WSZYSTKIE wbudowane aplikacje
Ponownie zainstaluj menu Start (ShellExperienceHost & StartMenuExperienceHost) i Cortana ręcznie
- Otwórz Menedżera zadań i kliknij kartę Szczegóły.
- Znajdź proces
StartMenuExperienceHost.exei wybierz go. - Kliknij prawym przyciskiem
StartMenuExperienceHost.exei kliknij Zakończ zadanie . Proces StartMenuExperienceHost.exe istnieje tylko w systemie Windows 10 v1903 i nowszych.
Uwaga: w zakładce Procesy pojawi się jako Start

- Uruchom Eksploratora plików i przeglądaj ten folder:
C: \ Windows \ System32 \ WindowsPowerShell \ v1.0

- Kliknij prawym przyciskiem myszy PowerShell.exe i kliknij Uruchom jako administrator.
- Skopiuj następujący wiersz polecenia, wklej w oknie programu PowerShell i naciśnij klawisz ENTER:
Get-AppxPackage Microsoft.Windows.StartMenuExperienceHost | Foreach {Add-AppxPackage -DisableDevelopmentMode -Register "$ ($ _. InstallLocation) \ AppXManifest.xml"}Uwaga: Jeśli StartMenuExperienceHost.exe jest uruchomiony po uruchomieniu powyższego polecenia, pojawi się następujący błąd:
Add-AppxPackage: Wdrożenie nie powiodło się z HRESULT: 0x80073D02, Nie można zainstalować pakietu, ponieważ modyfikowane przez niego zasoby są obecnie w użyciu. błąd 0x80073D02: Nie można zainstalować, ponieważ następujące aplikacje muszą zostać zamknięte Microsoft.Windows.StartMenuExperienceHost. - Podobnie uruchom te dwa polecenia:
Get-AppxPackage Microsoft.Windows.ShellExperienceHost | Foreach {Add-AppxPackage -DisableDevelopmentMode -Register "$ ($ _. InstallLocation) \ AppXManifest.xml"} Get-AppxPackage Microsoft.Windows.Cortana | Foreach {Add-AppxPackage -DisableDevelopmentMode -Register "$ ($ _. InstallLocation) \ AppXManifest.xml"}Powinien on wyświetlać komunikat „Postęp operacji wdrażania” na wyjściu.

Uwaga: Jeśli zobaczysz komunikat „ Get-AppxPackage: Odmowa dostępu ” po uruchomieniu powyższego polecenia, oznacza to, że nie uruchomiłeś programu PowerShell jako administrator.
Spowoduje to ponowną instalację lub naprawę menu Start i paska zadań (obsługiwanego przez StartMenuExperienceHost i ShellExperienceHost) oraz Cortany.
Uruchom narzędzie do rozwiązywania problemów z menu Start
Firma Microsoft uruchomiła pakiet diagnostyczny narzędzia do rozwiązywania problemów z menu Start, który wyszukuje i rozwiązuje problemy z menu Start i Cortaną. To wspaniałe narzędzie wykonuje kompleksowe kontrole, aby ustalić, co dokładnie uniemożliwia prawidłowe działanie menu Start.
Pobierz narzędzie do rozwiązywania problemów z menu Start (startmenu.diagcab) z firmy Microsoft i uruchom je.
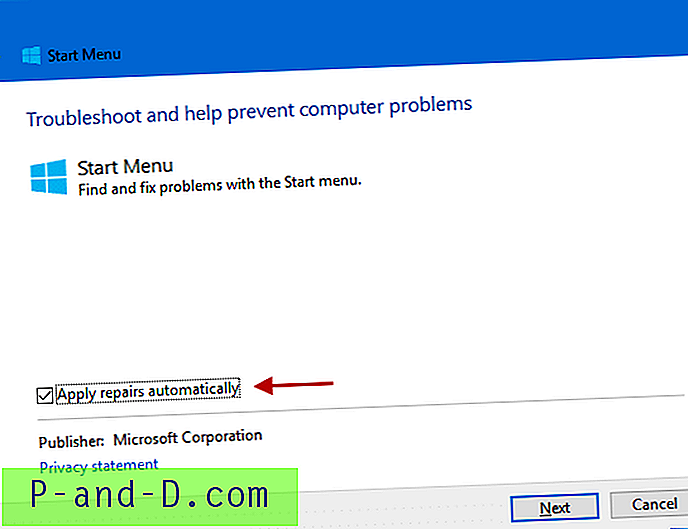
Aby zastosować poprawki automatycznie, kliknij przycisk Zaawansowane i włącz opcję Zastosuj naprawy automatycznie . Ale jeśli chcesz najpierw wykonać próbę suchą, odznacz opcję.
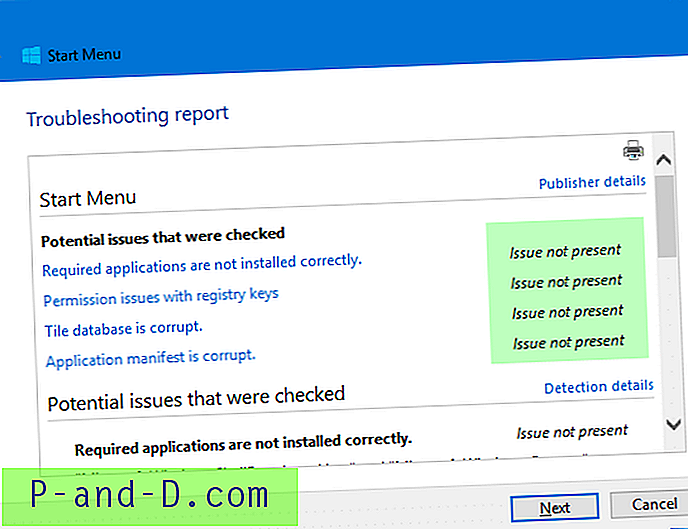
Narzędzie do rozwiązywania problemów z menu Start przede wszystkim sprawdza, czy występują następujące potencjalne problemy:
1. Wymagane aplikacje nie są poprawnie zainstalowane
Sprawdza, czy aplikacje „Microsoft.Windows.ShellExperienceHost” i „Microsoft.Windows.Cortana” są poprawnie zainstalowane, czy nie, i jeśli to konieczne, automatycznie instaluje pakiety.
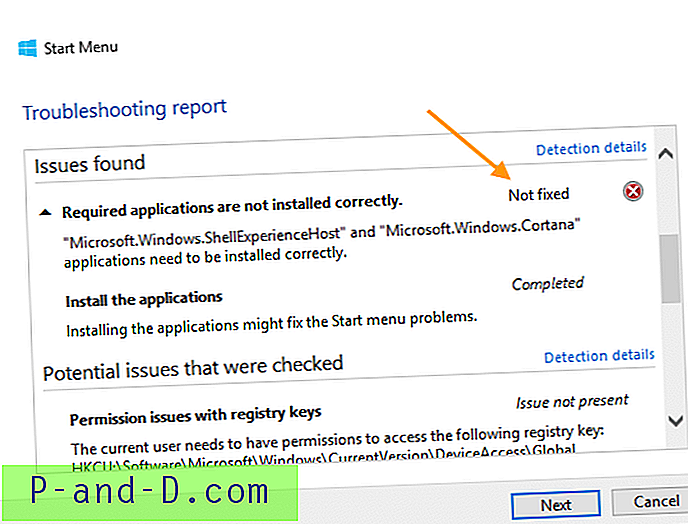
Jeśli narzędzie do rozwiązywania problemów nie może ponownie zainstalować pakietów, spróbuj ponownie zainstalować ShellExperienceHost i Cortana ręcznie . Przewiń w dół do dolnej części tego artykułu, aby uzyskać instrukcje.
2. Problemy z uprawnieniami do kluczy rejestru
Sprawdza, czy bieżący użytkownik ma uprawnienia dostępu do następującego klucza rejestru, aw razie potrzeby naprawia listy ACL:
HKEY_CURRENT_USER \ Software \ Microsoft \ Windows \ CurrentVersion \ DeviceAccess \ Global
3. Baza danych kafelków jest uszkodzona
Plik bazy danych kafelków znajduje się tutaj:
% localappdata% \ TileDataLayer \ Database \ vedatamodel.edb
Narzędzie do rozwiązywania problemów sprawdza, czy ten plik istnieje i jest aktualnie używany przez zalogowanego użytkownika. Jeśli tak, jest to traktowane jako dobry znak. W przeciwnym razie usuwa uszkodzony plik bazy danych kafelków i ponownie generuje nową kopię.
4. Manifest aplikacji jest uszkodzony
Sprawdza, czy brakuje następującego pliku manifestu i czy jego zawartość jest pusta.
C: \ Windows \ ImmersiveControlPanel \ Application.manifest
Brak lub uszkodzenie tego pliku może powodować problemy z interfejsem użytkownika w kilku obszarach systemu Windows. Na marginesie, uruchomienie SFC i / lub DISM powinno przywrócić oryginalną kopię tego pliku ze źródła.
Krytyczny błąd: menu Start i Cortana
Czasami może pojawić się jeden z następujących komunikatów podczas uruchamiania:
Menu Start i Cortana nie działają. Spróbujemy to naprawić przy następnym logowaniu.
Błąd krytyczny - Twoje menu Start nie działa. Spróbujemy to naprawić przy następnym logowaniu.
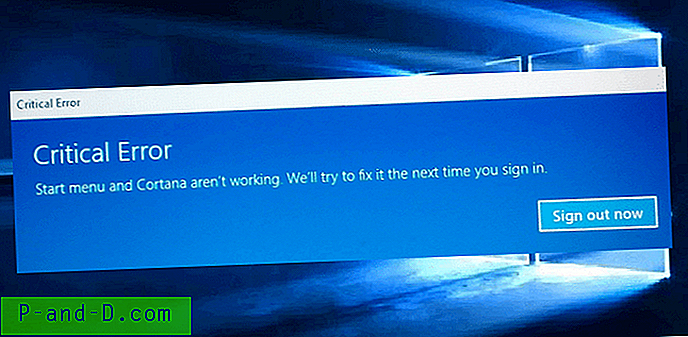
Postępuj zgodnie z metodami rozwiązywania problemów opisanymi powyżej w tym artykule. Jeśli nie pomogą, spróbuj tego:
Uruchom system Windows 10 w trybie awaryjnym, a następnie uruchom ponownie w trybie normalnym.
Uruchom system Windows 10 w trybie awaryjnym, a następnie uruchom ponownie w trybie normalnym. Aby uruchomić w trybie awaryjnym:
- Wyloguj się z konta użytkownika.
- Naciśnij i przytrzymaj klawisz Shift, jednocześnie naciskając ikonę zasilania i wybierz Uruchom ponownie.
- Po wejściu do środowiska odzyskiwania systemu Windows kliknij opcję Rozwiąż problemy.
- Kliknij Opcje zaawansowane, Ustawienia uruchamiania i Uruchom ponownie.
- Gdy zobaczysz wiele opcji uruchamiania, naciśnij 5 lub F5, aby przejść do trybu awaryjnego z obsługą sieci .
- Po zalogowaniu się na konto w trybie awaryjnym uruchom ponownie system, aby powrócić do normalnego rozruchu .
To działa w niektórych przypadkach. Ale jeśli tak nie jest, a problem powtarza się przy każdym uruchomieniu, wykonaj następujące kroki:
Przywróć bazę danych menu Start lub ponownie zainstaluj WSZYSTKIE wbudowane aplikacje
Przywróć świeżą kopię bazy danych menu Start o nazwie vedatamodel.edb . Więcej informacji na ten temat można znaleźć w artykule Jak wykonać kopię zapasową układu menu Start w systemie Windows 10 ?. Jeśli przywrócenie nowej kopii bazy danych menu Start nie pomoże, zainstaluj ponownie wszystkie wbudowane aplikacje za pomocą programu PowerShell. Gdy to zrobisz, automatycznie odbuduje bazę danych menu Start.
Uruchom PowerShell jako administrator i uruchom następującą komendę:
Get-AppxPackage –allusers | Foreach {Add-AppxPackage -DisableDevelopmentMode -Register "$ ($ _. InstallLocation) \ AppXManifest.xml"} Uruchom ponownie system Windows.
Mam nadzieję, że to naprawia niereagujące menu Start i pasek zadań systemu Windows 10 oraz naprawia „Błąd krytyczny”. Poznajmy swoje komentarze poniżej.




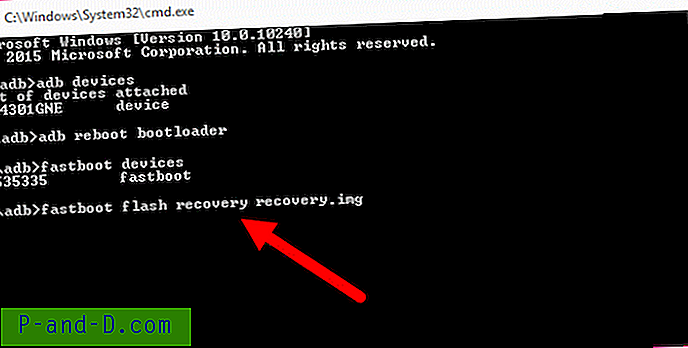

![Poprawka - Play Store „Błąd pobierania informacji z serwera” [RH-01]](http://p-and-d.com/img/software-apps/566/fix-play-store-error-retrieving-information-from-server.jpg)