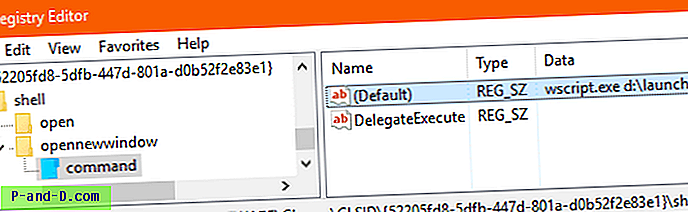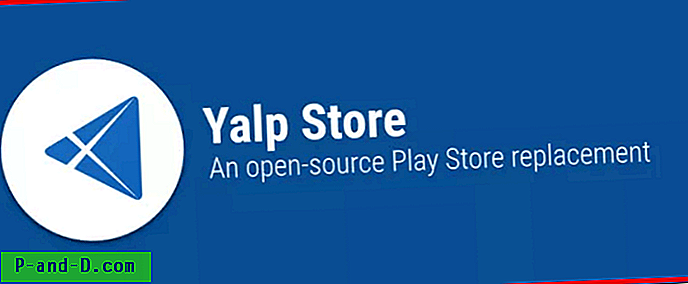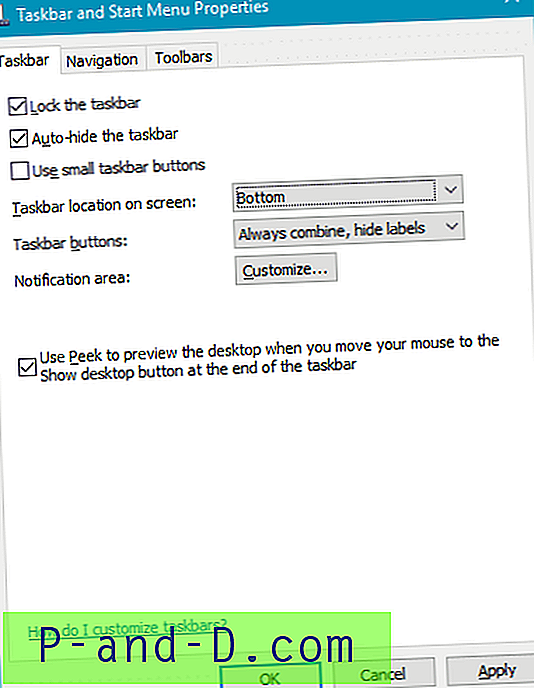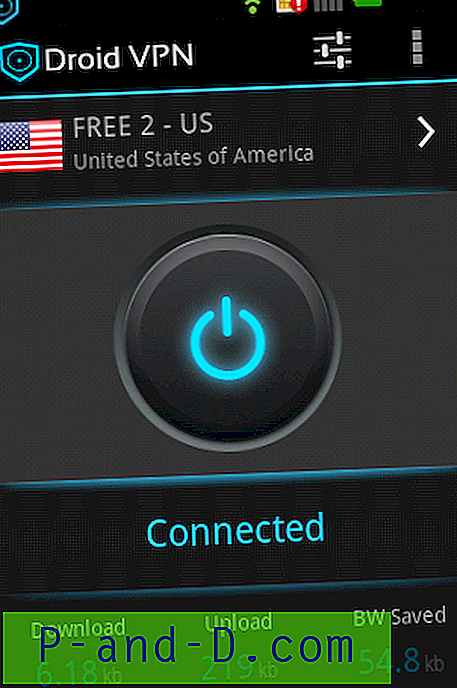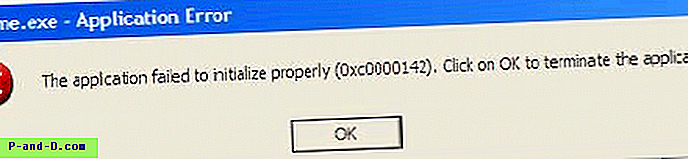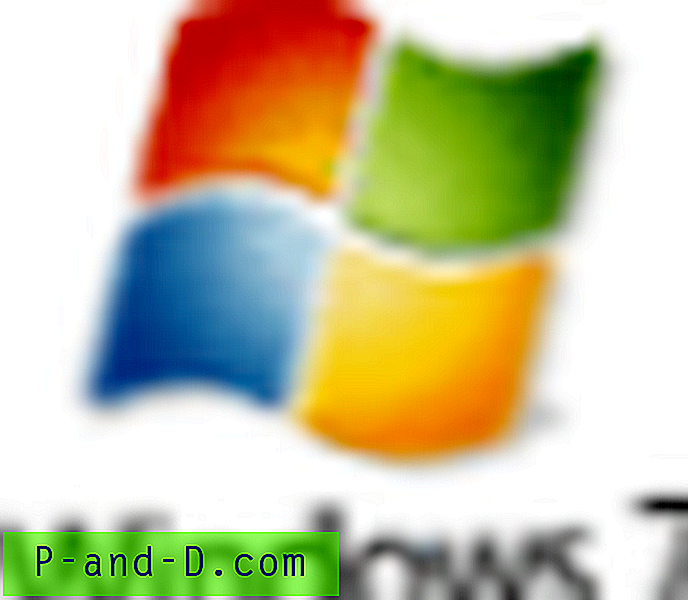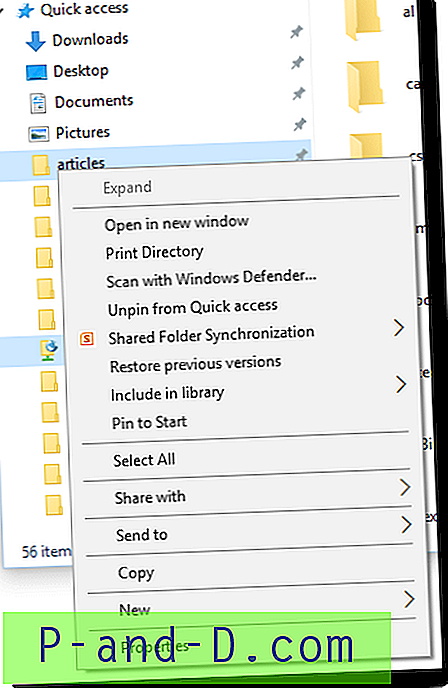Klawisze WinKey + E, a także skrót Eksploratora plików na pasku zadań, domyślnie otwierają widok Szybki dostęp . Możesz zmienić domyślny folder na Ten komputer za pomocą karty Ogólne Opcje folderów lub otworzyć go w folderze Pobrane przy użyciu metody rejestru.
Ale jak ustawić Eksploratora plików systemu Windows 10 jako domyślny na folder niestandardowy lub sekcję Biblioteki?
Interfejs użytkownika nie zawiera opcji ustawiania niestandardowego miejsca docelowego dla klawisza WinKey + E lub przypiętego elementu paska zadań Eksploratora plików. Jak można zauważyć, docelowego skrótu do paska zadań Przypięte Eksploratora plików nie można modyfikować za pomocą Właściwości, ponieważ jest to specjalny skrót z wyszarzonym polem Cel lub tylko do odczytu.
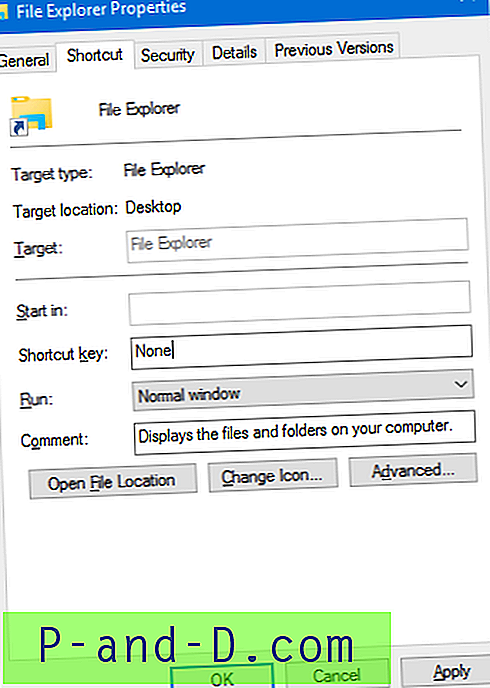
Zmieniasz jednak cel skrótu WinKey + E lub Eksploratora plików przy użyciu edycji rejestru bez naruszania innych ustawień.
Zmień miejsce docelowe skrótu WinKey + E i Eksploratora plików
Aby ustawić domyślny folder początkowy dla Eksploratora plików, wykonaj następujące kroki:
- Skopiuj poniższy kod do Notatnika i zapisz plik jako
launch.vbsw bezpiecznej i chronionej lokalizacji.WScript.CreateObject („Wscript.Shell”). Uruchom „C: \ MyFolder”

Powyższy kod uruchamia Eksploratora plików w określonym folderze. Zmień odpowiednio ścieżkę folderu docelowego zgodnie z wymaganiami.Ustaw Eksplorator plików jako domyślny na Biblioteki
Aby Eksplorator plików był otwarty na sekcję Biblioteki (zamiast folderu), zmodyfikuj obiekt docelowy w pliku skryptu w następujący sposób:
WScript.CreateObject („Wscript.Shell”). Uruchom „% appdata% \ Microsoft \ Windows \ Libraries”
Ustaw Eksplorator plików jako domyślny na folder pulpitu
Aby uruchomić Eksploratora w folderze Desktop, użyj tego kodu:
WScript.CreateObject („Wscript.Shell”). Uruchom „shell: desktop”
- Otwórz Regedit.exe i utwórz następującą gałąź rejestru.
HKEY_CURRENT_USER \ SOFTWARE \ Classes \ CLSID \ {52205fd8-5dfb-447d-801a-d0b52f2e83e1} \ shell \ opennewwindow \ commandZauważ, że klucz {52205fd8-5dfb-447d-801a-d0b52f2e83e1} nie istnieje domyślnie i musisz ręcznie utworzyć klucz i jego podklucze. Alternatywnie możesz użyć metody pliku REG wymienionej w następnym akapicie, aby automatycznie utworzyć klucz / wartości.
- Ustaw (domyślne) dane wartości jako:
wscript.exe d: \ launch.vbs
(Zakładając, że
launch.vbsjest zapisany w dyskud:\).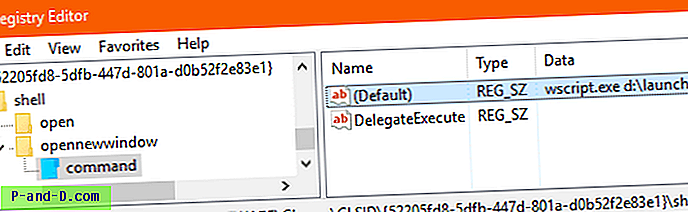
Szybka wskazówka: Możesz nawet wpisać ścieżkę aplikacji, jeśli chcesz wywołać aplikację za pomocą WinKey + E. - Utwórz wartość ciągu (REG_SZ) o nazwie DelegateExecute, ustawiając puste dane wartości.
- Wyjdź z Edytora rejestru.
Zautomatyzuj powyższe kroki za pomocą pliku REG
Oto plik .reg dla powyższych ustawień. Zobacz, jak tworzyć i używać plików .reg w systemie Windows.
Windows Registry Editor Version 5.00 [HKEY_CURRENT_USER\SOFTWARE\Classes\CLSID\{52205fd8-5dfb-447d-801a-d0b52f2e83e1}\shell\opennewwindow\command] @="wscript.exe d:\\launch.vbs" "DelegateExecute"="" Powyższa poprawka rejestru zmienia domyślną ścieżkę docelową dla WinKey + E, a także specjalny skrót Eksploratora plików w systemie Windows 10.
Dlaczego skrypt jest konieczny?
Być może zastanawiasz się, dlaczego musimy użyć skryptu, aby uruchomić Eksploratora plików w celu otwarcia określonego folderu. Dlaczego nie utworzyć nowego skrótu na pulpicie z explorer.exe jako celem?
Uruchomienie explorer.exe za pomocą skrótu lub wiersza polecenia tworzyłoby osobny proces explorer.exe każdym razem. Dodatkowe instancje Explorer.exe pozostają otwarte nawet po zamknięciu folderu. Tworzy to także wiele niezależnych ikon Eksploratora plików na pasku zadań.
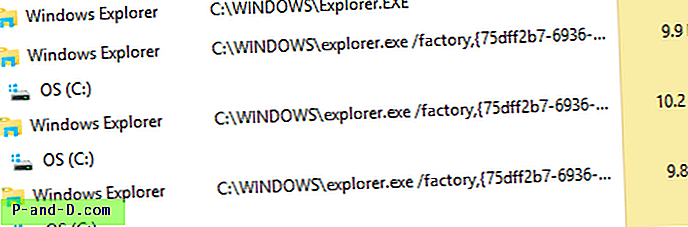
Metoda skryptowa zapobiega powyższym problemom.
Opcja 2: Korzystanie z AutoHotkey
Możesz użyć doskonałego automatycznego narzędzia AutoHotkey do przechwycenia skrótu Winkey + E i uruchomienia żądanego folderu lub programu.
- Pobierz i zainstaluj AutoHotkey.
- Za pomocą Notatnika utwórz plik .ahk o następującej treści:
#e :: run "shell: desktop"
- Nazwij odpowiednio, np.
change_win_e_target.ahk - Kliknij dwukrotnie plik .ahk, aby go uruchomić.
Teraz naciśnięcie Winkey + E spowoduje uruchomienie folderu Desktop. W razie potrzeby zamień folder docelowy w pliku skryptu.
Zauważ, że metoda AutoHotkey jest niezwykle szybka w porównaniu z metodą VBScript. Ale to nie zmienia celu skrótu paska zadań Eksploratora plików, podczas gdy metoda VBScript (i rejestr) działa ze skrótem paska zadań Eksploratora plików, a także z Winkey + E.