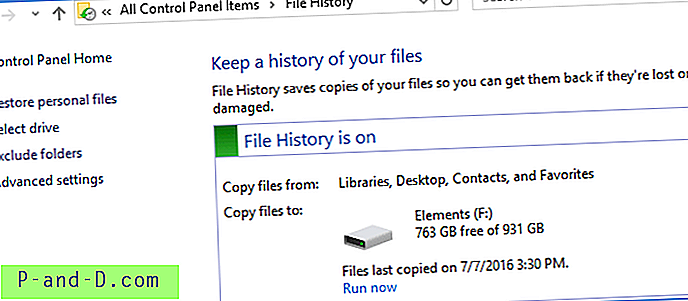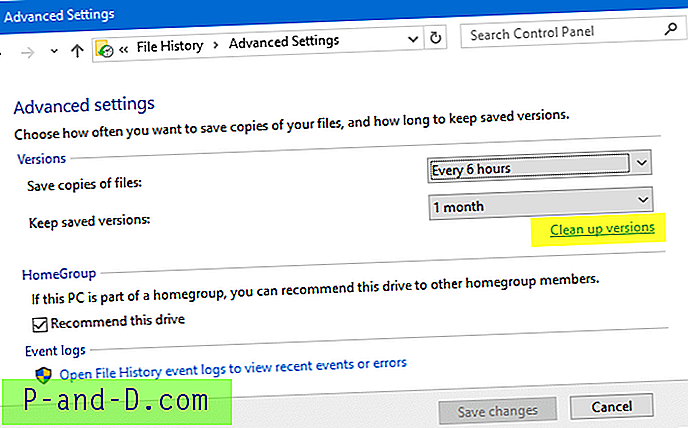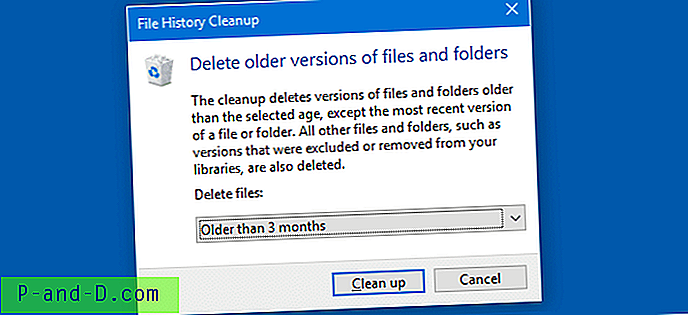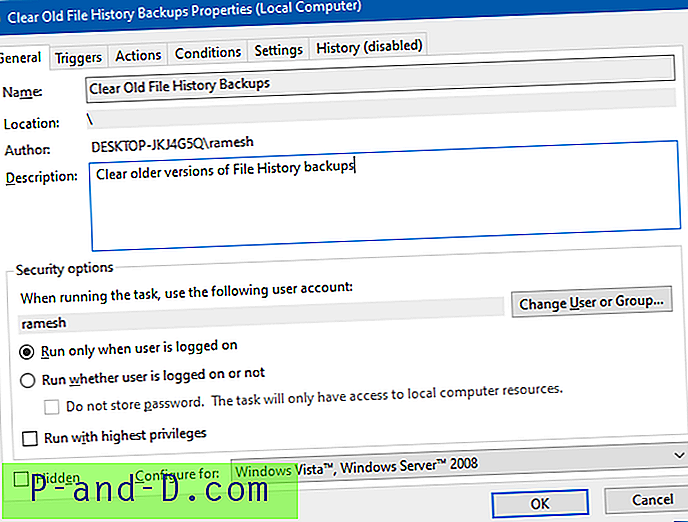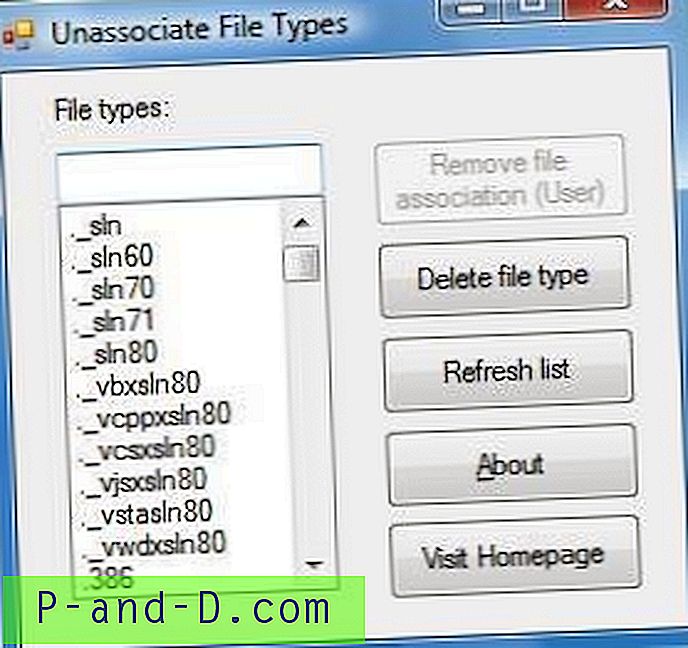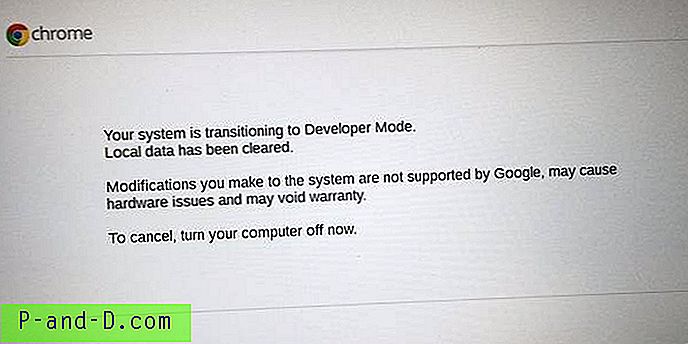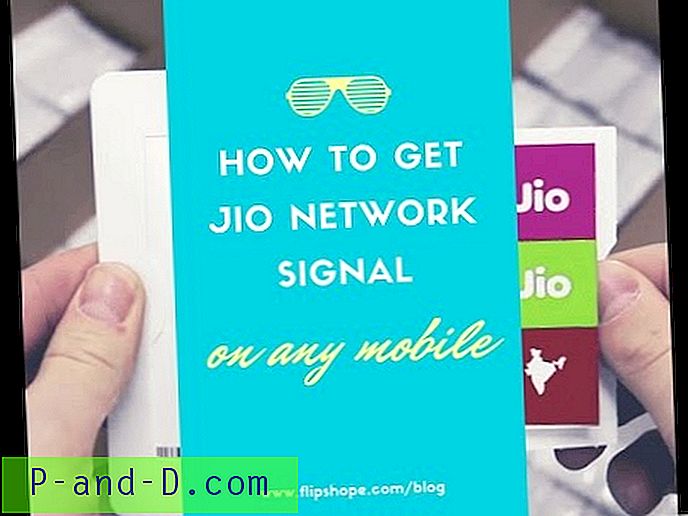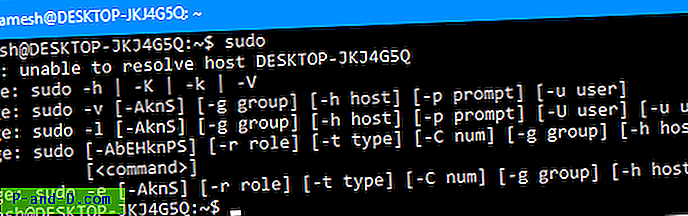Historia plików pozwala na tworzenie kopii zapasowych plików w czasie, dzięki czemu możesz przywrócić dokładną kopię lub wersję plików, gdy ich potrzebujesz. Chociaż Historia plików pozwala skonfigurować czas przechowywania kopii zapasowych, nie wydaje się, aby starsze wersje plików były automatycznie usuwane.
Historia plików nie usuwa automatycznie starszych wersji plików, pomimo wybrania opcji z menu rozwijanego Zachowaj zapisane wersje: Możesz to zobaczyć na poniższym zrzucie ekranu.
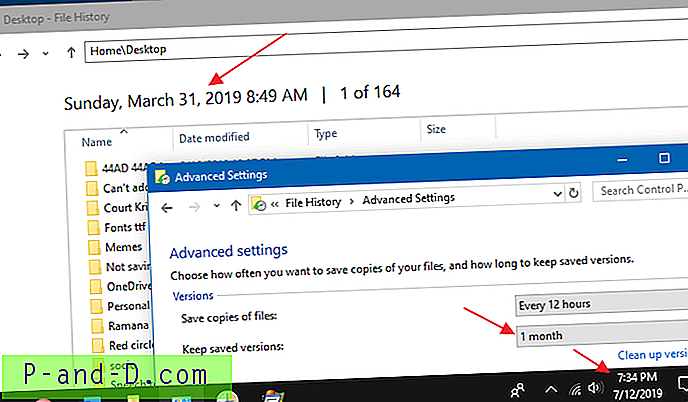
Skonfigurowałem Historię plików, aby zachować wersje przechowywane w ciągu ostatniego miesiąca. Jednak sklep Historia plików pokazuje, że znacznie starsze wersje plików są nienaruszone. Automatyczne czyszczenie nie działa i nie wiemy, czy jest zgodne z projektem, czy nie. Czy to możliwe, że starsze wersje są automatycznie czyszczone, gdy dysk twardy się zapełni? Nie jesteśmy pewni. Wydaje się, że system Windows nie ma zadania, które wyzwala czyszczenie starszych wersji Historii plików.
W tym poście opisano sposób czyszczenia starszych wersji kopii zapasowych historii plików na dwa różne sposoby: za pomocą interfejsu GUI historii plików lub wiersza polecenia. Wiersz polecenia można również zautomatyzować za pomocą Harmonogramu zadań.
Oczyszczanie Starsze wersje kopii zapasowych historii plików
- Korzystanie z GUI ustawień historii plików
- Korzystanie z narzędzia wiersza polecenia Historia plików fhmanagew.exe
- Uruchom czyszczenie historii plików jako zaplanowane zadanie
Jak usunąć starsze kopie zapasowe historii plików w systemie Windows 10
Wykonaj dowolną z tych metod, aby wyczyścić starsze wersje kopii zapasowych historii plików na komputerze z systemem Windows 10.
Metoda 1: Korzystanie z ustawień historii plików
- Kliknij Start, wpisz Panel sterowania i kliknij Panel sterowania w wynikach wyszukiwania.
- Ustaw Panel sterowania w widoku ikon i kliknij Historia plików
- Kliknij Ustawienia zaawansowane w panelu Zadania.
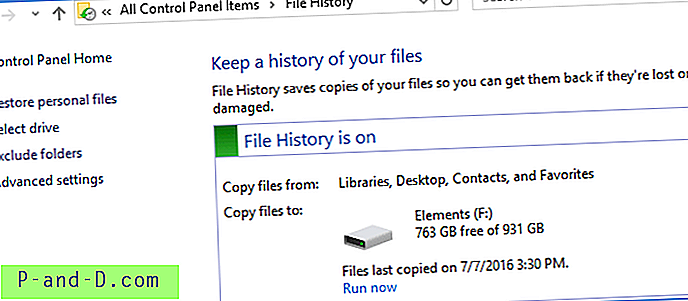
- Na tym ekranie możesz skonfigurować częstotliwość tworzenia kopii zapasowych i czas przechowywania kopii. Aby usunąć starsze wersje z kopii zapasowej Historii plików, kliknij Wyczyść wersje
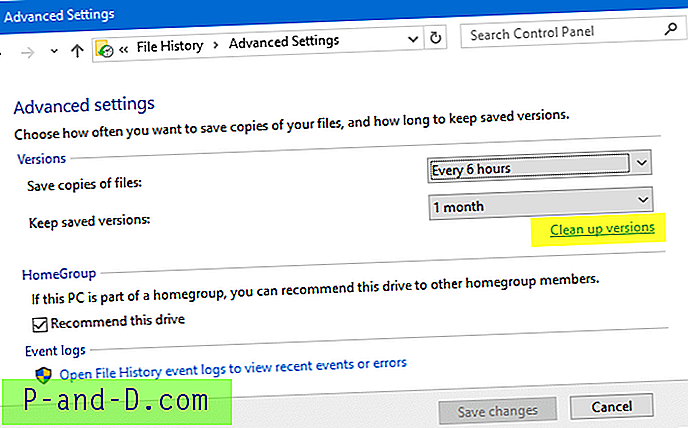
- Wybierz jedną z następujących opcji z menu rozwijanego i kliknij Oczyść .
- Wszystkie oprócz najnowszej
- Starsze niż 1 miesiąc
- Starsze niż 3 miesiące
- Starsze niż 6 miesięcy
- Starsze niż 9 miesięcy
- Starsze niż 1 rok (domyślnie)
- Starsze niż 2 lata
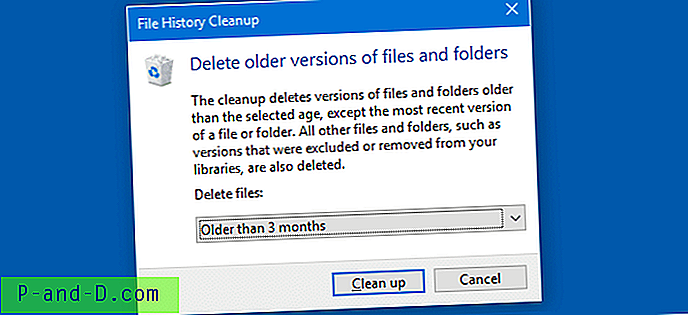
Metoda 2: Korzystanie z wiersza polecenia
Aby wyczyścić starsze wersje kopii zapasowych historii plików, istnieje również narzędzie wiersza polecenia o nazwie fhmanagew.exe. FhManagew.exe usuwa wersje plików przekraczające określony wiek z aktualnie przypisanego urządzenia docelowego Historii plików.
Na przykład, aby usunąć wszystkie wersje kopii zapasowych historii plików starsze niż 45 dni, otwórz okno Wiersz polecenia i wpisz:
FhManagew.exe - czyszczenie 45
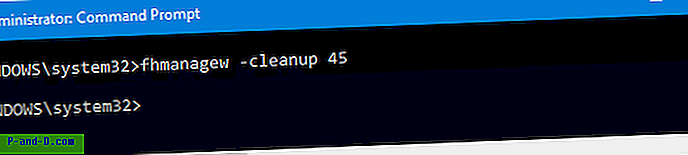
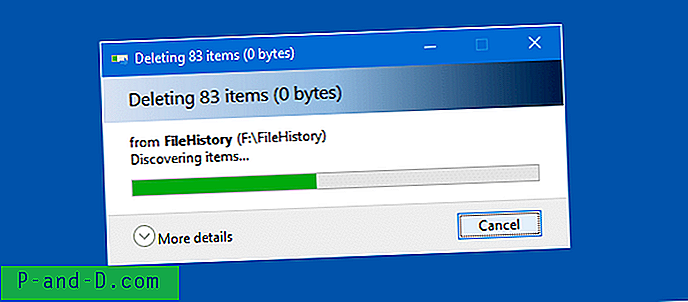
Uwaga: Jeśli żadne pliki nie spełniają podanych kryteriów wieku (pliki starsze niż 45 dni), pojawi się następujący komunikat.
Nie znaleźliśmy żadnych wersji twoich plików, które byłyby tak stareWybierz krótszy okres i spróbuj ponownie.
Narzędzie wiersza polecenia obsługuje parametr -quiet, który tłumi komunikaty wyjściowe i okno dialogowe pokazane powyżej. Aby wykonać czyszczenie po cichu, należy użyć:
FhManagew.exe -cleanup 45 -cich
Otóż to! Kopie zapasowe starsze niż 45 dni są usuwane. Najstarsza kopia zapasowa pochodzi teraz z 29 maja.
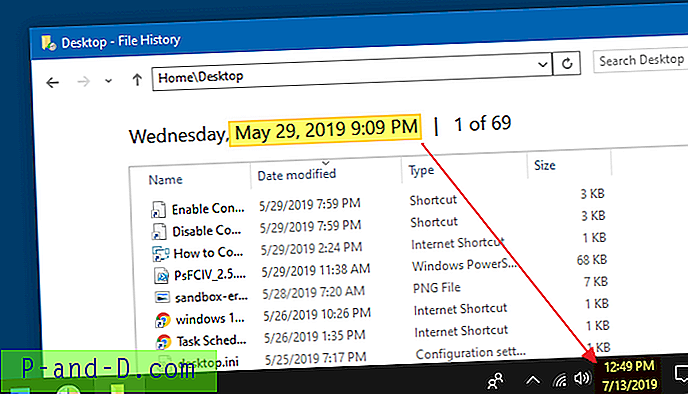
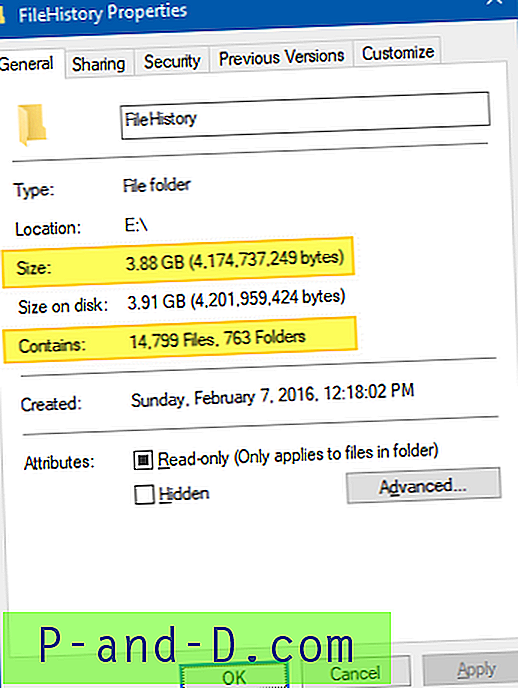
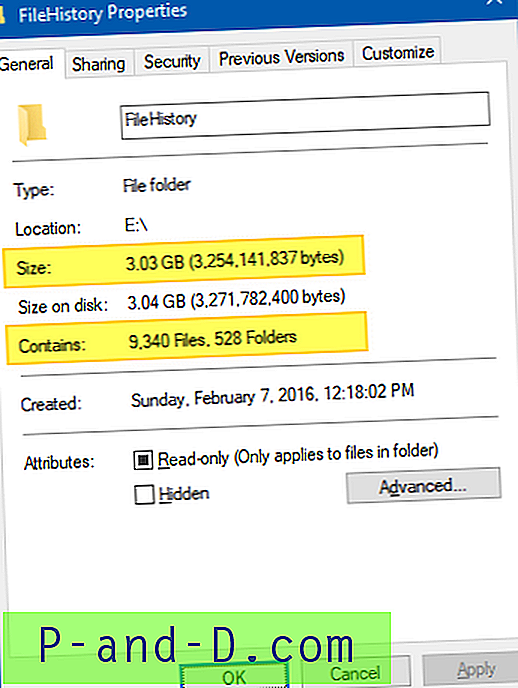
Dodatkowe wskazówki
Oprócz powyższego przełącznika -cleanup, FhManageW.exe obsługuje następujące przełączniki, które nie zostały oficjalnie udokumentowane.
Uruchom ręcznie tworzenie kopii zapasowej historii plików.
FhManageW -backupnow
Zatrzymaj bieżące tworzenie kopii zapasowej historii plików
FhManageW -stop
Otwórz stronę ustawień historii plików:
FhManageW -autoplay
Sprawdza (sprawdzanie błędów) dysku przypisanego jako dysk kopii zapasowej historii plików:
FhManageW -checktarget
Używanie FhManageW z Harmonogramem zadań
Możesz automatycznie wyczyścić starsze wersje kopii zapasowych historii plików za pomocą Harmonogramu zadań.
- Otwórz Harmonogram zadań i kliknij Utwórz zadanie
- Przypisz nazwę i opis zadania - np. Wyczyść kopie zapasowe historii plików
- Wybierz kartę Wyzwalacze i kliknij Nowy.
- W Rozpocznij zadanie: Domyślnym wyborem będzie Harmonogram .
- Wybierz częstotliwość, z jaką zadanie ma być uruchamiane: co tydzień, codziennie lub co miesiąc. Możesz wybrać Co tydzień i wybrać dni, w których zadanie ma być uruchamiane. Dozwolonych jest wiele opcji.
- Kliknij przycisk OK, wybierz kartę Działania i kliknij przycisk Nowy.
- W polu tekstowym Program / Skrypt wpisz
c:\windows\system32\fhmanagew.exe - W Dodaj argumenty: wpisz
-cleanup 45 -quiet
(Powyższy wiersz polecenia usuwa wersje historii plików starsze niż 45 dni.) - Kliknij przycisk OK i wybierz kartę Ustawienia.
- Włącz Uruchom zadanie tak szybko, jak to możliwe po nieudanym zaplanowanym uruchomieniu
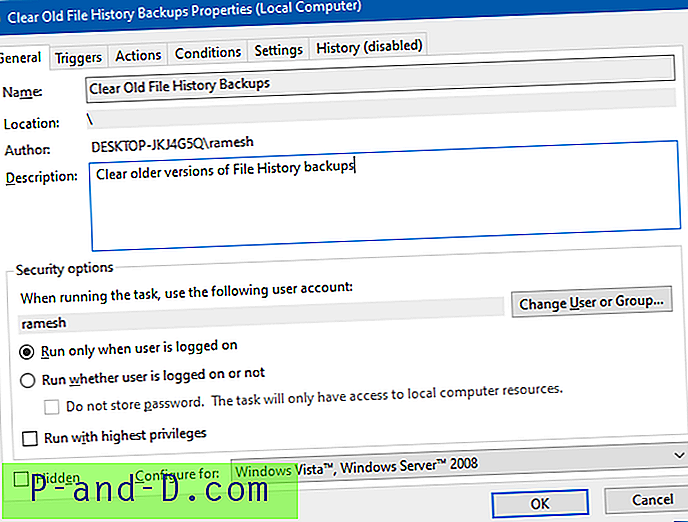
- Kliknij OK.
Mam nadzieję, że metoda zaplanowanego zadania usuwa niedociągnięcia narzędzia Historia plików i pomaga zaoszczędzić miejsce na dysku, regularnie usuwając starsze wersje plików.