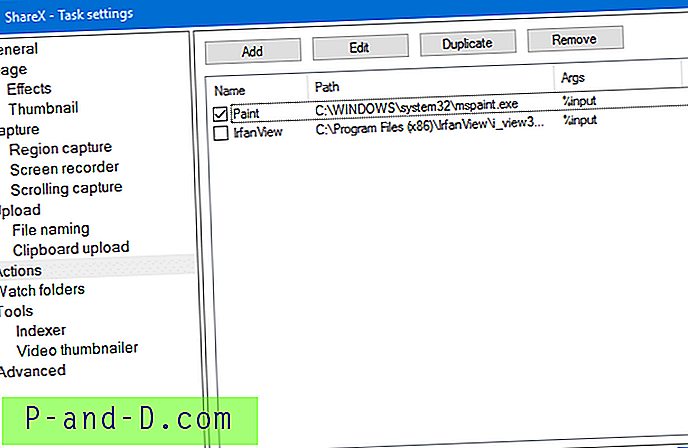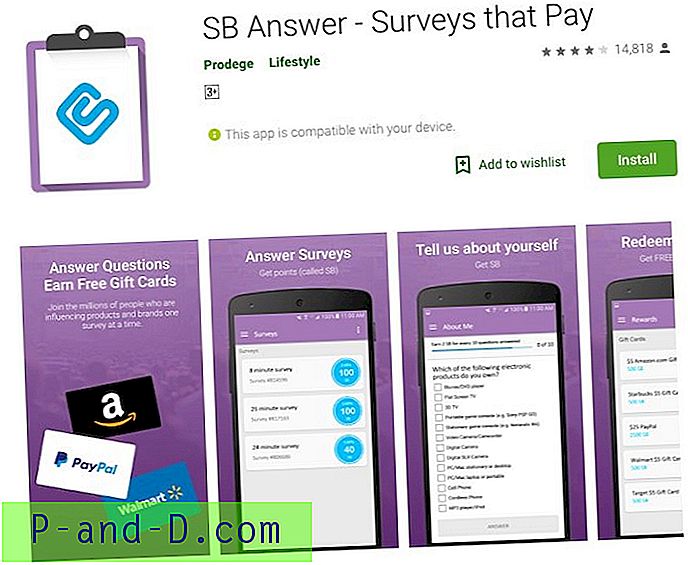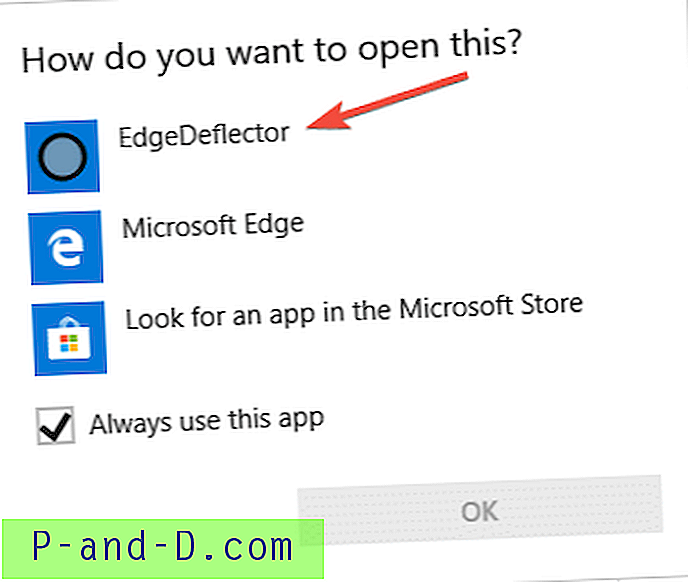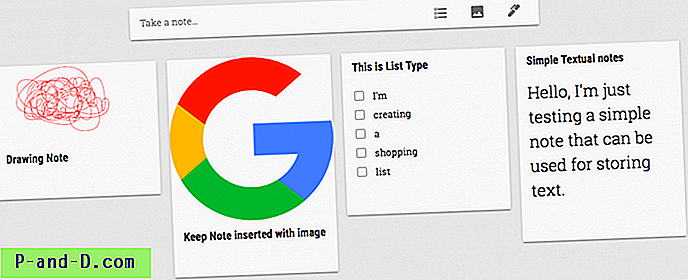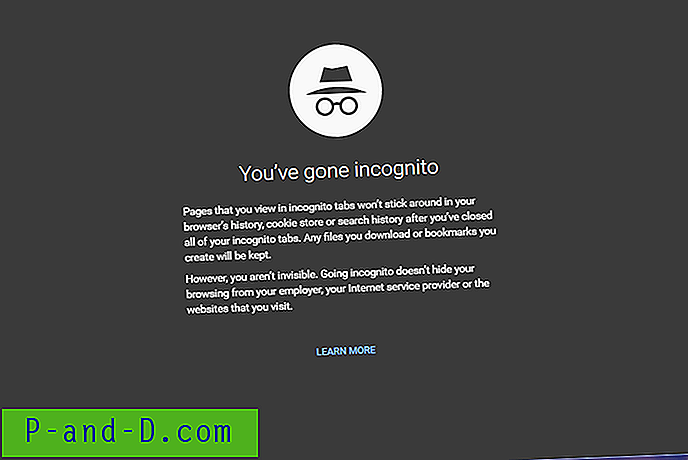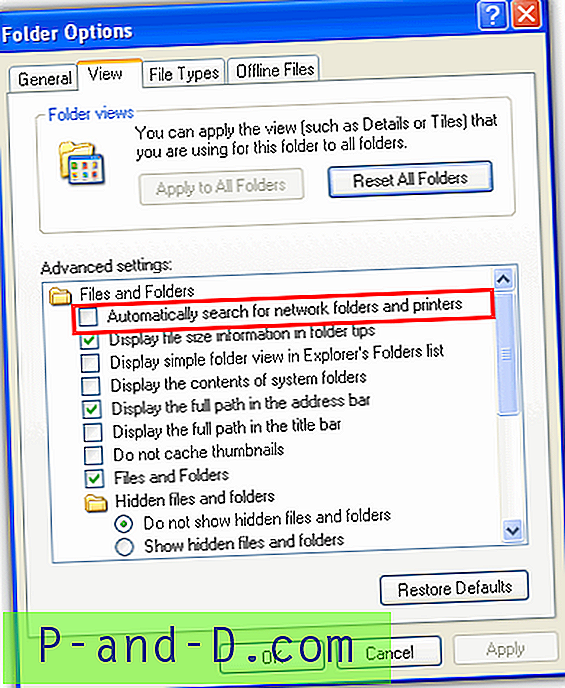Korzystanie z klawiszy WinKey i PrintScreen jest prawdopodobnie najszybszym sposobem na zrobienie pełnego zrzutu ekranu i automatyczne zapisanie go do pliku w systemie Windows 8 i nowszych. Podczas korzystania z tej metody obraz zrzutu ekranu zawiera cały ekran, w tym pasek zadań i wszystko. W większości przypadków może być konieczne przycięcie obrazu przed wysłaniem lub udostępnieniem go komuś, tak aby wyświetlana była tylko odpowiednia część.
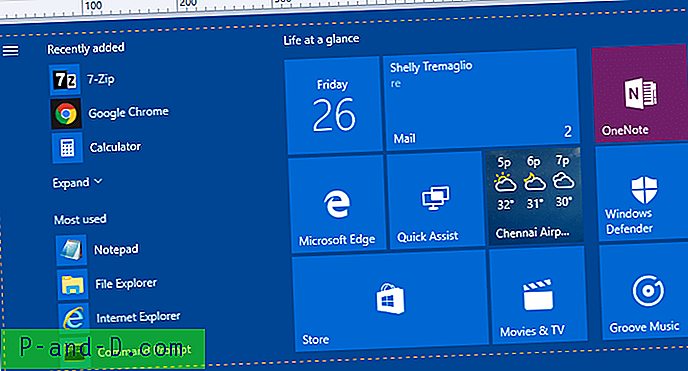
Alt + PrintScreen może przechwycić bieżące okno, ale nie zapisuje się automatycznie do pliku i nie może przechwycić menu kontekstowych - więc nie zawsze jest to pożądana opcja. Osobiście wolę następującą metodę skryptową niż Alt + PrintScreen lub Snipping Tool, gdy nie korzystam z narzędzia do zrzutów ekranu innej firmy.
Używanie skryptu do robienia zrzutów ekranu i otwierania go w edytorze
Oto skrypt, który automatyzuje zadanie wykonania pełnego zrzutu ekranu za pomocą NirCmd i otwarcia zapisanego pliku PNG w edytorze obrazów (Paint). Następnie możesz przyciąć obraz i zapisać plik.
„Ramesh Srinivasan, Winhelponline.com Ustaw WshShell = CreateObject („ WScript.Shell ”) Ustaw fso = CreateObject („ Scripting.FileSystemObject ”)„ Uśpij przez 2 sekundy, aż użytkownik ustawi aktywne okno lub menu WScript.Sleep 2000 ”Weź pełny zrzut ekranu WshShell.Run „nircmd.exe” i „sendkeypress rwin + printscreen” „Uśpij jeszcze raz przez pół sekundy - poczekaj, aż plik PNG zostanie zapisany WScript.Sleep 500 Dim fNewest” Znajdź najnowszy plik PNG w folderze Screenshots i otwórz go w redaktor. SShots = WshShell.ExpandEnvironmentStrings ("% userprofile%") SShots = SShots & "\ Pictures \ Screenshots" If Not fso.FolderExists (SShots) Następnie WScript.Quit For Each f In fso.GetFolder (SShots) .Files If UCase (fso .GetExtensionName (f)) = "PNG" Następnie If fNewest = "" Następnie ustaw fNewest = f ElseIf fNewest.DateLastModified <f.DateLastModified Następnie ustaw fNewest = f End If End If Next If fNewest "" Następnie WshShell.Run "mspaint. exe ”i Chr (34) oraz fNewest & Chr (34) Stosowanie
- Pobierz NirCmd (z NirSoft) i przenieś plik wykonywalny do folderu Windows.
- Skopiuj powyższe linie do Notatnika i zapisz je z rozszerzeniem .vbs.
- Utwórz skrót na pulpicie do pliku .vbs (plik skryptu), zmień ikonę skrótu i przypnij go do paska zadań.
Gdy skrypt zostanie użyty do uruchomienia sekwencji klawiszy WinKey + PrintScreen, fokus okna zmieni się (co nie ma miejsca w przypadku ręcznego naciśnięcia WinKey + PrintScreen).
Z tego powodu okno programu będzie wyświetlać się z nieaktywnym kolorem paska tytułu na zrzucie ekranu. Aby tego uniknąć, skrypt jest ustawiony na odczekanie 2 sekund po uruchomieniu, a następnie symuluje zdarzenie naciśnięcia klawisza. W międzyczasie użytkownik może ustawić fokus z powrotem w odpowiednim oknie. Limit czasu może być również przydatny, jeśli chcesz przechwycić menu kontekstowe.
Korzystanie z ShareX, aby zrobić zrzut ekranu i otworzyć go w edytorze
ShareX to bardzo przydatne narzędzie do tworzenia zrzutów ekranu, które ma kilka zaawansowanych opcji, takich jak przesyłanie przechwyconego obrazu na konto w chmurze lub udostępnianie łącza w serwisach społecznościowych itp. W ShareX możesz konfigurować zadania „po przechwyceniu” i tworzyć akcje zadań, które byłyby przeprowadzane automatycznie.
Ustaw zadania Po przechwytywaniu na „Wykonywanie czynności”
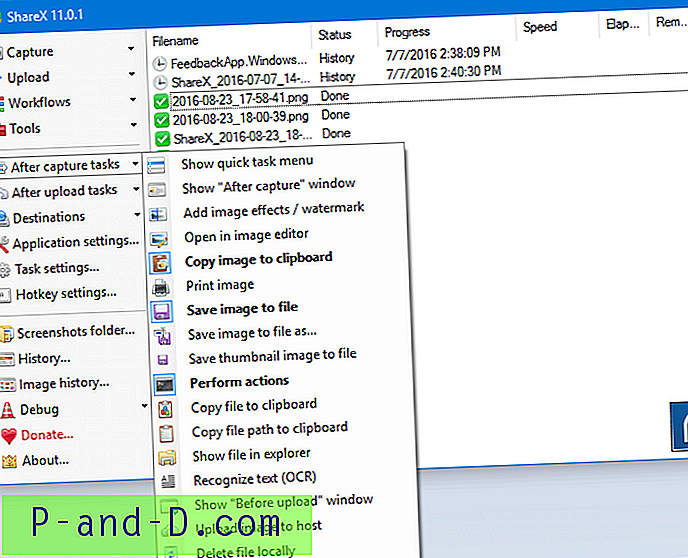
W Ustawieniach zadania zaznacz pole wyboru Paint lub dowolnego używanego edytora obrazów. Jeśli Twojego edytora obrazów nie ma na liście, możesz dodać go ręcznie.