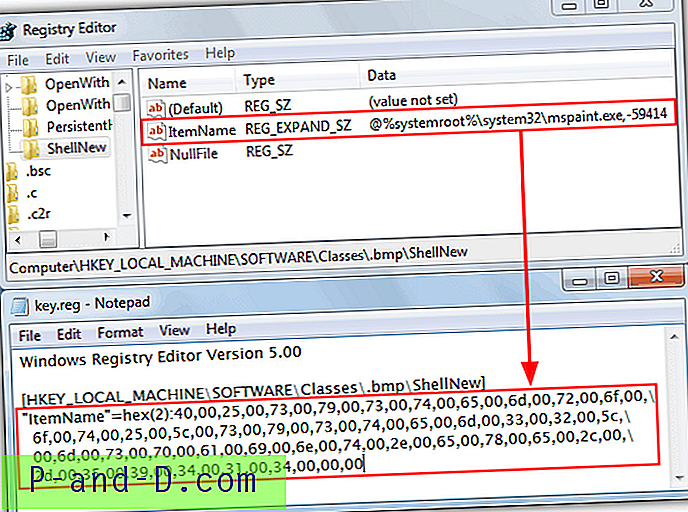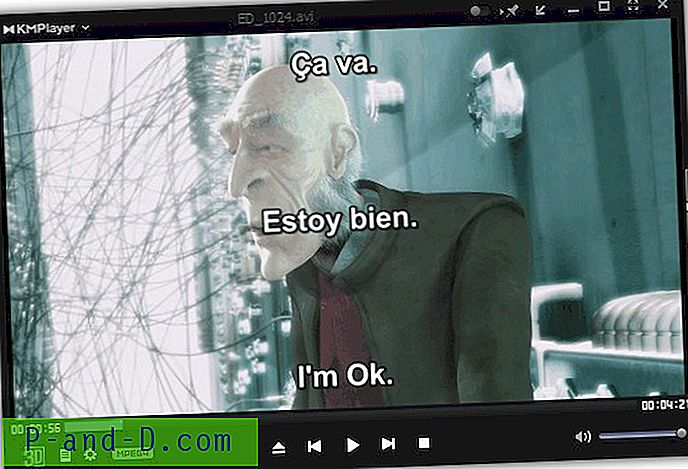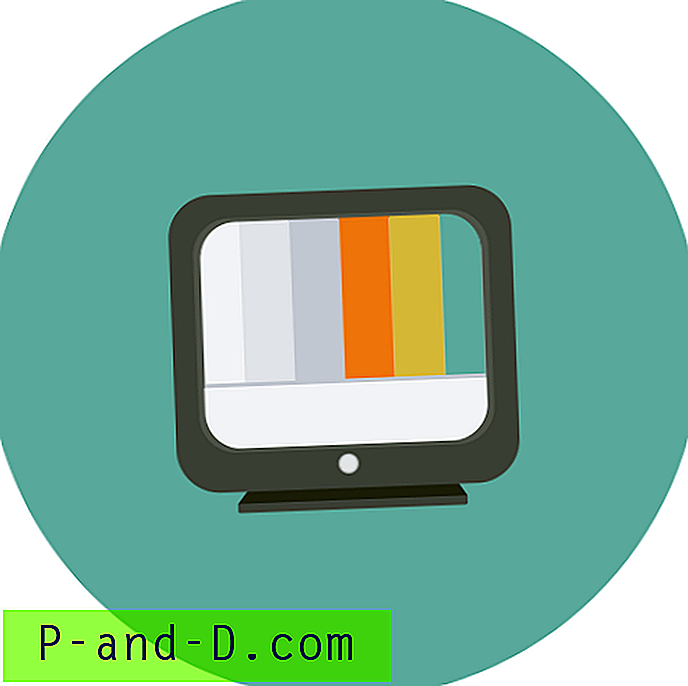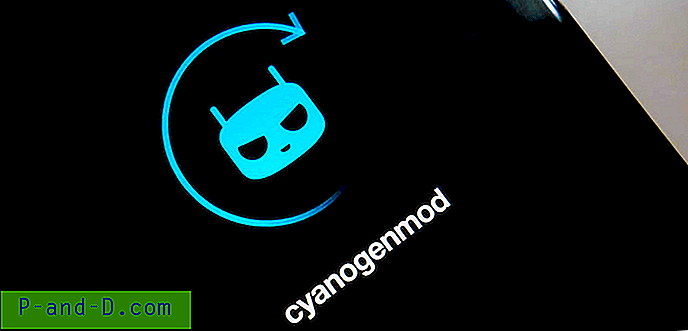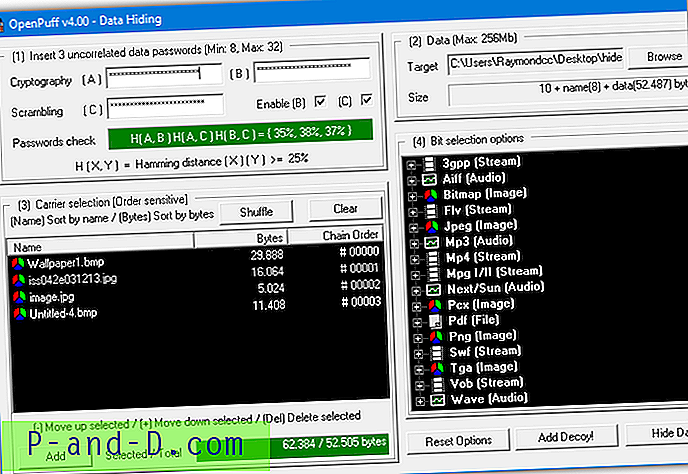Przy tak wielu programach i usługach działających w tle na nowoczesnych komputerach nie dziwi to, gdy coś pójdzie nie tak i pojawi się problem. Jednym z frustrujących problemów jest zawieszenie się menu kontekstowego systemu Windows po kliknięciu pliku lub folderu prawym przyciskiem myszy. Podobny problem dotyczy paska zadań systemu Windows, który czasami bez wyraźnego powodu może wydawać się całkowicie zawiesić lub zawiesić. Komputer nie zawiesza się całkowicie, skróty na pulpicie działają i nadal możesz uruchamiać programy z tych skrótów. Niestety, gdy pasek zadań zawiesza się, przycisk Start i Eksplorator również często się zawieszają.
Zwykle po kilku sekundach, a nawet minutach, w najgorszych przypadkach, wszystko zawiesza się i można ponownie uzyskać dostęp do paska zadań i przycisku Start. Najłatwiej jest po prostu uruchomić Menedżera zadań i przejrzeć działającą listę procesów pod kątem wszystkiego, co pochłania duże ilości zasobów procesora. Jeśli cokolwiek poza procesem bezczynności systemu ma wysoki procent wykorzystania, możesz po prostu zabić go, aby sprawdzić, czy problem sam się rozwiąże. Zwykle nie jest to takie proste ... Ten problem wydaje się nie mieć przyczyny, którą można łatwo przypisać, i istnieje wiele możliwych rozwiązań. Oto lista sugestii, które stwierdziliśmy, że „mogłyby” rozwiązać problem. Niektóre mogą działać dla Ciebie, a inne nie, ponieważ zależy to od ustawień, usług lub programów, które powodują zawieszanie się paska zadań i eksploratora. Wypróbuj poniższe sugestie tylko wtedy, gdy nie ma 100% użycia procesora w Menedżerze zadań, gdy pasek zadań zawiesza się, dotyczą one wszystkich wersji systemu Windows, chyba że zaznaczono inaczej.
1. Wyłącz „ Automatycznie wyszukuj foldery sieciowe i drukarki ”
Otwórz Panel sterowania i uruchom Opcje folderów . Kliknij kartę Widok i odznacz „ Automatycznie wyszukuj foldery sieciowe i drukarki ”
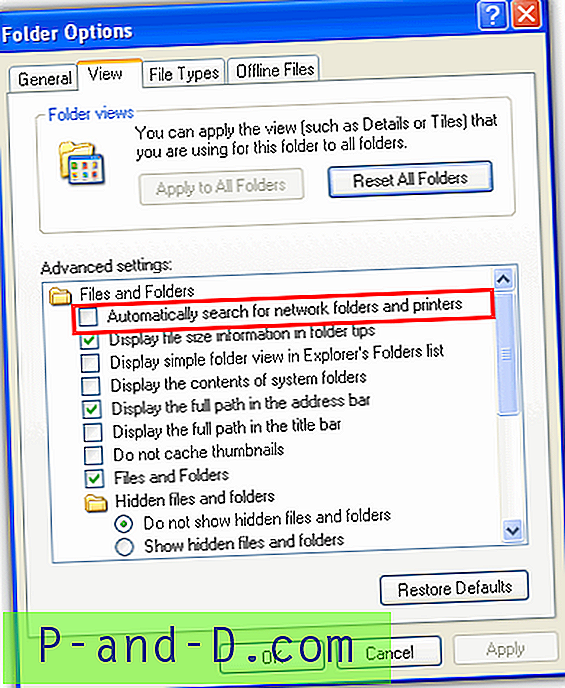
Windows Vista i wyżej mają podobną funkcję pod inną nazwą, zwaną wykrywaniem sieci. Aby uzyskać do niego dostęp, przejdź do Centrum sieci i udostępniania -> „Zmień zaawansowane opcje udostępniania” i wybierz „wyłącz wykrywanie sieci” w bieżącym profilu.
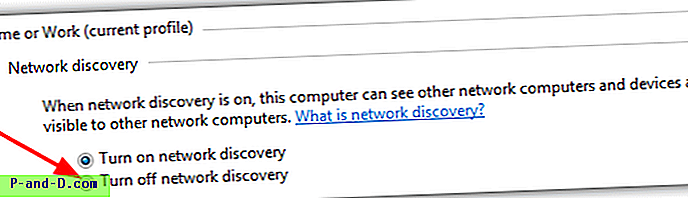
2. Ukryj ikony dla sieciowych urządzeń UPnP (tylko XP)
Przejdź do Moich miejsc sieciowych i w lewym okienku kliknij „ Ukryj ikony urządzeń sieciowych UPnP ”. Jeśli jest napisane „Pokaż ikony dla sieciowych urządzeń UPnP”, oznacza to, że jest obecnie ukryty i nie musisz nic robić. Pomiń ten krok.
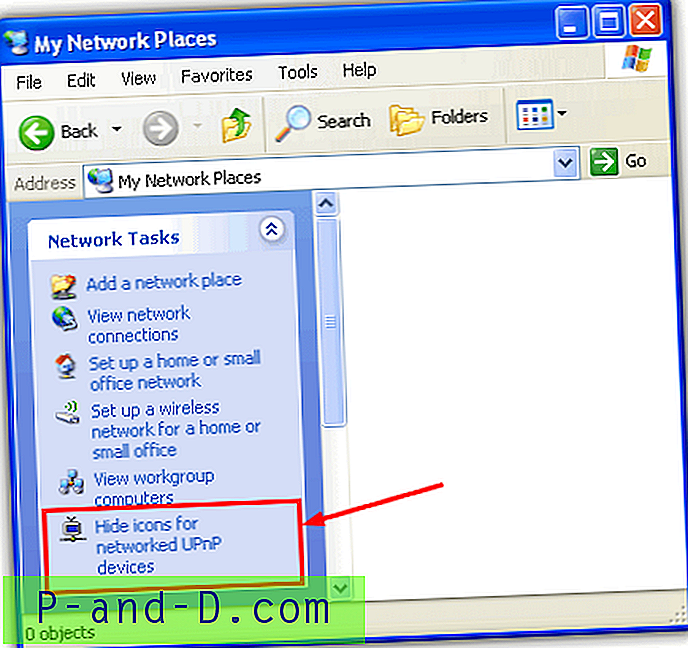
3. Wyłącz „ Usługa inteligentnego transferu w tle ”.
Przejdź do Start -> Uruchom (lub Win + R) i wpisz msconfig . Kliknij kartę Usługi i usuń zaznaczenie opcji Usługa inteligentnego transferu w tle, aby ją wyłączyć. Kliknij OK.
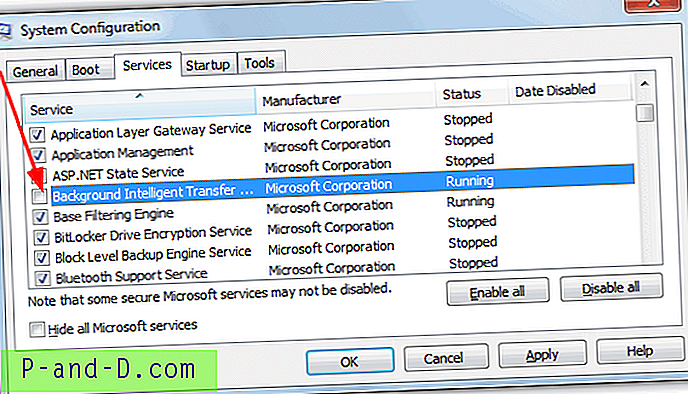
Uwaga: Windows opiera się na usłudze inteligentnego transferu w tle jako części usługi Windows Update, więc jeśli aktualizujesz instalację całkowicie ręcznie, powinieneś ją wyłączyć tylko w celu rozwiązywania problemów, a następnie włączyć ponownie, gdy zdecydujesz, czy to część problemu.
4. Wyłącz „ SSDP Discovery Service ”.
Przejdź do Start -> Uruchom (Win + R) i wpisz msconfig lub użyj pola wyszukiwania. Kliknij kartę Usługi i odznacz pozycję SSDP Discovery Service, aby ją wyłączyć. W systemie Windows Vista i nowszym jest to po prostu SSDP Discovery.
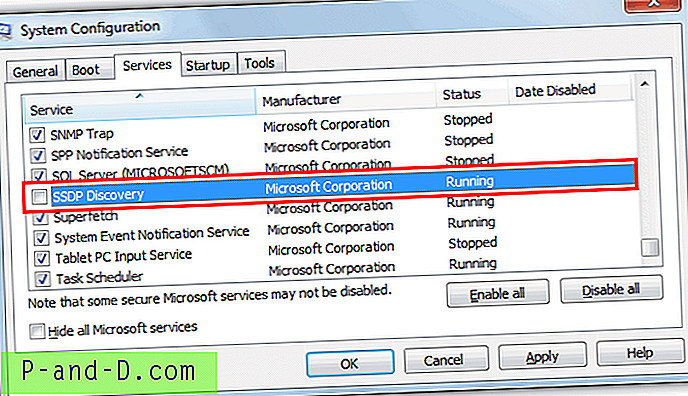
Uwaga: Ta usługa służy do wykrywania urządzeń UPnP w sieci, więc jeśli masz problemy z połączeniem się z drukarkami, komunikatorem lub grami online, pamiętaj o ponownym włączeniu po rozwiązywaniu problemów.
5. Usuń wszelkie nieużywane drukarki sieciowe.
Przejdź do Panelu sterowania i otwórz „Urządzenia i drukarki” lub „Drukarki i faksy”, jeśli używasz XP. Usuń wszelkie nieużywane drukarki sieciowe, klikając prawym przyciskiem myszy i wybierając opcję Usuń.
6. Usuń automatycznie znalezione sieciowe foldery współdzielone w XP
Przejdź do Moich miejsc sieciowych i usuń znalezione udostępnione foldery.
7. Usuń zmapowane dyski.
Przejdź do Mój komputer i usuń wszystkie zamapowane dyski. W zależności od rodzaju zamapowanego dysku może to być „Dysk twardy”, jeśli mapowanie dotyczy folderu lokalnego lub „Lokalizacja sieci” (dyski sieciowe dla XP), jeśli jest to folder w sieci.
8. Wyłącz uruchomione procesy
Gdy inne rozwiązania nie działają, wystarczy spojrzeć na programy, które nie są częścią systemu operacyjnego i zabić je, może to zawęzić. Jeśli z grubsza wiesz, które procesy są używane przez system Windows, a które pochodzą z oprogramowania innych firm, możesz użyć Menedżera zadań i opcji Zakończ proces, aby je zabić. Najpierw upewnij się, że zapisałeś jakąkolwiek pracę w otwartych programach.
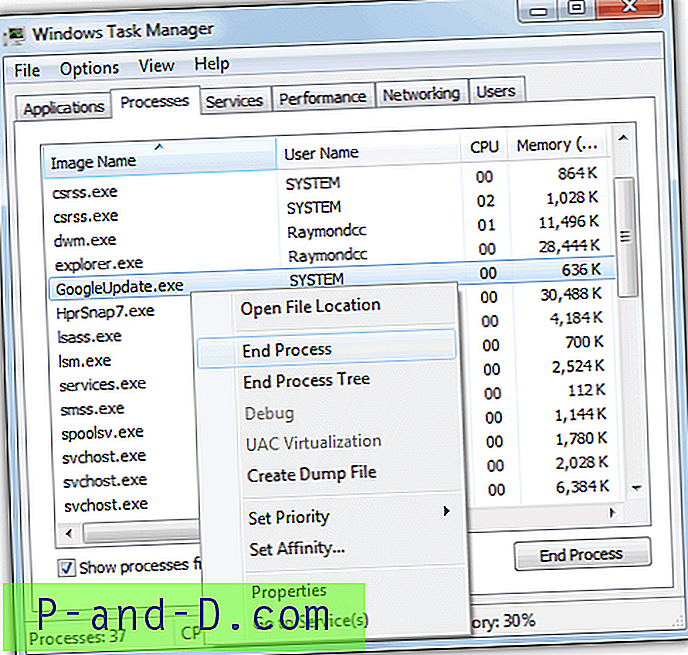
Oczywiście wszystko, co wymaga dużego użycia procesora lub zużywa ogromne ilości pamięci, jest czerwoną flagą, ale inne procesy inne niż Windows mogą równie łatwo być winne.
9. Wyłączanie usług i programów startowych
Po zabiciu uruchomionych procesów kolejną opcją może być po prostu powstrzymanie programów i usług innych firm przed całkowitym uruchomieniem systemu Windows, aby zobaczyć, jaki to ma efekt. Następnie możesz je ponownie włączyć selektywnie i poprzez proces eliminacji ustalić winowajcę. Dość często ludzie mają uruchomione programy w tle, o których nigdy nie wiedzieli, a uruchamianie zduplikowanego oprogramowania, takiego jak antywirus, może być główną przyczyną problemów z zawieszaniem się i zawieszaniem.
Chociaż do wyłączania elementów startowych można używać oprogramowania, takiego jak CCleaner, uniwersalnym sposobem działającym na wszystkich komputerach z systemem Windows będzie ponownie MSConfig.
Przejdź do Start -> Uruchom (Win + R) lub użyj pola wyszukiwania i wpisz msconfig . Przejdź do karty Usługi i zaznacz pole „Ukryj wszystkie usługi Microsoft”, a następnie kliknij przycisk „Wyłącz wszystkie”.
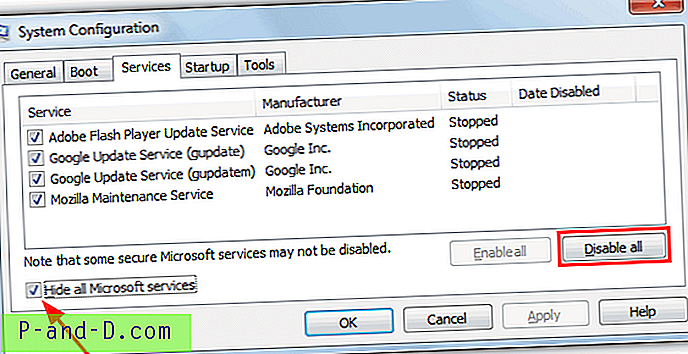
Przejdź do zakładki Uruchamianie i kliknij tam przycisk „Wyłącz wszystko”, a następnie kliknij OK. Podczas tej metody dobrym pomysłem może być odłączenie się od Internetu, ponieważ całe oprogramowanie zabezpieczające będzie wyłączone, dopóki nie zostanie ponownie włączone.
Jeśli system Windows zaczyna się zachowywać, gdy wszystko jest wyłączone, możesz zacząć zaznaczać opcje na karcie Usługi, a następnie na karcie Uruchamianie 1 lub kilka na raz. W końcu pojawi się kłopotliwy program lub usługa, którą można naprawić, odinstalować lub ponownie zainstalować.
Jak widać, przyczyna zawieszenia lub zawieszenia paska zadań nie ma tak naprawdę jednego rozwiązania i prawie zawsze przechodzi przez kolejne etapy, dopóki nie dowiesz się, co to może być. Ponieważ wszystkie komputery są skonfigurowane i skonfigurowane inaczej, to, co może działać na jednym komputerze, niekoniecznie działa na innym.