Jeśli zastanawiasz się, dlaczego Eksplorator pokazuje niektóre pliki lub foldery ze znakami w rogach, takimi jak biały znacznik w zielonym polu lub szewron w niebieskim polu lub inny symbol, taki jak biały znaczek na okrągłym zielonym tle, niezależnie od typ pliku, ten post będzie dla ciebie pomocny.
Są to tak zwane nakładki ikon, dodawane przez programy w celu dostarczenia dodatkowych informacji o plikach lub folderach oznaczonych symbolem nakładki. Na przykład używany program do tworzenia kopii zapasowych może umieścić nakładkę ikony dla plików i folderów, których kopię zapasową utworzono, oraz inny symbol dla plików, które nie są uwzględnione w kopii zapasowej. Podczas gdy nakładki ikon dostarczają świetnych wskazówek wizualnych, niektóre nakładki ikon mogą również rozpraszać uwagę. Oto kilka zrzutów ekranu nakładek ikon w systemie Windows.
![]()
(Ryc. 1: Nakładka dodana przez Microsoft OneDrive, wcześniej SkyDrive)
![]()
(Ryc. 2: Nakładka dodana przez Norton 360)
![]()
(Ryc. 3: Nakładka dodana przez Mozy Backup)
Jak znaleźć i wyłączyć ikony nakładki
Opcja 1: Korzystanie z ShellExView
ShellExView od Nirsoft zawsze był bardzo przydatny w rozwiązywaniu problemów w środowisku powłoki przez te wszystkie lata i wielokrotnie to sprawdzał. Tego narzędzia można użyć do wyłączenia rozszerzeń powłoki, w tym programów do obsługi nakładek ikon.
![]()
Posortuj wpisy według kolumny Typ, sprawdź wpisy modułu obsługi nakładek ikon, wybierz odpowiedni element. Możesz je wyłączyć za pomocą menu lub paska narzędzi prawym przyciskiem myszy.
Jeśli nie możesz wyłączyć wpisów, sprawdź uprawnienia rejestru dla odpowiednich kluczy.
Opcja 2: Korzystanie z Autoruns dla Windows
Pobierz Autoruns ze strony Windows SysInternals. Kliknij plik wykonywalny Autoruns prawym przyciskiem myszy i wybierz polecenie Uruchom jako administrator .
Z jakiegoś powodu rozszerzenia OneDrive nie są wymienione przez Autoruns (v13.50.00), chociaż mam zaznaczone opcje Ukryj wpisy Microsoft i Ukryj wpisy Windows w menu Opcje.
![]()
Stamtąd możesz wyłączyć lub usunąć wpisy.
Ręczne sprawdzanie programów do obsługi nakładek ikon
Programy obsługi nakładek ikon są zarejestrowane pod kluczem rejestru ShellIconOverlayIdentifiers pod adresem:
HKEY_LOCAL_MACHINE \ SOFTWARE \ Microsoft \ Windows \ CurrentVersion \ explorer \ ShellIconOverlayIdentifiers
Pokazuje niektóre GUID zarejestrowane pod nim. OneDrive dodaje pięć podkluczy podanych poniżej wraz z danymi GUID:
Podklucz: OneDrive1 => {BBACC218-34EA-4666-9D7A-C78F2274A524}
Podklucz: OneDrive2 => {5AB7172C-9C11-405C-8DD5-AF20F3606282}
Podklucz: OneDrive3 => {A78ED123-AB77-406B-9962-2A5D9D2F7F30}
Podklucz: OneDrive4 => {F241C880-6982-4CE5-8CF7-7085BA96DA5A}
Podklucz: OneDrive5 => {A0396A93-DC06-4AEF-BEE9-95FFCCAEF20E}
![]()
Wyeksportuj klucze do pliku REG, aby utworzyć ich kopię zapasową, a następnie usuń niechciany wpis nakładki ikony.
Przypadki, w których nie ma wzmianki o nazwie programu
Podklucz: OverlayExcluded => {4433A54A-1AC8-432F-90FC-85F045CF383C}
Podklucz: OverlayPending => {F17C0B1E-EF8E-4AD4-8E1B-7D7E8CB23225}
Podklucz: OverlayProtected => {476D0EA3-80F9-48B5-B70B-05E677C9C148}
Jeśli nazwa programu nie jest wyświetlana, przeglądanie identyfikatorów GUID powinno wskazywać odpowiedni program, który dodał nakładkę. Na przykład w tym przypadku identyfikatory GUID należały i były dodawane przez program Norton 360 . Norton 360 v2 dodaje funkcję o nazwie „Wskaźniki stanu kopii zapasowej”, która wyraźnie identyfikuje pliki, których kopie zapasowe utworzono, które pliki oczekują na utworzenie kopii zapasowej, a które są wyłączone z kopii zapasowej. Ta funkcja odpowiada za ikony nakładki Znacznik wyboru (zielone pole) i podwójna strzałka (niebieskie pole).
Cytując PCMag:
Zaznaczenie w zielonym polu oznacza, że kopia zapasowa pliku jest aktualna, a znak szewronu (») w niebieskim polu oznacza plik, który został zmieniony od czasu ostatniej kopii zapasowej. Pliki wykluczone z zestawu kopii zapasowych wyświetlają ukośnik w szarym polu.
Jeśli nie potrzebujesz funkcji wskaźników kopii zapasowej, możesz ją wyłączyć, klikając Ustawienia w oknie głównym Norton 360, wyłączając pole wyboru Wskaźniki stanu kopii zapasowej i klikając Zamknij .
![]()
Norton 360 Okno główne
Innym programem, który dodaje zielony znacznik do plików, innym niż OneDrive, jest program MozyHome Backup. Dodaje zieloną ikonę nakładki znacznika wyboru dla plików znajdujących się na liście kopii zapasowych. Aby wyłączyć nakładkę, zaznacz następujące pole wyboru w Mozy Options:
Wyłącz nakładki ikon w Eksploratorze WindowsWłączenie tej opcji powoduje ukrycie ikon wyświetlanych obok plików i folderów w Eksploratorze Windows, gdy plik znajduje się na liście kopii zapasowych.
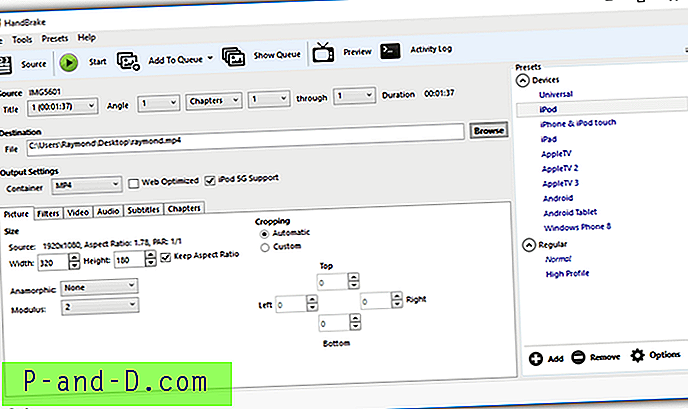
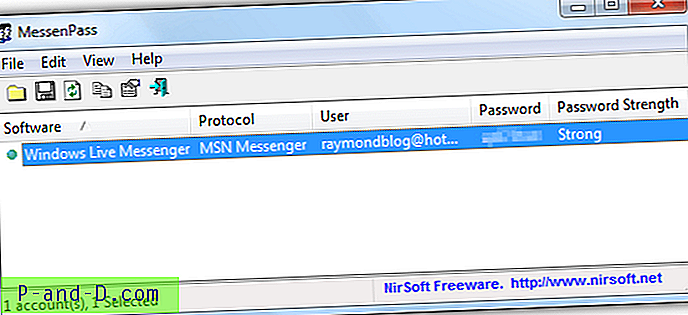

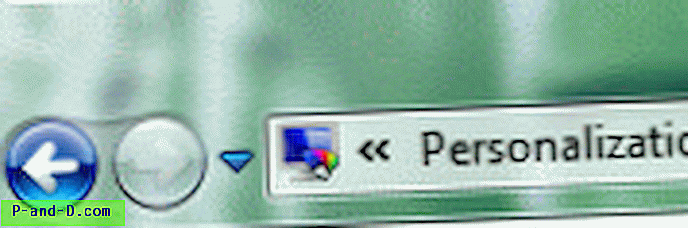

![[Fix] „Cmd” jest domyślną akcją dla folderów (menu prawym przyciskiem myszy)](http://p-and-d.com/img/microsoft/645/cmd-is-default-action.jpg)