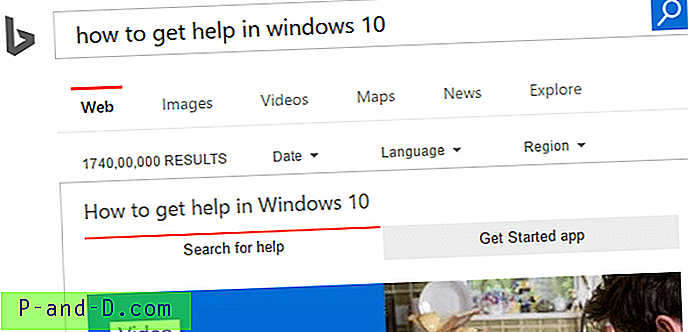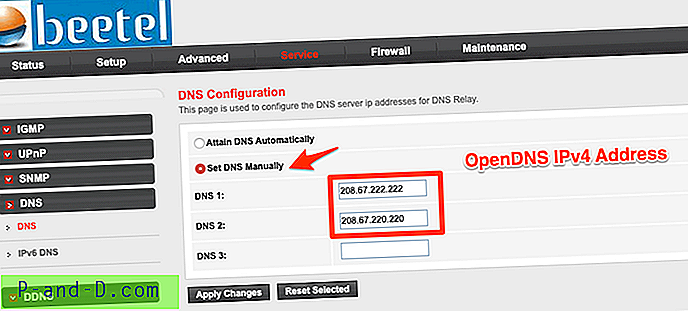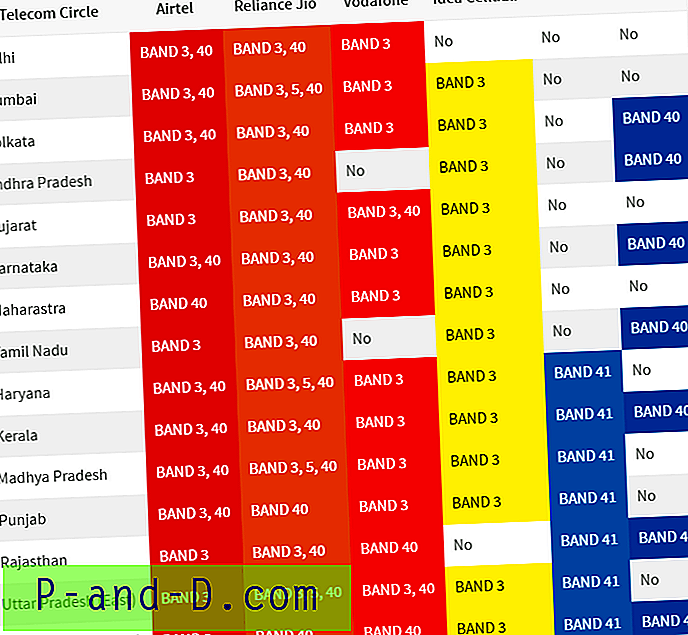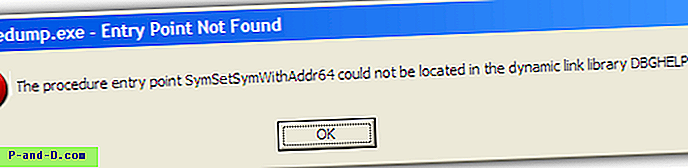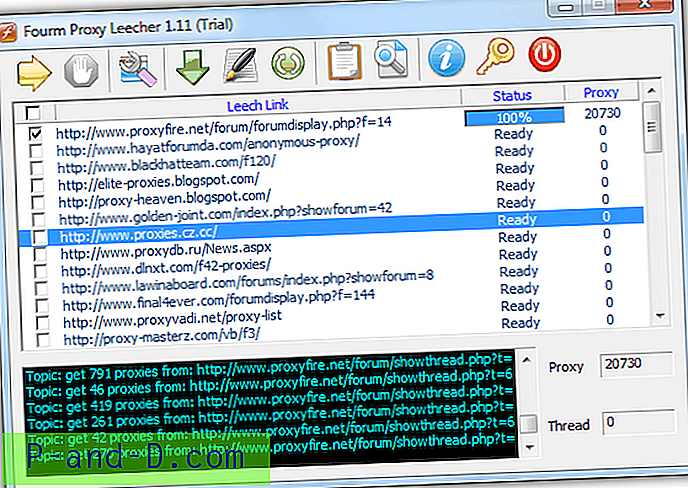Oto krótka poprawka rejestru lub skrypt służący do zmiany nazwy podpisu ikony Kosza w systemie Windows 10 i wcześniejszych wersjach.
Zmień nazwę tekstu kosza (podpis) w systemie Windows
Omówiono dwie metody. Pierwsza metoda używa niestandardowego języka VBScript, a druga metoda korzysta z edycji rejestru za pomocą Edytora rejestru systemu Windows.
Używanie skryptu Windows do zmiany nazwy Kosza
- Skopiuj następującą zawartość do Notatnika:
Dim WshShell: Ustaw WshShell = WScript.CreateObject („WScript.Shell”) sBasekey = "HKCU \ Software \ Microsoft \ Windows \ CurrentVersion \ Explorer \ CLSID \" strBinName = Inputbox („Wpisz tekst ikony Kosza”, „ Zmień nazwę Kosza ”, „ Kosz ”) Jeśli przycinanie (strBinName)„ ”, to Wshshell.regwrite sBasekey &„ {645FF040-5081-101B-9F08-00AA002F954E} \ ”, strBinName, „ REG_SZ ”WshShell.AppActivate„ Menedżer programu ” Wshshell.SendKeys "{F5}" Zakończ jeśli - Zapisz plik jako
rename_recycle_bin.vbs - Kliknij dwukrotnie plik skryptu, aby go uruchomić.
- Po wyświetleniu monitu wpisz nazwę ikony Kosz i kliknij przycisk OK.

Skrypt zmienia nazwę podpisu Kosza i odświeża pulpit, automatycznie wysyłając klawisz F5.
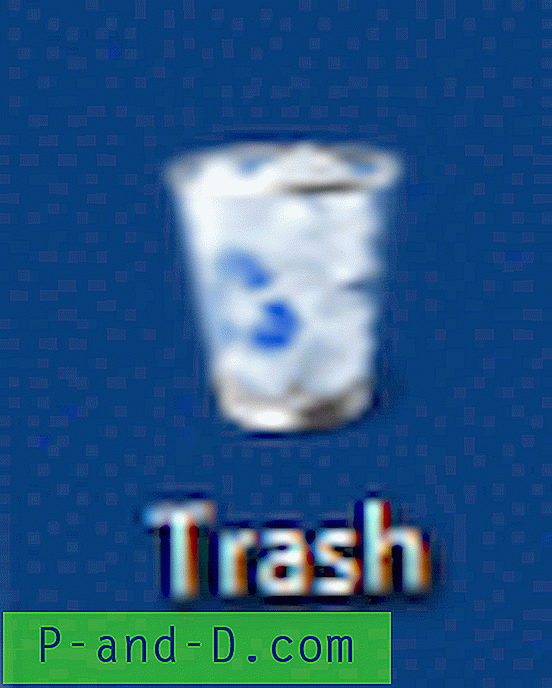
Używanie Edytora rejestru do zmiany nazwy Kosza
- Uruchom program Regedit.exe
- Przejdź do następującej gałęzi rejestru:
HKEY_CURRENT_USER \ Software \ Microsoft \ Windows \ CurrentVersion \ Explorer \ CLSID \ {645FF040-5081-101B-9F08-00AA002F954E} - Kliknij dwukrotnie (domyślnie) i zastąp istniejący tekst („Kosz”) preferowanym tekstem.
- Wyjdź z Edytora rejestru.
- Kliknij pulpit prawym przyciskiem myszy i wybierz polecenie Odśwież . Lub kliknij pulpit, a następnie naciśnij F5.
Powyższe metody działają we wszystkich wersjach systemu Windows, w tym Windows 10.

![Rozwiąż błąd wewnętrzny serwera GoDaddy [500] w WordPress](http://p-and-d.com/img/resolve-godaddy-internal-server-error-wordpress-6757704.png)