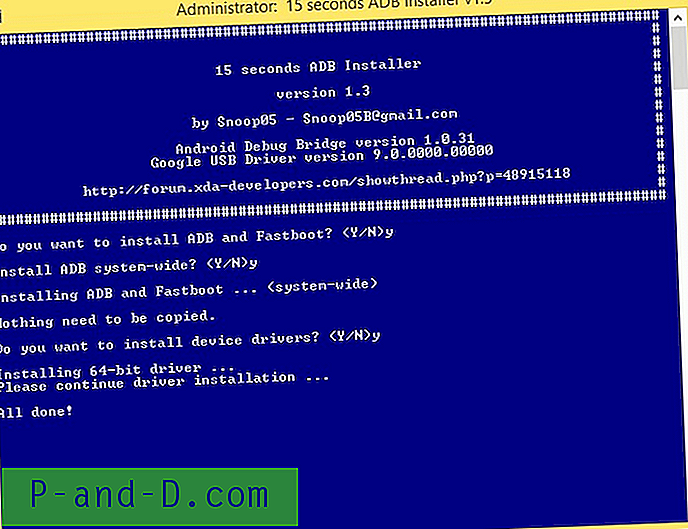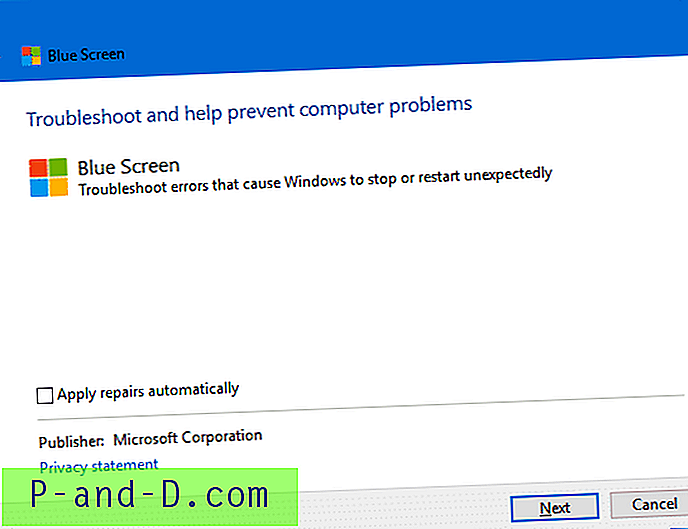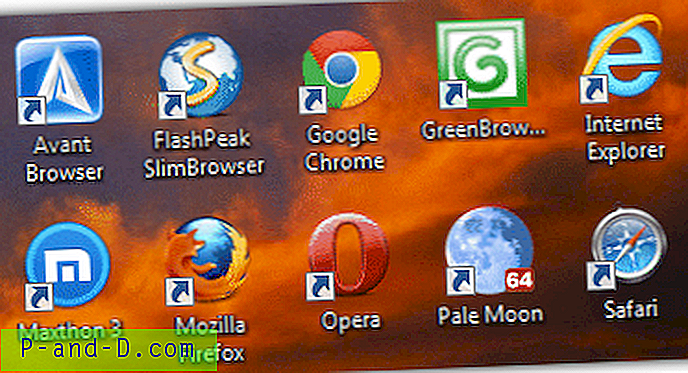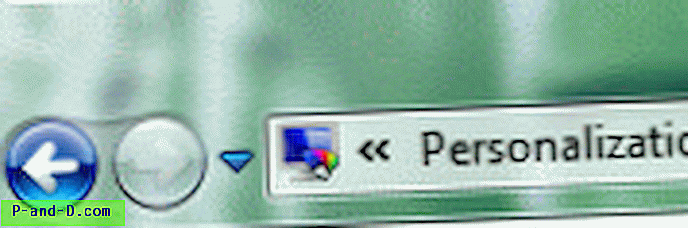Podobnie jak w przypadku scenariusza polegającego na utracie hasła, utrata uprawnień i uprawnień administratora konta jest jednym z najgorszych rodzajów blokowania, w którym użytkownik nie może uruchomić niczego, co wymaga podniesienia uprawnień.
Jeśli Twoje konto użytkownika utraciło uprawnienia administratora, mogło to być spowodowane złośliwym oprogramowaniem. Możesz też przypadkowo ustawić siebie jako „Użytkownika standardowego” w ustawieniach konta lub nieprawidłowo skonfigurować Lokalną politykę bezpieczeństwa lub członkostwo w grupie kont użytkowników.
Oznacza to, że nie możesz wrócić do strony ustawień konta użytkownika i ustawić się jako administrator. W takich przypadkach przycisk Tak w oknie dialogowym UAC zostanie wyłączony lub wyszarzony.

Najgorsze może być to, że większość użytkowników nie ma drugiego lub alternatywnego konta administratora na swoim komputerze. I nigdy nie aktywowaliby wbudowanego konta administratora (w każdym razie utrzymanie go w wyłączeniu jest dobre dla bezpieczeństwa).
Biorąc pod uwagę sytuację, użytkownik nadal ma te opcje w Opcjach odzyskiwania (środowisko odzyskiwania systemu Windows), aby odzyskać utracone prawa i uprawnienia administratora.
Instrukcje i zrzuty ekranu w tym artykule pochodzą z komputera z systemem Windows 10, ale koncepcja powinna mieć zastosowanie również do systemu Windows 8 i wcześniejszych wersji.
Przywróć utracone uprawnienia administratora za pomocą środowiska odzyskiwania systemu Windows:- Krok 1: Uzyskaj dostęp do środowiska odzyskiwania systemu Windows
- Krok 2: Przywróć utracone uprawnienia administratora za pomocą środowiska odzyskiwania systemu Windows
- Opcja 1: Wykonaj przywracanie systemu z Windows RE
- Opcja 2: Aktywuj wbudowane konto administratora i zaloguj się z trybu awaryjnego.
- Opcja 3: Edytuj rejestr w trybie offline, aby włączyć wbudowane konto administratora i napraw członkostwo w grupie kont użytkowników.
- Krok 3: Zmień swoje konto użytkownika na administratora, ustalając członkostwo w grupie
Krok wstępny: dostęp do środowiska odzyskiwania systemu Windows
- Uruchom system za pomocą nośnika instalacyjnego systemu Windows lub dysku odzyskiwania, jeśli już go utworzyłeś. Jeśli go nie masz, pobierz system Windows 10 ISO, a następnie utwórz nośnik startowy z innego komputera.
- Na stronie instalacji systemu Windows, która pojawia się podczas uruchamiania z nośnika instalacyjnego systemu Windows, kliknij przycisk Dalej
- Kliknij Napraw komputer .

- W menu Opcje odzyskiwania systemu Windows kliknij opcję Rozwiązywanie problemów, a następnie kliknij przycisk Opcje zaawansowane.

W ten sposób uzyskujesz dostęp do menu zaawansowanych opcji systemu Windows RE. Teraz wykonaj jedną z poniższych metod, aby odzyskać swoje konto użytkownika.
Przywróć utracone uprawnienia administratora za pomocą środowiska odzyskiwania systemu Windows
Istnieją trzy opcje omówione poniżej. Wybierz jedną z najbardziej odpowiednich metod. Jeśli włączyłeś Przywracanie systemu i dopiero niedawno utraciłeś uprawnienia administratora, możesz cofnąć szkody spowodowane wycofaniem systemu jak w Opcji 1.
Jeśli wyłączyłeś Przywracanie systemu, możesz wykonać czynności opisane w Opcji 2 lub Opcji 3, aby przywrócić prawa administratora do konta użytkownika.
Opcja 1: Przywracanie systemu Przywracanie ze środowiska odzyskiwania systemu Windows
Jeśli wolisz przywracanie systemu, wykonaj następujące kroki:
Cofanie przywracania systemu zastępuje całe gałęzie rejestru z poprzedniej migawki. Jest to wygodna opcja, jeśli członkostwo w grupie zostało ostatnio zmienione; Przywracanie systemu przywróci poprzednie ustawienia.
- W opcjach odzyskiwania kliknij Przywracanie systemu .
- Zostaniesz poproszony o wybranie docelowego systemu operacyjnego . Wybierz system operacyjny.
- Kliknij przycisk Dalej w oknie Przywracania systemu.

- Kliknij pole wyboru Pokaż więcej punktów przywracania (jeśli jest dostępne)
- Wybierz odpowiedni punkt przywracania z listy na podstawie daty prawidłowego działania systemu.

- Kliknij przycisk Dalej i kliknij przycisk Zakończ.

Opcja 2: Włącz wbudowanego administratora i napraw członkostwo w grupie kont użytkowników
Korzystając z dysku instalacyjnego systemu Windows 10 lub nośnika rozruchowego USB, uzyskaj dostęp do środowiska odzyskiwania systemu Windows zgodnie z instrukcjami podanymi powyżej.
- W menu Opcje odzyskiwania kliknij opcję Rozwiązywanie problemów, a następnie kliknij przycisk Opcje zaawansowane.
- Kliknij Wiersz polecenia.
- W oknie wiersza polecenia wpisz następujące polecenie i naciśnij klawisz ENTER:
administrator użytkownika netto / aktywny: tak

- Wpisz polecenie
exitaby wrócić do menu Opcje odzyskiwania. - Wyjdź i przejdź do systemu Windows 10.
- Po przejściu do ekranu logowania przytrzymaj klawisz Shift podczas wybierania ikony Zasilanie i kliknij Uruchom ponownie.
- Komputer uruchomi się ponownie na ekranie „Wybierz opcję”. Wybierz Rozwiązywanie problemów → Opcje zaawansowane → Ustawienia uruchamiania → Uruchom ponownie.
- Po ponownym uruchomieniu komputera zobaczysz listę opcji. Wybierz
4lubF4aby uruchomić komputer w trybie awaryjnym, lub wybierz 5 lub F5 w trybie awaryjnym z obsługą sieci. - Zaloguj się jako administrator w trybie awaryjnym.
Po zalogowaniu się jako wbudowany administrator możesz utworzyć nowe konto użytkownika z uprawnieniami administratora. Lub napraw członkostwo grupy na oryginalnym koncie, które utraciło uprawnienia administratora.
Opcja 3: Edycja rejestru w celu utworzenia backdoora przez ustawienie debuggera
Alternatywnie można edytować rejestr w trybie offline, aby ułatwić (przy użyciu backdoora) zmianę członkostwa w grupie z ekranu logowania.
W Opcjach odzyskiwania kliknij Wiersz polecenia .
O tej metodzie backdoor : Jeśli zauważyłeś, ekran logowania pokazuje przycisk Ułatwienia dostępu, aby uruchomić Opcje dostępności; kliknięcie, które uruchomi plik utilman.exe. Tak więc robimy, aby system Windows wywoływał wiersz polecenia po kliknięciu przycisku Opcje dostępności, dołączając wiersz polecenia jako debugger tego pliku wykonywalnego. Jest to metoda typu backdoor, która pomaga uzyskać pełny dostęp administracyjny do systemu.
Metoda debuggera wywołująca sethc.exe lub utilman.exe została już omówiona w różnych serwisach technologicznych, więc nie jestem pierwszym lub jedynym, który ją znalazł. Odkryłem, że ta sama technika działa również w przypadku Atbroker.exe w systemie Windows 10. Ten post ilustruje metodę backdoora przy użyciu zrzutów ekranu, dzięki czemu przynosi korzyści zwykłym użytkownikom do legalnych zastosowań.
- Postępuj zgodnie z instrukcjami w artykule Jak edytować rejestr offline przy użyciu środowiska odzyskiwania systemu Windows? i załaduj gałąź rejestru SOFTWARE .
- Dodaj wartość debuggera dla utilman.exe, wymieniając cmd.exe jako debugger. Aby to zrobić, utwórz podklucz o nazwie „utilman.exe” pod tym kluczem:
HKEY_USERS \ MyKey \ Microsoft \ Windows NT \ CurrentVersion \ Image File Execution Options \ utilman.exe
(Zakładając, że użyłeś nazwy MyKey podczas ładowania ula).
- W kluczu utilman.exe utwórz wartość ciągu (REG_SZ) o nazwie Debugger
- Kliknij dwukrotnie Debugger i ustaw jego wartości danych na
c:\windows\system32\cmd.exeOto jak powinno to wyglądać.

Uwaga edytora: Możesz również ustawić debugger dla atbroker.exe w ten sam sposób. Każdy z nich zrobi i będzie działał równie dobrze. Jeśli ustawiasz wartość „debugger” dla Atbroker.exe, a następnie, aby wywołać debugger (w tym przypadku wiersz polecenia), wystarczy raz kliknąć ekran blokady, jak zwykle podczas logowania do systemu Windows. Otworzy dla ciebie pełny uprzywilejowany wiersz polecenia, z którego możesz zmienić ustawienia konta.
- Upewnij się, że rozładowałeś gałąź, a następnie zamknij Edytor rejestru
- Kliknij przycisk Kontynuuj, aby wyjść i przejść do systemu Windows.
- Na ekranie logowania systemu Windows kliknij przycisk ułatwień dostępu (łatwość dostępu). Powinno to teraz uruchomić okno wiersza polecenia.
- Czas naprawić członkostwo w grupie kont użytkowników lub włączyć wbudowanego administratora, który kiedykolwiek wolisz:
Aby aktywować wbudowane konto administratora, wpisz:
administrator użytkownika netto / aktywny: tak

Aby naprawić członkostwo konta użytkownika i ustawić je jako administrator, wpisz :
nazwa / adres administratora netto grupy lokalnej
Na przykład, jeśli nazwa twojego konta użytkownika to John, wpisz:
administratorzy grup lokalnych netto john / add
 Aby uzyskać więcej informacji i zrzuty ekranu dotyczące zmiany członkostwa grup w kontach, sprawdź sekcję Napraw członkostwo w grupach swojego konta użytkownika ↓ na końcu tego artykułu.
Aby uzyskać więcej informacji i zrzuty ekranu dotyczące zmiany członkostwa grup w kontach, sprawdź sekcję Napraw członkostwo w grupach swojego konta użytkownika ↓ na końcu tego artykułu.Szybka wskazówka: W oknie wiersza polecenia można uruchomić interfejs GUI kont użytkowników, aby naprawić członkostwo w grupie, włączyć wbudowane konto administratora lub zresetować hasła lokalnego konta użytkownika. Uruchom polecenie
CONTROL USERPASSWORDS2lubLUSRMGR.MSC(dla Windows Pro Editions i wyższych) - Teraz zamknij tylne wejście utworzone w kroku 3 powyżej. Nie musisz wracać do środowiska odzyskiwania, aby usunąć klucz. Możesz to zrobić z poziomu systemu Windows. Aby zamknąć backdoor, po prostu usuń ten klucz za pomocą Edytora rejestru po zalogowaniu się na konto użytkownika:
HKEY_LOCAL_MACHINE \ SOFTWARE \ Microsoft \ Windows NT \ CurrentVersion \ Image File Execution Options \ utilman.exe
To ważny krok . Jeśli ten backdoor pozostanie bez zmian, każdy, kto ma dostęp do twojego systemu, może zagrać przeciwko tobie.
Napraw członkostwo grupy w uszkodzonym koncie użytkownika (Ustaw swoje konto jako administrator)
Po wykonaniu jednej z trzech powyższych opcji musisz naprawić członkostwo w grupie swojego oryginalnego (uszkodzonego) konta użytkownika. Zepsute konto może pojawiać się jako Użytkownik standardowy lub Gość - tzn. Nie jest członkiem grupy Administratorzy .
Możesz wyświetlić członkostwo grupy w kontach, uruchamiając komendę control userpasswords2 oknie dialogowym Uruchom.
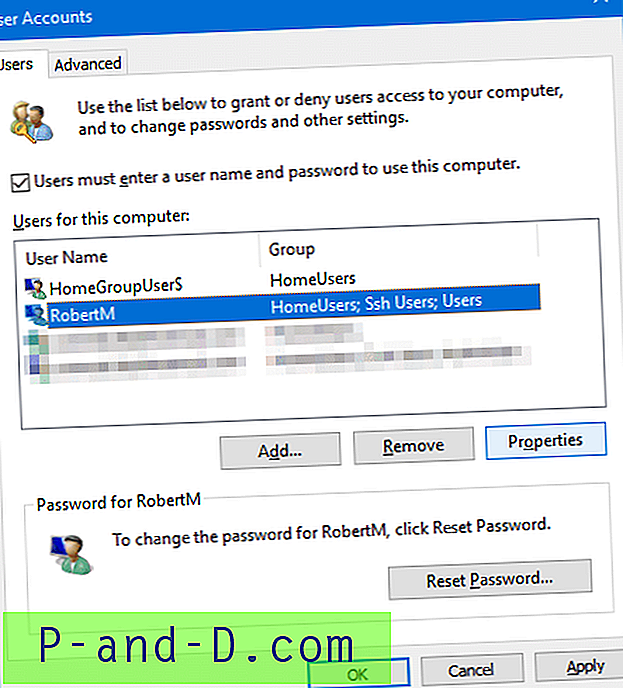
Aby naprawić członkostwo w grupie kont użytkowników i uczynić go administratorem, w oknie dialogowym kont użytkowników pokazanym powyżej:
- Wybierz konto → Właściwości → Członkostwo w grupie → Administrator → OK.

Alternatywnie za pomocą wiersza polecenia:
Otwórz wiersz polecenia z podwyższonym poziomem uprawnień i wpisz następujące polecenie:
net localgroup administrators {nazwa użytkownika} / add Przykład: jeśli nazwa użytkownika to RobertM, uruchom następującą komendę:
administratorzy grup lokalnych netto RobertM / add
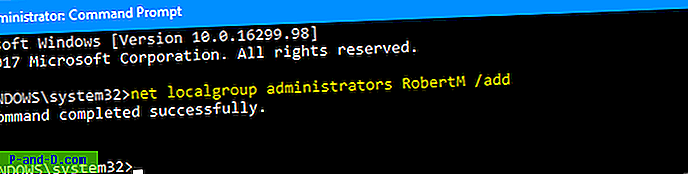
Zamknij i ponownie otwórz okno dialogowe control userpasswords2 . Zobaczysz, że konto RobertM w tym przykładzie jest administratorem.
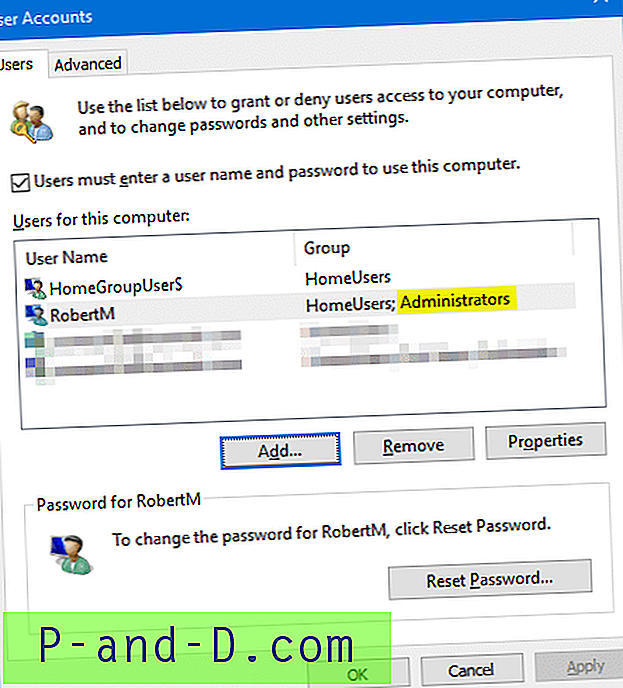
Zaloguj się do konta użytkownika i sprawdź, czy prawa i uprawnienia zostały przywrócone i czy możesz uruchamiać programy z podwyższonym poziomem uprawnień. Testuj konto przez pewien czas. Jeśli wszystko działa poprawnie na tym koncie, możesz dezaktywować wbudowane konto administratora. Aby to zrobić, uruchom Wiersz polecenia jako administrator i uruchom następujące polecenie:
administrator użytkownika netto / aktywny: nie
Naciśnij enter.
Mam nadzieję, że ten przewodnik pomógł Ci przywrócić prawa i przywileje administratora konta użytkownika lub zresetować utracone hasło lokalnego konta użytkownika w systemie Windows 10 i wcześniejszych wersjach.








 Aby uzyskać więcej informacji i zrzuty ekranu dotyczące zmiany członkostwa grup w kontach, sprawdź sekcję Napraw członkostwo w grupach swojego konta użytkownika ↓ na końcu tego artykułu.
Aby uzyskać więcej informacji i zrzuty ekranu dotyczące zmiany członkostwa grup w kontach, sprawdź sekcję Napraw członkostwo w grupach swojego konta użytkownika ↓ na końcu tego artykułu.