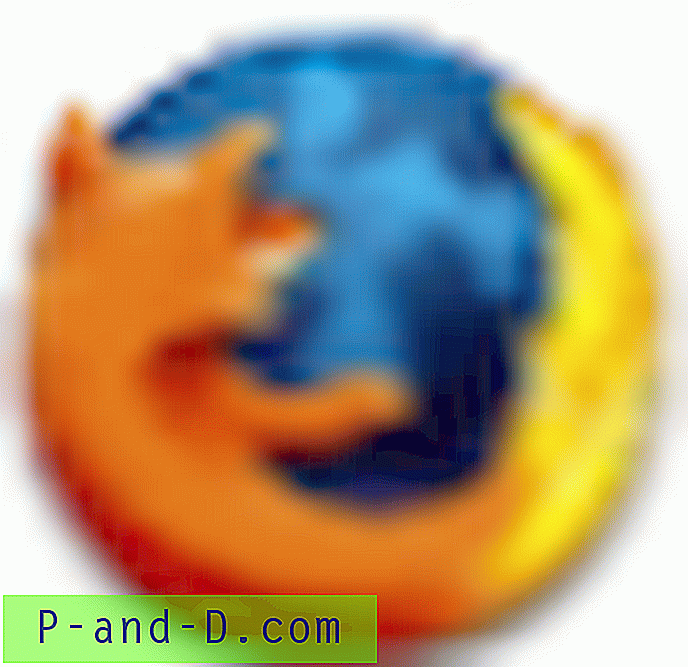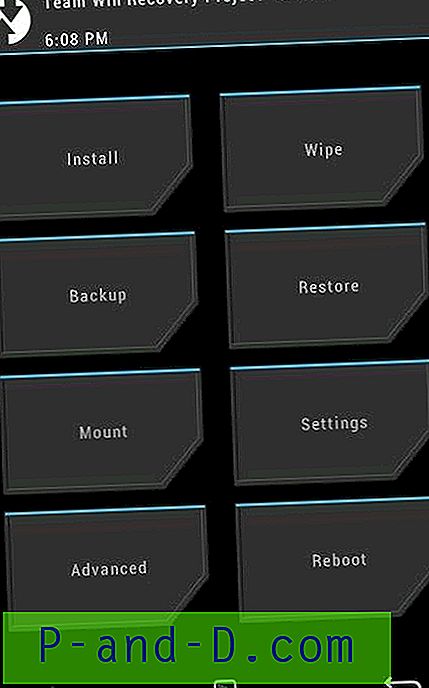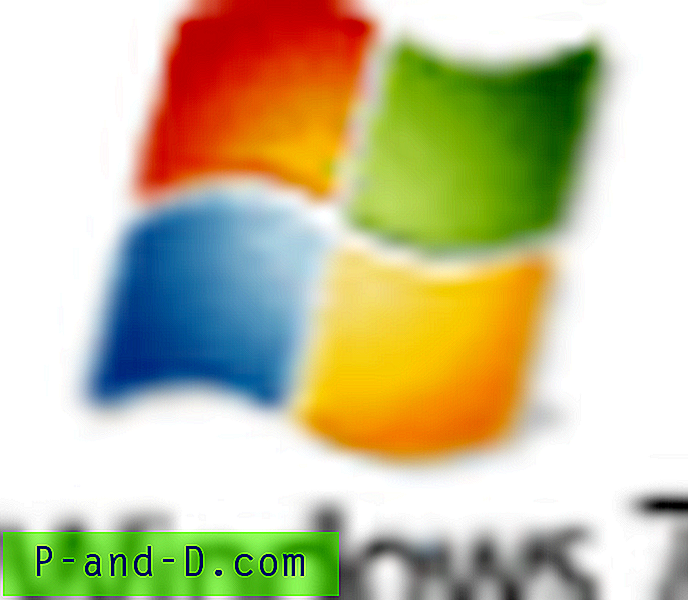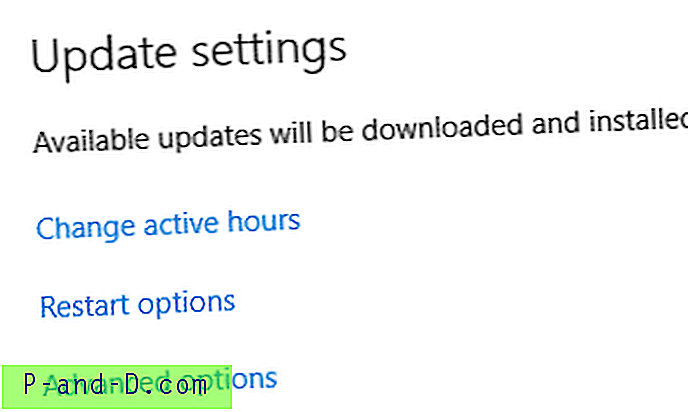Jednym z głównych powodów, dla których wiele osób kocha system Android, jest jego open source. Otwiera to bramę do mnóstwa możliwości, w tym flashowania niestandardowych pamięci ROM, niestandardowych odzyskiwania, takich jak TWRP, flashowania modów i frameworków, takich jak Xposed, Magisk itp. Oraz rootowania urządzenia w celu uzyskania uprawnień administracyjnych. Aby większość tych zadań mogła zostać pomyślnie wykonana, będziesz potrzebować ADB i Fastboot Tools zainstalowanych na twoim komputerze.
Dlatego w tym przewodniku przyjrzymy się temu, co dokładnie robi to narzędzie, krokom, w jaki należy go używać oraz w jaki sposób można zainstalować to oprogramowanie na komputerze. Ponadto będziemy omawiać poprawki różnych problemów, które mogą pojawiać się podczas korzystania z tego narzędzia. Powiedziawszy to, zacznijmy od przewodnika.
Co to są narzędzia ADB i Fastboot
Narzędzia ADB i Fastboot, będące częścią zestawu Android SDK i Platform Tool, służą do tworzenia mostu debugującego Androida między urządzeniem z Androidem a komputerem. Po zakończeniu możesz łatwo wykonać dowolne polecenia ADB i Fastboot. Żeby było jasne, ADB i Fastboot mają zupełnie inny cel.
Wcześniejszych poleceń można było używać tylko przy włączonym urządzeniu. Można ich użyć do uruchomienia urządzenia w menu odzyskiwania / bootloadera, zainstalowania APK między innymi. Z drugiej strony polecenia Fastboot działają tylko wtedy, gdy urządzenie znajduje się w trybie bootloadera. Tego typu polecenia są najczęściej używane do flashowania plików IMG lub zip, formatowania partycji systemowej i innych podobnych działań.
Powiedziawszy to, musisz również włączyć opcje programistyczne i debugowanie USB na urządzeniu z Androidem. Dopóki tego nie zrobisz, nie będziesz w stanie wykonywać żadnych poleceń ADB za pomocą narzędzi ADB i Fastboot. Powód? Debugowanie USB tworzy most debugowania między urządzeniem a komputerem, a tym samym zapewnia platformę do wykonywania tych poleceń. Oto jak możesz włączyć oba z nich.
Wymagania dla Androida: Włącz opcje programistyczne i debugowanie USB
1. Przejdź do Ustawień na urządzeniu z Androidem.
2. Stuknij w Informacje o telefonie i przewiń do sekcji Numer kompilacji . Naciśnij go 7 razy (na niektórych urządzeniach 5 razy). Otrzymasz teraz wiadomość toast wskazującą, że opcje programisty zostały włączone.

3. Wróć do Ustawień i tym razem wybierz System . Stuknij w Zaawansowane> Opcje programisty .
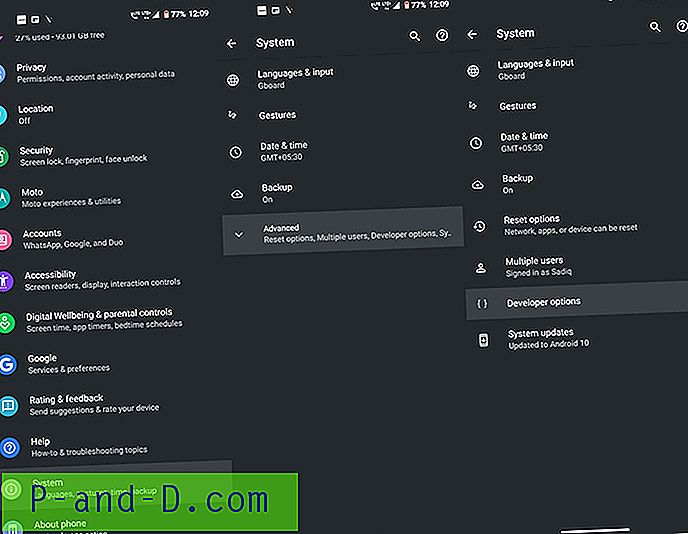
4, przejdź do opcji debugowania USB i włącz przełącznik obok niej.
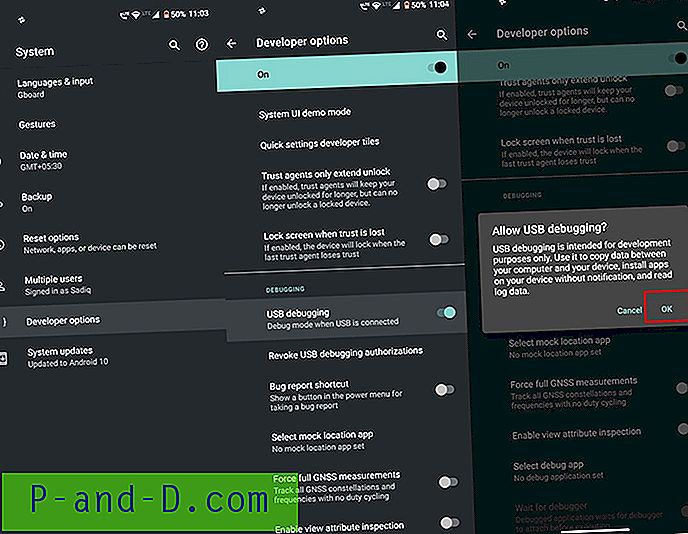
Po włączeniu obu tych opcji sprawdź poniższe kroki, aby zainstalować ADB i Fastboot na komputerze.
Jak zainstalować narzędzia ADB i Fastboot
1. Najpierw pobierz zestaw Android SDK i narzędzia platformy na komputer z systemem Windows: Windows | System operacyjny Mac. Wszystkie wersje tego oprogramowania są hostowane na forum programisty Androida. Jeśli w dowolnym momencie chcesz go zaktualizować, przejdź do tej witryny i pobierz najnowszą wersję.
2. Plik będzie miał skompresowany format. Musisz go wyodrębnić, gdy zostanie pobrany. Możesz przechowywać ten rozpakowany folder platformy-narzędzia w dowolnym miejscu, chociaż zaleca się, aby przechowywać go w folderze C: \ adb w systemie Windows i folderze domowym w systemie macOS
3. Teraz podłącz urządzenie do komputera. Powinno zostać wyświetlone okno dialogowe Zezwalaj na debugowanie USB . Stuknij w Zezwól, aby utworzyć połączenie ADB. Jeśli jest to Twój komputer osobisty, możesz także zaznaczyć opcję Zawsze zezwalaj na ten komputer . W przeciwnym razie wyskakujące okienko będzie wyświetlane przy każdym podłączeniu urządzenia do komputera.
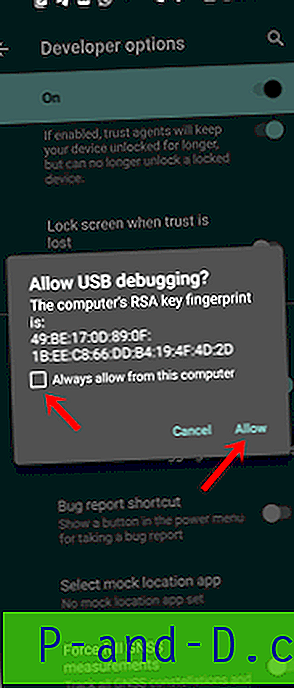
4. Następnie przejdź do folderu narzędzia platformy . W tym folderze wpisz cmd w pasku adresu i naciśnij Enter. Spowoduje to otwarcie wiersza polecenia, w którym można wykonać polecenia ADB i Fastboot.
5. Jest jeszcze jedno podejście do tego. Na komputerze z systemem Windows można również użyć programu Windows PowerShell, aby wprowadzić te polecenia. Aby to zrobić, naciskając klawisz Shift, kliknij prawym przyciskiem myszy dowolne miejsce w pustym obszarze w folderze narzędzi platformy i wybierz tutaj Otwórz okno programu PowerShell.
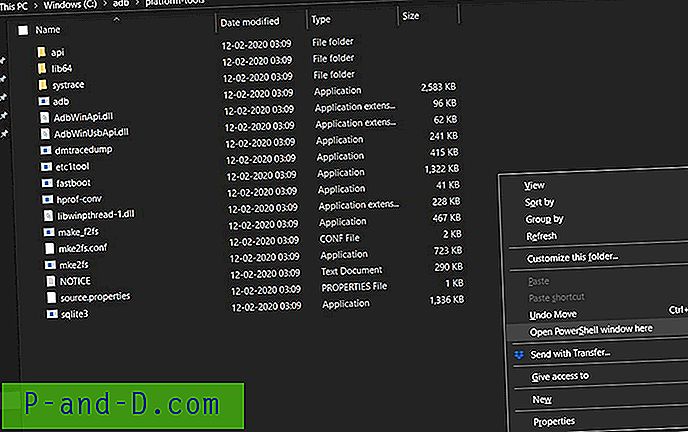
6. Należy jednak pamiętać o jednej ważnej rzeczy. Chociaż polecenia w oknie CMD można wprowadzać bez zmian, pisanie tych samych poleceń w programie PowerShell wymaga dodania ./ jako prefiksu do każdego polecenia. Dlatego lepiej jest wykonywać te polecenia w samym wierszu polecenia. Co więcej, w macOS będziesz musiał użyć tego prefiksu przed każdym poleceniem, nie ma w tym ucieczki.
7. Teraz, gdy urządzenie jest podłączone do komputera kablem USB, wprowadź polecenie ADB devices w wierszu polecenia (spowoduje to przekształcenie w urządzenia ./adb w Windows Power Shell lub macOS). Powinno to zwrócić kod alfanumeryczny, a po nim słowo kluczowe urządzenia. Oznacza to, że Twoje urządzenie zostało pomyślnie podłączone do komputera w trybie ADB.
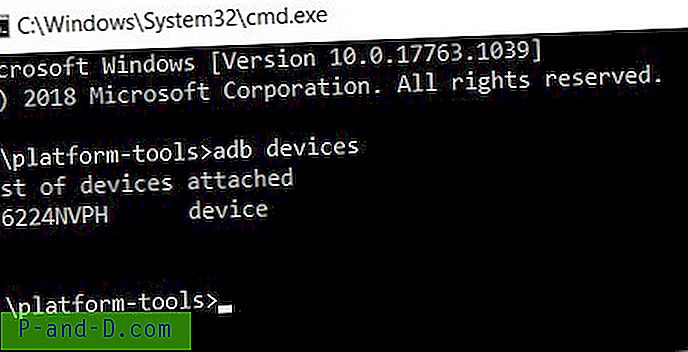
Jeśli jednak masz jakieś problemy, zapoznaj się z poniższą sekcją, w której omówiono główne problemy i związane z nimi poprawki.
Problemy z ADB i ich rozwiązania
- Jeśli polecenie urządzeń ADB po prostu zwraca listę dołączonych słów kluczowych bez żadnego kodu, oznacza to, że nie włączyłeś debugowania USB . Przejdź więc do Opcji programisty i zrób to od razu.
- ADB jest nieaktualny, zabija. Ten błąd oznacza, że używasz starszej wersji Androida i Fastboot Tools. Zaktualizuj go do najnowszej wersji z forum programisty Androida i kontynuuj.
- Z drugiej strony, jeśli zwraca kod urządzenia, ale wraz z nim wyświetla również nieautoryzowane słowo kluczowe, oznacza to, że nie autoryzowałeś polecenia ADB z wyskakującego okienka, które pojawiło się na twoim urządzeniu. Odłącz urządzenie i podłącz je ponownie do komputera, aby ponownie wyświetlić to okienko wyskakujące i tym razem dotknij opcji Zezwalaj. Jeśli to wyskakujące okienko nadal nie pojawia się, usuń urządzenie z komputera, przejdź do opcji programisty i dotknij Odwołaj autoryzacje debugowania USB . Następnie dotknij OK w wyświetlonym oknie dialogowym potwierdzenia. Teraz podłącz urządzenie do komputera, a na pewno zobaczysz wspomniane wyskakujące okienko. Stuknij w Zezwól, a problem zostanie rozwiązany.
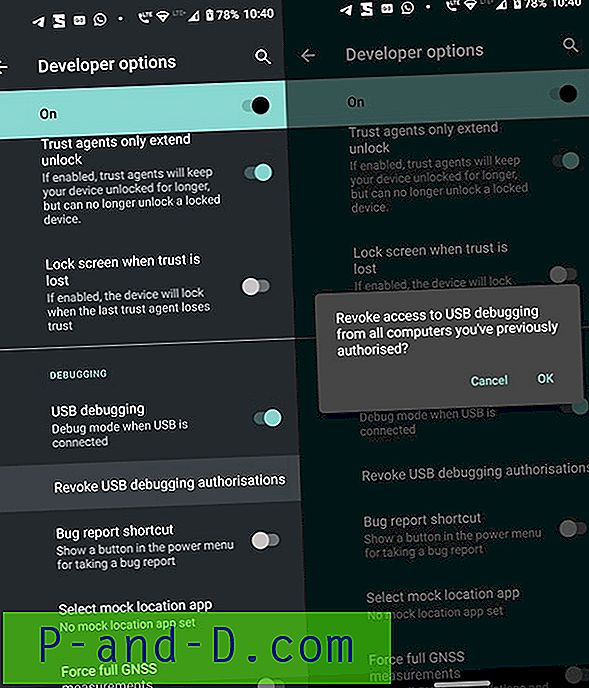
- Jeśli dowolne polecenie utknie na długo w oknie poleceń lub PowerShell i nie zostanie wykonane, serwery ADB mogą być zajęte. W takim przypadku konieczne będzie ponowne uruchomienie serwera. Aby to zrobić, wpisz ADB kill-server, odczekaj kilka sekund i ponownie wprowadź żądane polecenie. Tym razem należy go pomyślnie wykonać.
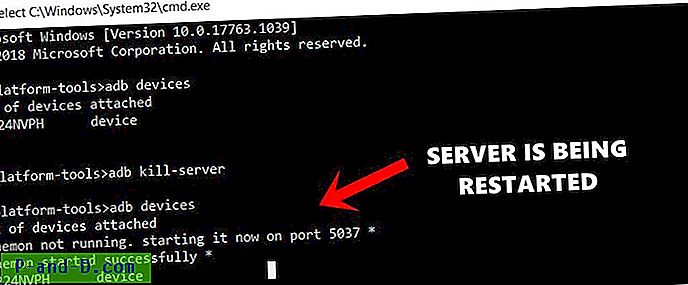
Wniosek: dzięki temu kończymy ten szczegółowy samouczek na temat instalowania narzędzi ADB i Fastboot na komputerze. Ponadto udostępniliśmy niektóre z najczęstszych błędów ADB oraz powiązane z nimi poprawki i rozwiązania. Pragniemy również podkreślić fakt, że istnieje wiele narzędzi dla Androida i Fastboot, takich jak 15-sekundowe narzędzie Fastboot, Minimalne ADB i Narzędzia Fastboot. Narzędzia te mogą czasami powodować sporo błędów, a także mogą powodować konflikty z niektórymi poleceniami ADB lub Fastboot. Dlatego zawsze zaleca się pobranie narzędzia dostarczonego przez Google, które udostępniliśmy w tym przewodniku. Powiedziawszy to, daj nam znać, jeśli nadal masz jakieś zapytania lub nie jesteś w stanie poprawnie wykonać żadnego z powyższych kroków.