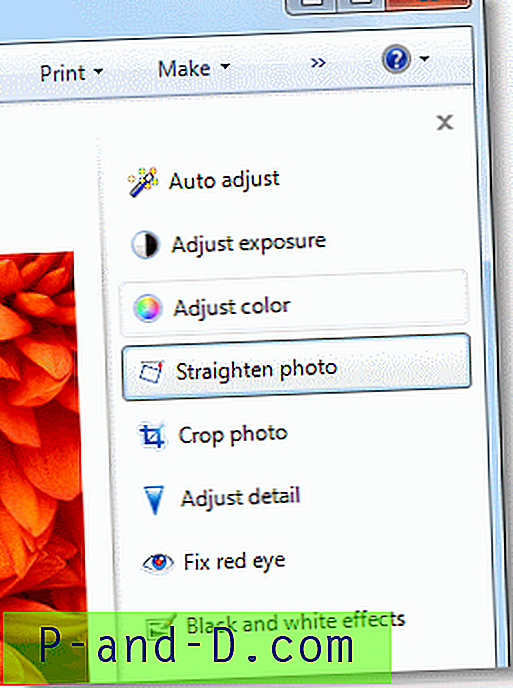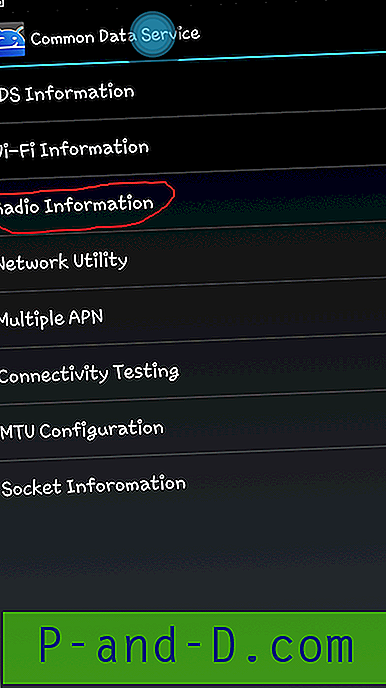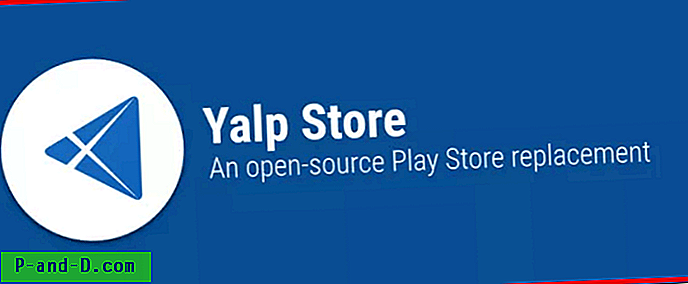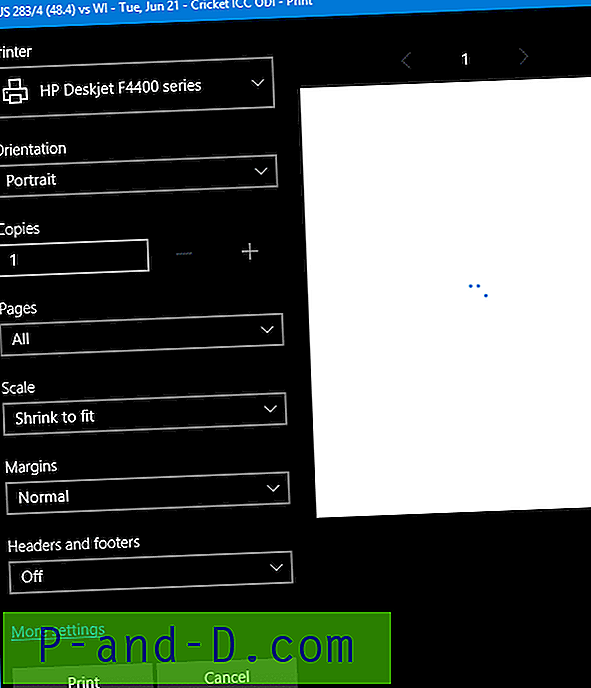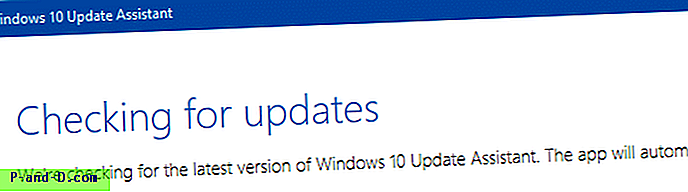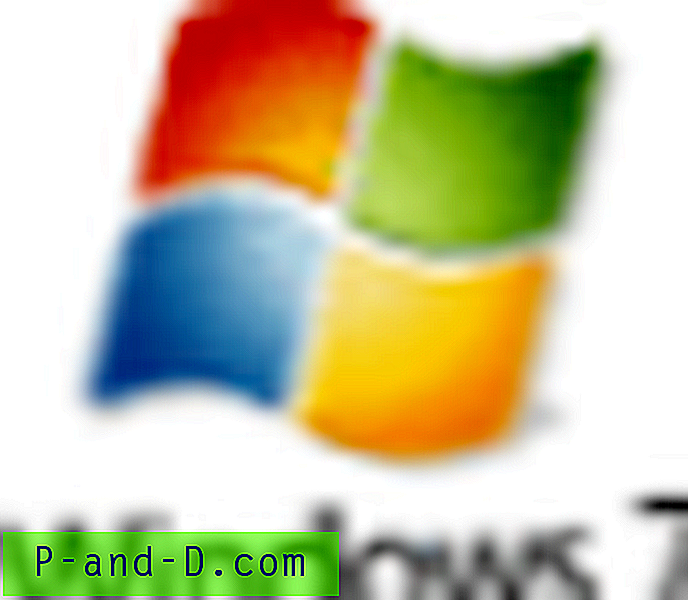 Po uaktualnieniu komputera z systemem Windows Vista do systemu Windows 7, po kliknięciu prawym przyciskiem myszy obrazu JPG / JPEG i kliknięciu opcji Edytuj może zostać wyświetlony następujący komunikat o błędzie:
Po uaktualnieniu komputera z systemem Windows Vista do systemu Windows 7, po kliknięciu prawym przyciskiem myszy obrazu JPG / JPEG i kliknięciu opcji Edytuj może zostać wyświetlony następujący komunikat o błędzie:
Wystąpił problem podczas uruchamiania C: \ Program Files \ Windows Photo Gallery \ PhotoViewer.dll
Określony moduł nie został znaleziony.
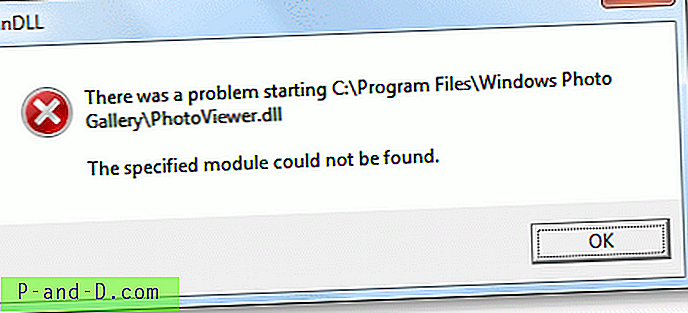
Dzieje się tak, jeśli Galeria fotografii systemu Windows była wcześniej domyślnym edytorem obrazów przed uaktualnieniem do systemu Windows 7. W systemie Windows 7 niektóre funkcje Galerii fotografii systemu Windows są obcinane i noszą nazwę Przeglądarka fotografii systemu Windows. Również PhotoViewer.dll i inne pliki są przenoszone do folderu „C: \ Program Files \ Windows Photo Viewer”.
Galeria fotografii systemu Windows w systemie Windows Vista zawiera przycisk „Napraw” u góry, który po kliknięciu wyświetla dodatkowy panel z następującymi narzędziami:
- Automatyczne dopasowanie
- Dostosuj ekspozycję
- Dostosuj kolor
- Przytnij obraz
- Napraw efekt czerwonych oczu
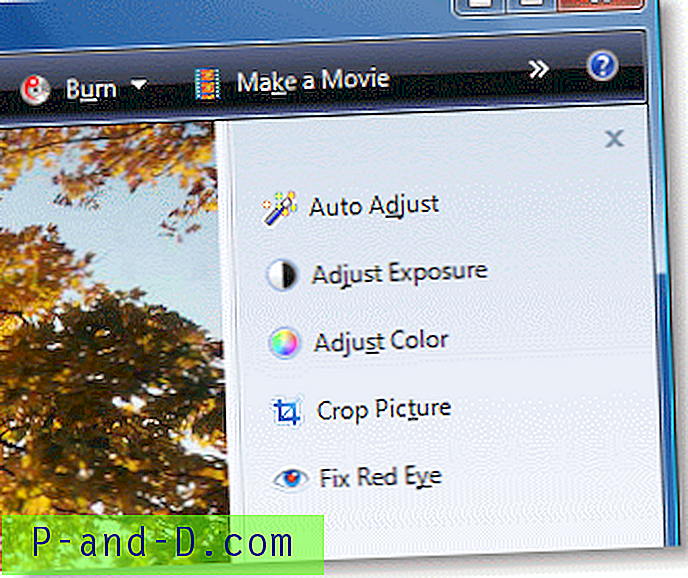
Ta funkcja została usunięta w systemie Windows 7, a do przeglądania zdjęć można po prostu użyć przeglądarki zdjęć systemu Windows w systemie Windows 7. W celu obejścia tego problemu firma Microsoft sugeruje użycie innego edytora obrazów, a następnie powiązanie go z odpowiednim typem pliku obrazu. (ODNIESIENIE: Dlaczego nie mogę kliknąć obrazu prawym przyciskiem myszy, aby go edytować w systemie Windows 7?)
Masz następujące opcje.
Opcja 1: Usuń czasownik „edytuj” z typu pliku obrazu JPEG
Czasownik „edycja” dla klasy jpegfile został przeniesiony z instalacji systemu Windows Vista. Po usunięciu tego wpisu program Microsoft Paint automatycznie staje się domyślnym edytorem obrazów dla określonego typu pliku. Aby usunąć czasownik „edytuj” dla plików jpeg, uruchom Regedit.exe i przejdź do:
HKEY_CLASSES_ROOT \ jpegfile \ shell \ edit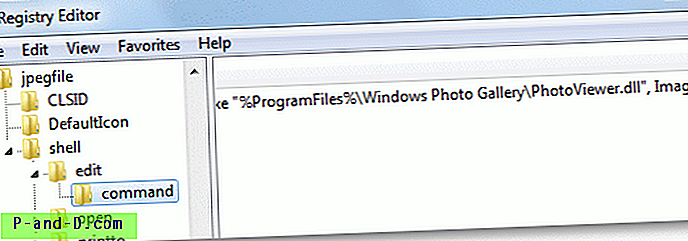
Kliknij prawym przyciskiem myszy edycję i wybierz Usuń.
(Uwaga: klucz edycji nie istnieje w pliku jpeg w czystej instalacji systemu Windows 7).
Wyjdź z Edytora rejestru.
Opcja 2: Ustaw innego edytora jako domyślnego
Zamiast usuwać wpis, możesz zastąpić (domyślny) czasownik następującym kluczem, wskazując na inną aplikację do edytowania obrazów:
HKEY_CLASSES_ROOT \ jpegfile \ shell \ edit \ commandUstaw odpowiednio wartość (domyślną), powiedz „C: \ Program Files \ My Img Editor \ editor.exe” „% 1”
Opcja 3: Zainstaluj galerię fotografii Windows Live
Pobierz Windows Live Photo Gallery i uruchom instalację.
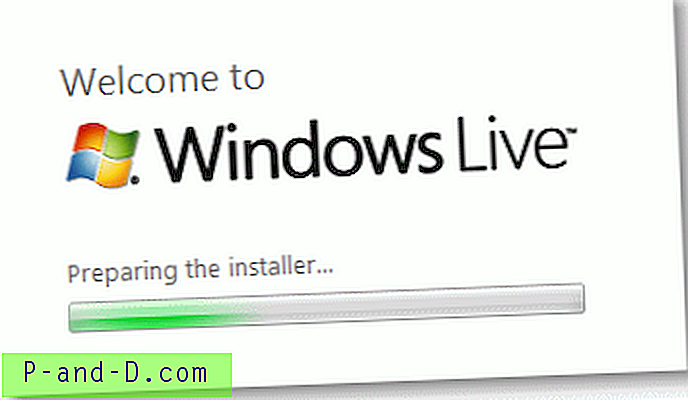
Wybierz Galerię zdjęć oraz inne produkty Windows Live, które chcesz zainstalować.
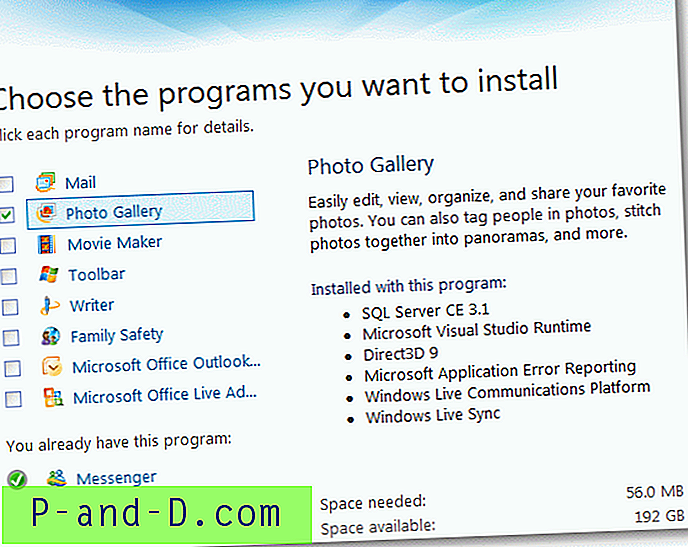
Po zainstalowaniu uruchom Galerię fotografii Windows Live z menu Start…
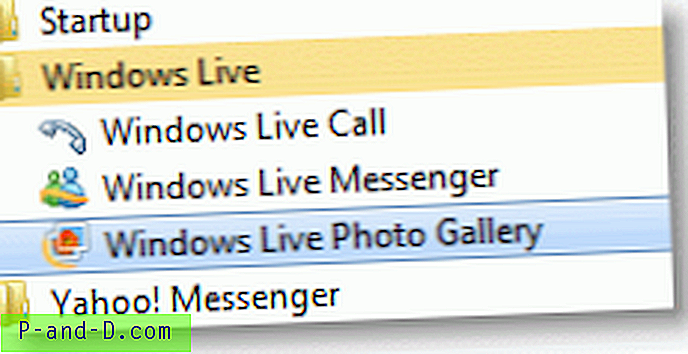
Kliknij Tak, gdy zostaniesz poproszony o powiązanie plików JPG, TIF, PNG, WDP, BMP i ICO z Galerią fotografii Windows Live. Teraz dwukrotne kliknięcie pliku obrazu lub wybranie opcji Edycja z menu po kliknięciu prawym przyciskiem myszy spowoduje otwarcie Galerii fotografii usługi Windows Live.
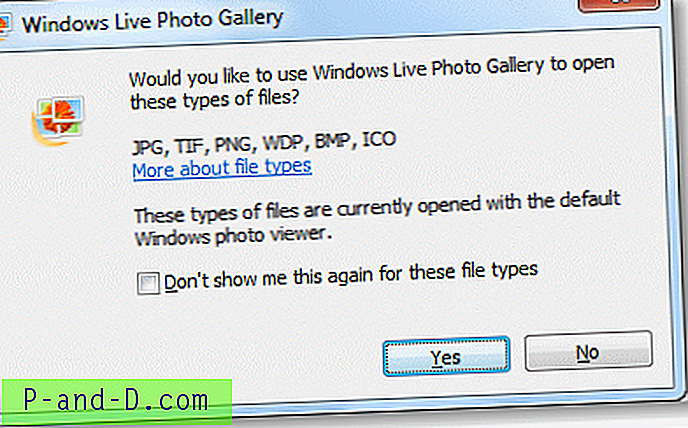
Galeria fotografii usługi Windows Live zapewnia podobny interfejs jak Galeria fotografii systemu Windows w systemie Windows Vista, ale w prawym okienku znajdują się dodatkowe (trzy dodatkowe) narzędzia.
- Automatyczne dopasowanie
- Dostosuj ekspozycję
- Dostosuj kolor
- Wyprostuj zdjęcie
- Przyciąć zdjęcie
- Dostosuj szczegóły
- Napraw czerwone oczy
- Efekty czarno-białe