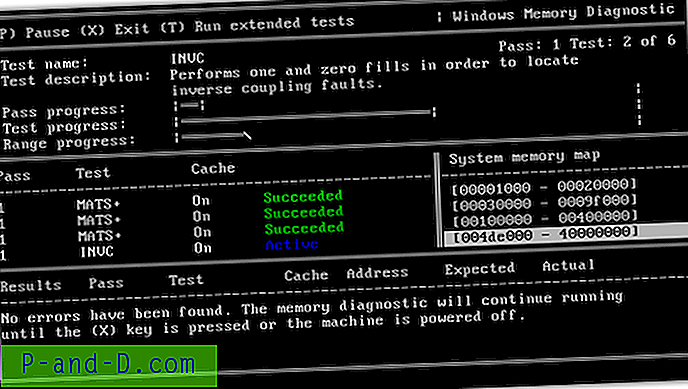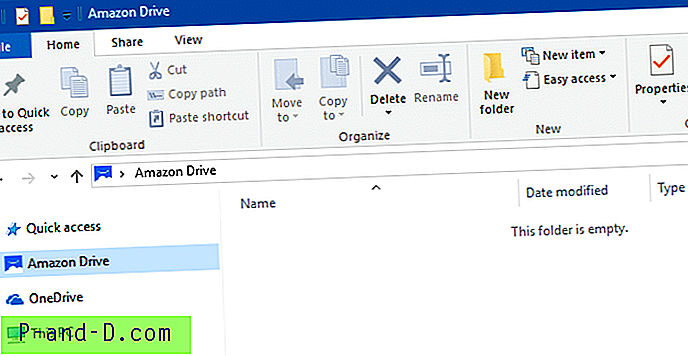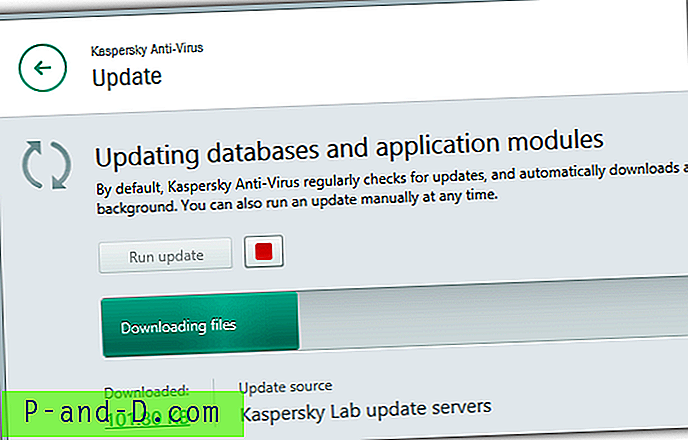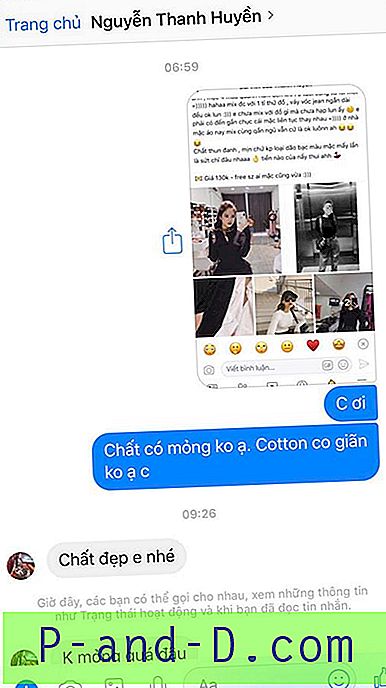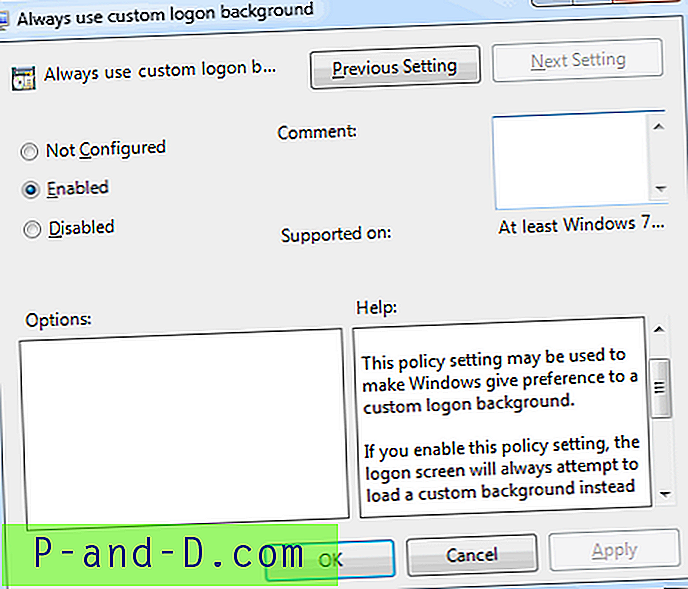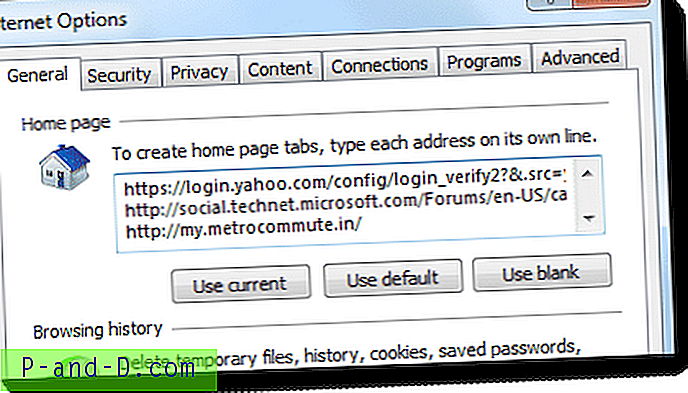Oto szczegółowy przewodnik, w jaki sposób odzyskać dane Poczty systemu Windows i niestandardowe ustawienia z uszkodzonego profilu użytkownika na komputerze z systemem Windows Vista.
Oto szczegółowy przewodnik, w jaki sposób odzyskać dane Poczty systemu Windows i niestandardowe ustawienia z uszkodzonego profilu użytkownika na komputerze z systemem Windows Vista.
Zaloguj się do nowego konta użytkownika i skonfiguruj Eksploratora Windows, aby wyświetlał ukryte pliki. W tym celu otwórz (Mój) komputer, kliknij Organizuj, kliknij Opcje folderów i wyszukiwania . Na karcie Widok wybierz opcję Pokaż ukryte pliki i foldery, a następnie kliknij przycisk OK .
Uwaga: w tym artykule OldUser odnosi się do nazwy konta użytkownika uszkodzonego profilu. NewUser odnosi się do nowego konta użytkownika, do którego przenosisz pliki i ustawienia. W razie potrzeby należy zastąpić prawidłowe nazwy użytkownika.
Przesyłanie wiadomości e-mail i kont
Otwórz Eksploratora Windows i przejdź do następującego folderu:
C: \ Users \ OldUser \ AppData \ Local \ Microsoft \ Windows MailWybierz wszystkie pliki i foldery w powyższej lokalizacji i skopiuj je do następującego folderu:
C: \ Users \ NewUser \ AppData \ Local \ Microsoft \ Windows MailPrzenosi to wszystkie wiadomości e-mail i konta ze starego konta użytkownika.
Przenoszenie kontaktów
Aby przenieść kontakty, skopiuj wszystkie pliki .contact z następującego folderu:
C: \ Users \ OldUser \ Contactsdo
C: \ Users \ NewUser \ ContactsPrzenoszenie ustawień Windows Mail
Ustawienia Poczty systemu Windows są przechowywane w gałęzi rejestru użytkowników. Obejmuje to opcje wiadomości-śmieci, reguły wiadomości, podpisy, rozmiar paska narzędzi, rozmiar okna, lokalizację i inne ustawienia. Wykonaj te kroki, aby załadować gałąź rejestru starego konta użytkownika i wyeksportować odpowiedni oddział. Pamiętaj, że odzyskiwanie ustawień jest możliwe tylko wtedy, gdy gałąź rejestru użytkowników jest nadal czytelna.
1. Kliknij Start, wpisz Regedit.exe i naciśnij {ENTER}
2. Wybierz HKEY_USERS
3. W menu Plik kliknij polecenie Załaduj gałąź…
4. Przejdź do C: \ Users \ OldUser i wybierz plik NTUSER.DAT
5. Nazwij gałąź jako OldUserHive
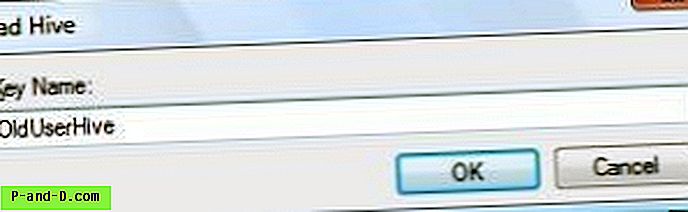
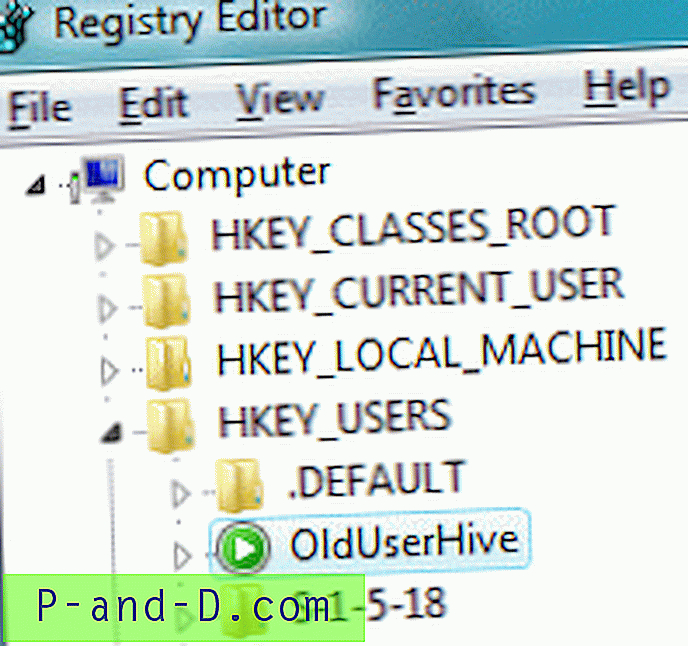
6. Przejdź do następującej gałęzi:
HKEY_USERS \ OldUserHive \ Software \ Microsoft \ Windows Mail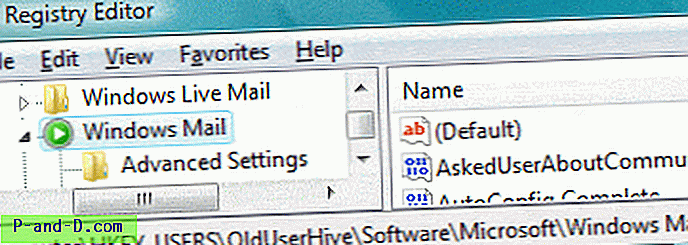
7. Z menu Plik wybierz Eksportuj…
8. Wybierz Pulpit z paska miejsc po lewej stronie
9. Wpisz nazwę pliku (np. Mailsettings.reg ) i kliknij Zapisz
10. Wybierz gałąź HKEY_USERS \ OldUserHive
11. W menu Plik kliknij polecenie Zwolnij gałąź…
12. Otwórz plik mailsettings.reg za pomocą Notatnika
13. W Notatniku użyj opcji Zamień… w menu Edycja, aby zastąpić każde wystąpienie ciągu HKEY_USERS \ OldUserHive ciągiem HKEY_CURRENT_USER
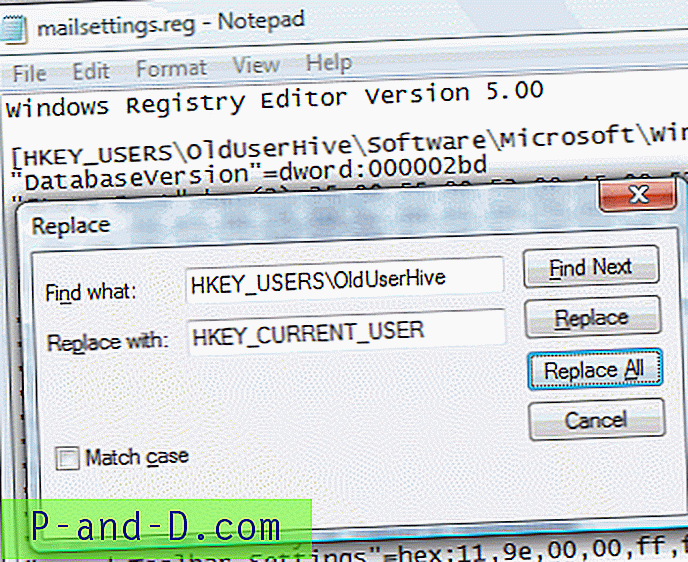
14. Zapisz plik i zamknij Notatnik
15. W Edytorze rejestru z menu Plik wybierz polecenie Importuj…
16. W oknie dialogowym Przeglądaj zlokalizuj plik mailsettings.reg i kliknij Otwórz
Usuń klucz rejestru „Signature”
Uwaga edytora: Podczas importowania gałęzi rejestru Poczty systemu Windows podpis nie jest przesyłany poprawnie, jeśli zawiera puste wiersze. Powoduje to awarię Poczty systemu Windows za każdym razem, gdy tworzysz nową pocztę lub odpowiadasz. Aby zapobiec występowaniu tego problemu, usuń klucz rejestru Podpisy :
HKEY_CURRENT_USER \ Software \ Microsoft \ Windows Mail \ podpisyNapraw domyślną ścieżkę zapisu załącznika
Domyślna ścieżka zapisu załącznika może wskazywać na stary profil użytkownika. Możesz także naprawić to ustawienie (opcjonalnie).
HKEY_CURRENT_USER \ Software \ Microsoft \ Windows MailZmodyfikuj dane wartości dla wartości ciągu „Zapisz ścieżkę załącznika” w powyższej lokalizacji. Alternatywnie możesz ręcznie zmienić folder docelowy podczas zapisywania załącznika. Poczta systemu Windows aktualizuje wartość Zapisz ścieżkę załącznika o ostatnią zapisaną ścieżkę.
Sprawdź lokalizację folderu Store
Konieczne może być sprawdzenie i poprawienie (w razie potrzeby) lokalizacji folderu sklepu. Ustawienie jest przechowywane tutaj:
HKEY_CURRENT_USER \ Software \ Microsoft \ Windows MailUpewnij się, że wartość „Store Root” (typu REG_EXPAND_SZ) jest ustawiona na:
% USERPROFILE% \ AppData \ Local \ Microsoft \ Windows MailPrzeniesiono wszystkie dane i ustawienia (oprócz podpisów) na nowe konto użytkownika. Otwórz Windows Mail, kliknij Narzędzia, Opcje… kliknij kartę Podpisy i ręcznie dodaj swój podpis.