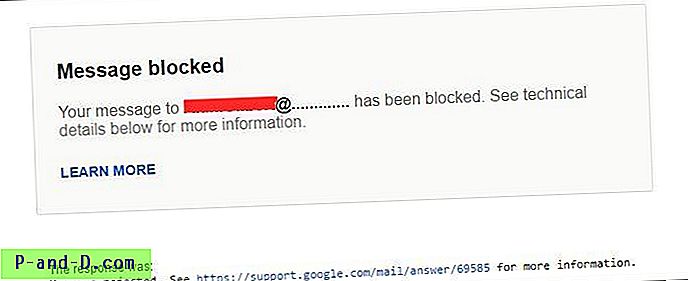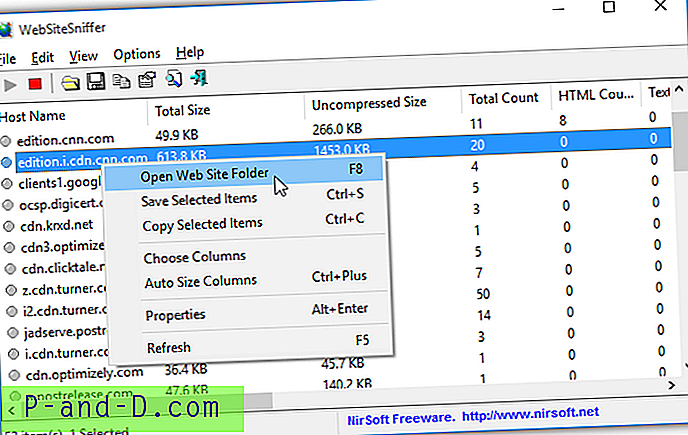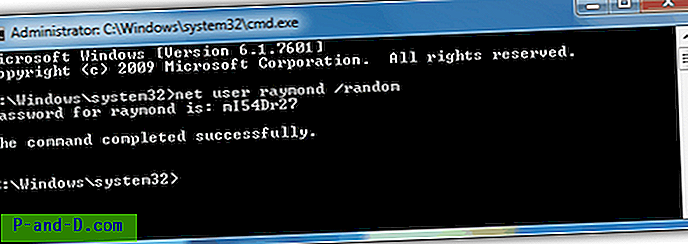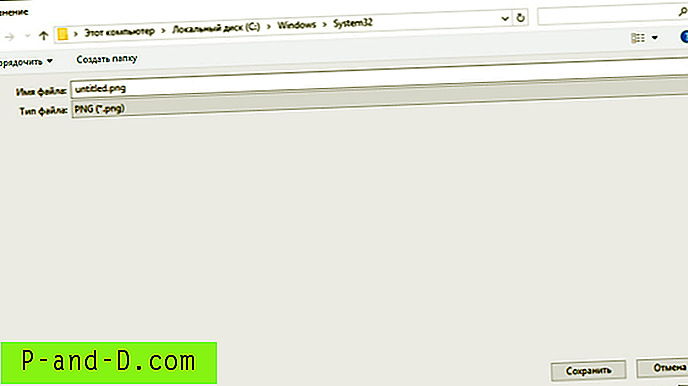Istnieje wiele rzeczy, które mogą pójść nie tak z systemem operacyjnym Windows. Od poważnych problemów, takich jak niebieskie ekrany śmierci i brak systemu operacyjnego, po bardziej ogólne problemy z oprogramowaniem powodującym niestabilność lub złośliwe programy i programy szpiegujące, które sprawiają, że system działa nieprawidłowo. Użytkownicy często uruchamiają kilka aplikacji zabezpieczających jednocześnie, które czasem się nie lubią, a problem może wynikać z tego. Czasami może to być problem z systemem Windows, ale często przyczyną problemu jest oprogramowanie innej firmy.
Dobrym sposobem na rozwiązanie problemów, jeśli nie znasz dokładnej przyczyny, jest wyłączenie wszystkiego, co zaczyna się w systemie Windows, aby działał sam system operacyjny, podobnie jak tryb awaryjny. Problem z trybem awaryjnym polega na tym, że wyłącza prawie cały system operacyjny i uruchamia tylko absolutnie niezbędne elementy, aby uzyskać rozruch, co czasami nie jest tak pomocne i trzeba będzie uruchomić system Windows w normalny sposób, ale po prostu wyłącz całe oprogramowanie innych firm, aby spróbować i znajdź główny problem.
Często szukając pomocy w Internecie, będziesz proszony o wykonanie „czystego rozruchu” systemu Windows. Oznacza to po prostu zapobieganie uruchamianiu wszystkich programów i usług innych niż Windows, aby system działał bardziej czysto i żadne oprogramowanie innych firm nie było uruchamiane podczas rozruchu. Oto jak wykonać czysty rozruch systemu Windows z kilkoma dodatkowymi opcjami, aby upewnić się, że normalne uruchomienie jest tak czyste, jak to możliwe. 1. Kliknij Start i wpisz msconfig w polu wyszukiwania lub naciśnij klawisz Win + R, aby wyświetlić okno dialogowe Uruchom i wpisz msconfig.
2. Przy otwartym oknie Konfiguracja systemu (msconfig) przejdź do zakładki Usługi i zaznacz pole wyboru „ Ukryj wszystkie usługi Microsoft ” w lewym dolnym rogu przed kliknięciem Wyłącz wszystkie . Ponieważ wiele programów instaluje usługi systemowe, musisz je również wyłączyć, a zezwolenie systemowi Windows na ładowanie wszystkich swoich usług, a tylko zatrzymanie usług stron trzecich oznacza, że sam system operacyjny będzie działał normalnie.

Należy pamiętać, że pole ukrywania usług Microsoft zrobi to i ukryje wszystko przez Microsoft, a także usługi z ich oprogramowania zewnętrznego, takiego jak Office. Aby wyłączyć te usługi, musisz odznaczyć pole, znaleźć usługi i odznaczyć.
3. Kliknij kartę Uruchamianie, a następnie naciśnij przycisk Wyłącz wszystko . Spowoduje to zatrzymanie wszystkich aplikacji innych firm, począwszy od systemu Windows. Możesz wykonać ten krok w większości czystych i poprawionych narzędzi, na przykład w CCleaner, kliknij Narzędzia> Uruchamianie> Windows, naciśnij Ctrl + A i naciśnij Wyłącz. Wciśnij OK.
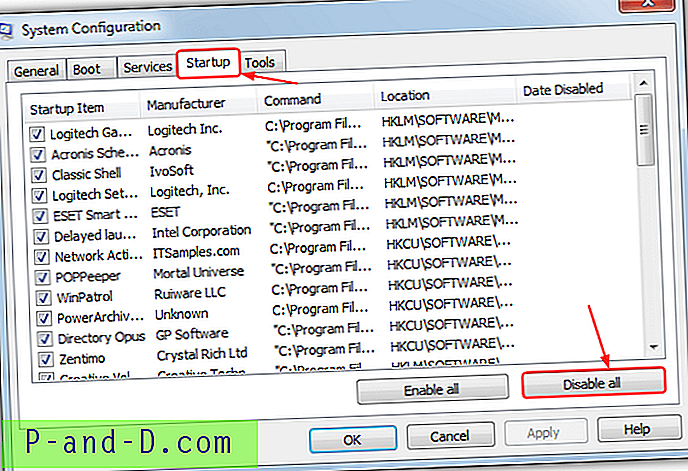
Pamiętaj, że podobnie jak usługi, dobrze byłoby zanotować, które elementy zostały zaznaczone (włączone) przed kliknięciem przycisku, aby wyłączyć wszystko, być może niektóre elementy zostały wcześniej wyłączone. Nie martw się, ponieważ kolumna Data wyłączenia wyświetli się, gdy każdy element zostanie wyłączony.
3a. Użytkownicy systemu Windows 8 / 8.1 muszą wykonać dodatkową pracę na tym etapie, ponieważ z systemu Windows 8 karta wpisów startowych została przeniesiona do Menedżera zadań. Kliknij prawym przyciskiem myszy pasek zadań> Menedżer zadań i kliknij kartę Uruchamianie, a następnie kliknij prawym przyciskiem myszy każdy wpis i wybierz opcję Wyłącz. Dość sporym krokiem wstecz w stosunku do poprzednich wersji systemu Windows jest to, że nie można teraz po prostu kliknąć wyłącz wszystkie i trzeba zamiast tego ręcznie wyłączyć każdy wpis.
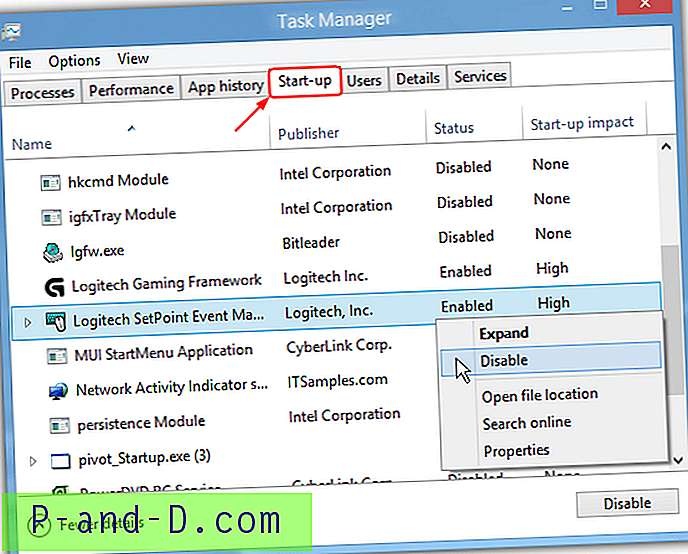
4. W tym momencie możesz ponownie uruchomić komputer w celu czystego rozruchu i sprawdzić, czy problem tymczasowo zniknął, a następnie załaduj msconfig i selektywnie włącz elementy w zakładkach usług i uruchamiania, aż będziesz w stanie określić przyczynę problemu.
Dodatkowy krok do wyłączenia elementów startowych
Chociaż powyższe kroki są tym, co większość uważa za czysty rozruch, nadal może istnieć obszar, który uruchamia programy podczas uruchamiania, a to za pośrednictwem zaplanowanych zadań. Zaplanowane zadania można skonfigurować tak, aby uruchamiały się przy uruchamianiu systemu, logowaniu lub po xx sekundach / minutach i nadal mogą uruchomić coś, co powoduje problem, nawet jeśli procesy uruchamiania i usługi zostały wyłączone za pomocą msconfig. Aby wyłączyć zaplanowane zadania:
1. Przejdź do Panelu sterowania> Narzędzia administracyjne> Harmonogram zadań lub wpisz Control Schedtasks w oknie dialogowym Uruchom (klawisz Win + R).
2. Zajrzyj do kolumny Status i kliknij prawym przyciskiem myszy każde zadanie, które nie jest wymienione jako Wyłączone, i wyłącz je.
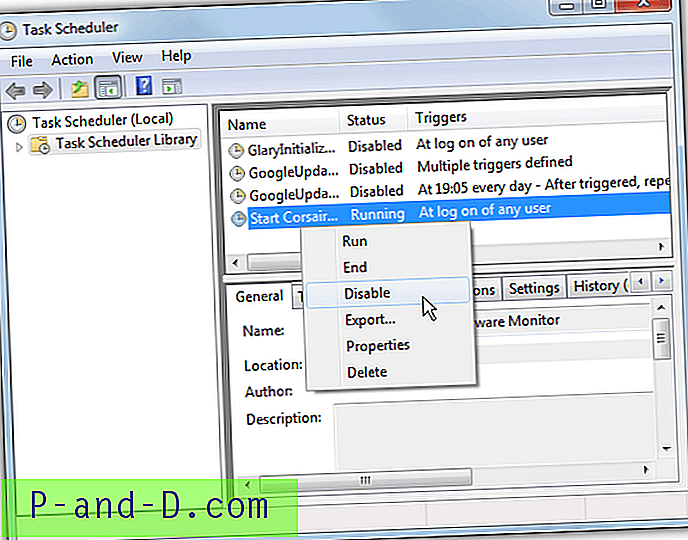
Zanotuj, co wyłączasz, aby móc później ponownie włączyć tę samą metodę.
Oprogramowanie antywirusowe i zabezpieczające Internet
Jest bardzo prawdopodobne, że będziesz mieć zainstalowane oprogramowanie antywirusowe i ewentualnie inne oprogramowanie zabezpieczające i może się okazać, że jeśli wyłączysz elementy startowe lub usługi w msconfig, oprogramowanie nadal będzie działać podczas uruchamiania. Większość aplikacji antywirusowych ma funkcję samoochrony, która zapobiega wyłączeniu programu podczas uruchamiania. Jeśli przejdziesz do msconfig zobaczysz usługę i / lub wpis startowy najprawdopodobniej został ponownie zaznaczony.
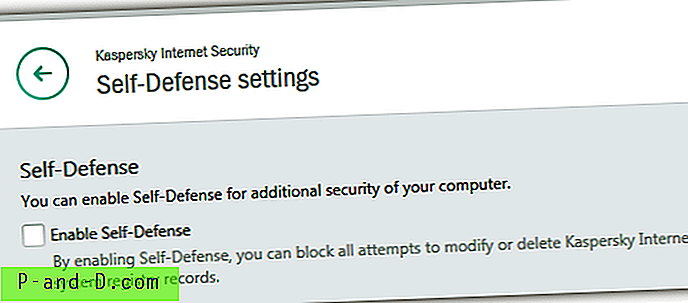
Aby całkowicie wyłączyć program antywirusowy i uzyskać odpowiednio czysty rozruch, musisz otworzyć ustawienia programu i poszukać opcji samoobrony i wyłączyć ją. Na przykład w Kaspersky Antivirus / Internet Security musisz przejść do Ustawienia> Dodatkowe> Samoobrona i odznacz opcję „Włącz samoobronę”, w przeciwnym razie Kaspersky będzie nadal włączał swoją usługę.
Uwaga końcowa: wielu użytkowników będzie wiedziało, że msconfig ma opcje na karcie Ogólne, aby wyłączyć usługi i elementy startowe. Możesz użyć uruchamiania selektywnego, ale opcja usług wyłączy wszystkie usługi, w tym te używane do uruchamiania systemu Windows. Spowoduje to wyłączenie składników, takich jak sieć, Plug and Play, rejestrowanie zdarzeń i raportowanie błędów. Może to powodować więcej problemów, jeśli wyłączysz wszystkie usługi, więc ta opcja powinna być używana tylko w ostateczności.
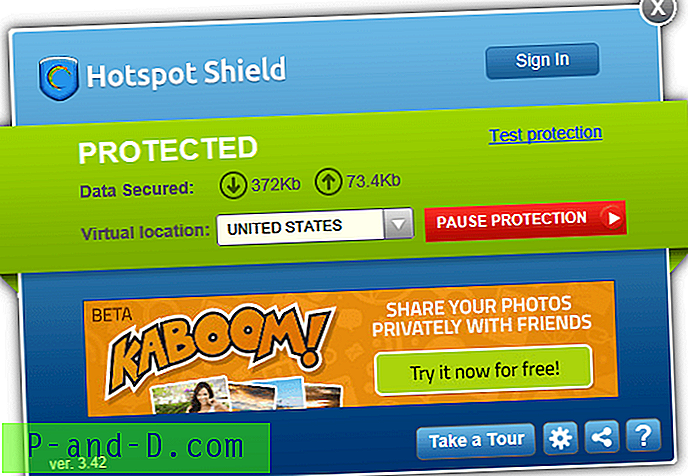
![[Poprawka] Błąd „Brakuje pliku WLXPhotoBase.dll” podczas uruchamiania Movie Maker](http://p-and-d.com/img/microsoft/117/error-wlxphotobase.jpg)