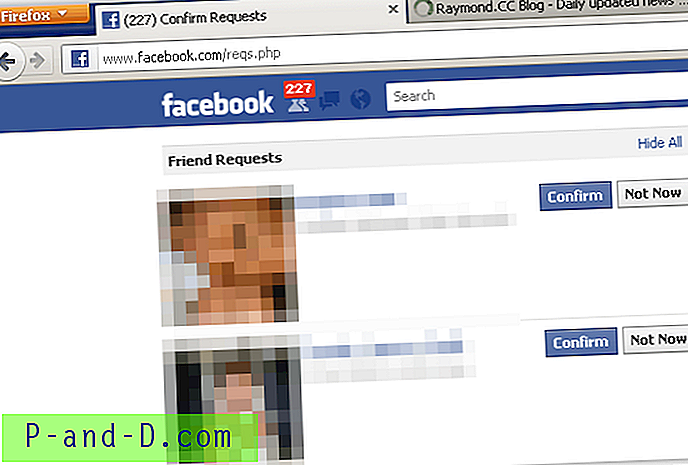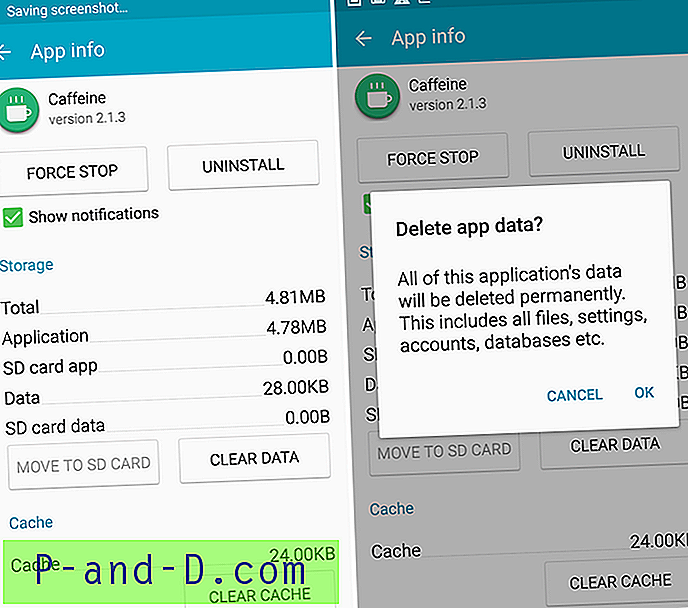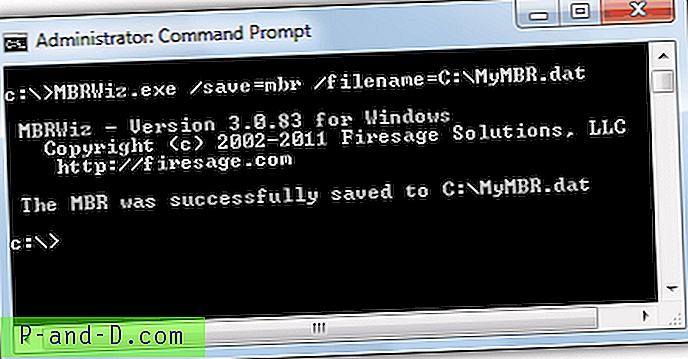Czy zauważyłeś, że w Windows potrzeba dokładnie pół tuzina kliknięć myszką, aby wyczyścić historię ostatnich przedmiotów? Ten post zawiera VBScript do wyczyszczenia historii ostatnich dokumentów jednym kliknięciem w systemie Windows 10 i wcześniejszych.
Wyczyść historię ostatnich plików w systemie Windows
W systemie Windows 10 oto procedura czyszczenia historii ostatnich plików, która pojawia się w widoku głównym szybkiego dostępu:
- Otwórz Eksplorator plików, aby uzyskać szybki dostęp
- Kliknij prawym przyciskiem myszy ikonę Szybki dostęp i kliknij Opcje
- Aby wyczyścić historię ostatnich plików, odznacz Pokaż ostatnio używane pliki w Szybkim dostępie
- Kliknij Zastosuj
- Ponownie włącz Pokaż ostatnio używane pliki w Szybkim dostępie
- Kliknij OK
Uwaga: w kroku 3 powyżej możesz także kliknąć przycisk Wyczyść pokazany w tym oknie dialogowym. Ale usuwa również listę często używanych folderów w Szybkim dostępie.
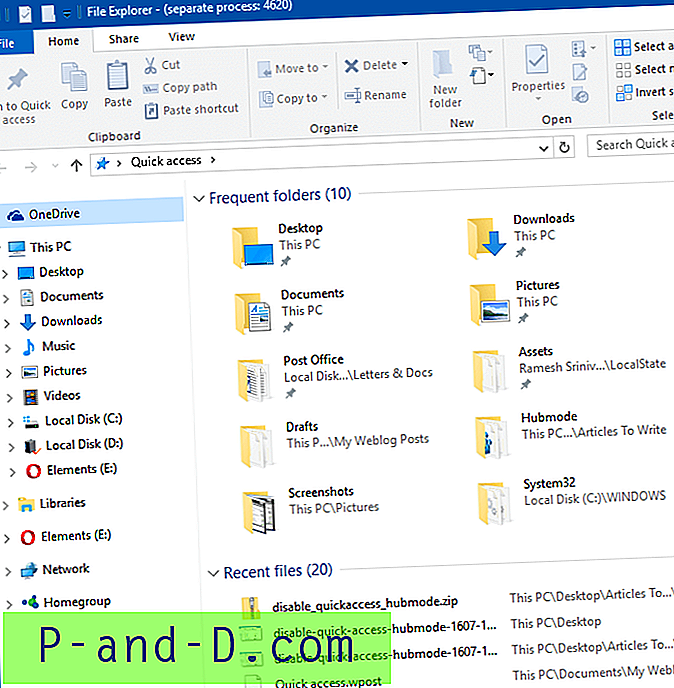
Wyczyść historię ostatnich plików za pomocą VBScript
Wybierz jeden z poniższych skryptów VBScript poniżej, aby wyczyścić historię najnowszych plików na komputerze z systemem Windows 10. Skrypt działa jednak w dowolnej wersji systemu Windows.
- Skopiuj dowolny z poniższych kodów skryptów do Notatnika. Skrypt 1
Stała sRecent = 8 Ustaw objShell = CreateObject („Shell.Application”) Ustaw objFolder = objShell.Namespace (sRecent) iClr = 0 Ustaw objFolderItem = objFolder.Self Dla każdego objVerb w objFolderItem.Verbs If InStr (LCase (objVerb.Name), „c & lear list ostatnich pozycji”) Następnie objVerb.DoIt iClr = 1 Wyjdź na koniec, jeśli następny Jeśli iClr = 0, to MsgBox „Nie można wyczyścić ostatnich elementów”.
Skrypt 2 (metoda alternatywna)
Ustaw WshShell = WScript.CreateObject („WScript.Shell”) Ustaw objFSO = CreateObject („Scripting.FileSystemObject”) sRD = WshShell.SpecialFolders („Ostatnie”) jeśli sRD ””, a następnie przy błędzie Wznów następny obiekt objFSO.DeleteFile (sRD i „ \ *. lnk ") objFSO.DeleteFile (sRD &" \ *. url ") kończy się, jeśli
- Zapisz plik z rozszerzeniem .vbs - np.
clear_recent_files_history.vbs - Kliknij dwukrotnie plik skryptu, aby wyczyścić historię ostatnich plików.
Pamiętaj, że możesz przypiąć skrót do skryptu do paska Start lub Zadania i dostosować ikonę skrótu, jeśli znudzi Ci się domyślna ikona Skryptu Windows.
Powyższe skrypty działają w dowolnej wersji systemu Windows, w tym Windows 10. Ale jeśli używasz systemu Windows 7, taki skrypt nie jest potrzebny, ponieważ możesz to zrobić bezpośrednio za pomocą Start → kliknij prawym przyciskiem myszy Ostatnie elementy → kliknij Wyczyść Lista ostatnich przedmiotów .
Wyczyść Szybki dostęp Częste foldery i Historia ostatnich plików
Aby wyczyścić Szybki dostęp do częstych folderów i historii ostatnich plików, otwórz okno dialogowe Opcje folderów i kliknij przycisk Wyczyść .
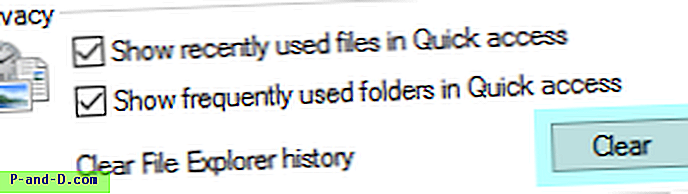
Przypięte elementy w Szybkim dostępie nie zostaną usunięte.
Aby zautomatyzować powyższe, możesz użyć następującego skryptu / makra AutoHotKey:
Skrypt AutoHotKey, aby wyczyścić historię szybkiego dostępu
Uruchom foldery control.exe WinWait, ahk_class # 32770 WinActivate, ahk_class # 32770 WinWaitActive, ahk_class # 32770 Wyślij, ! C {Esc} Zainstaluj AutoHotKey na swoim komputerze. Następnie za pomocą Notatnika utwórz plik skryptu z powyższą zawartością. Zapisz plik jako clear_quick_access_history.ahk i kliknij dwukrotnie plik, aby go uruchomić. Skrypt uruchamia Opcje folderów, automatycznie klika przycisk Wyczyść i zamyka Opcje folderów.