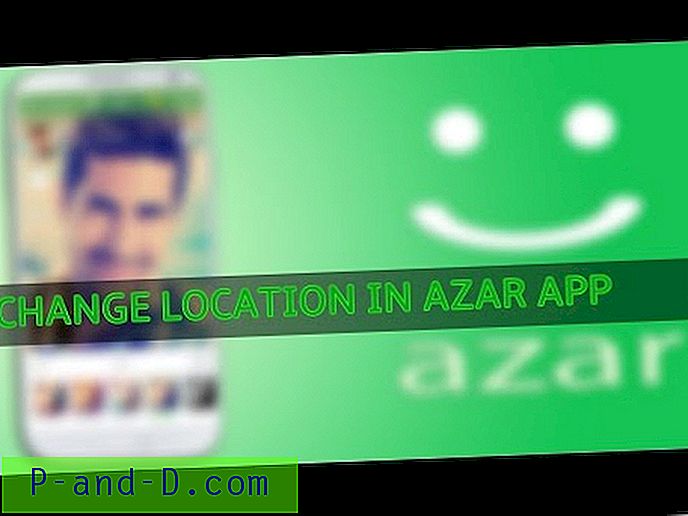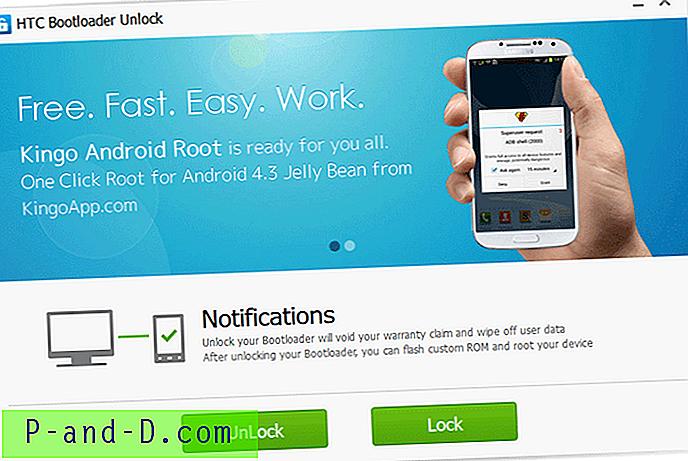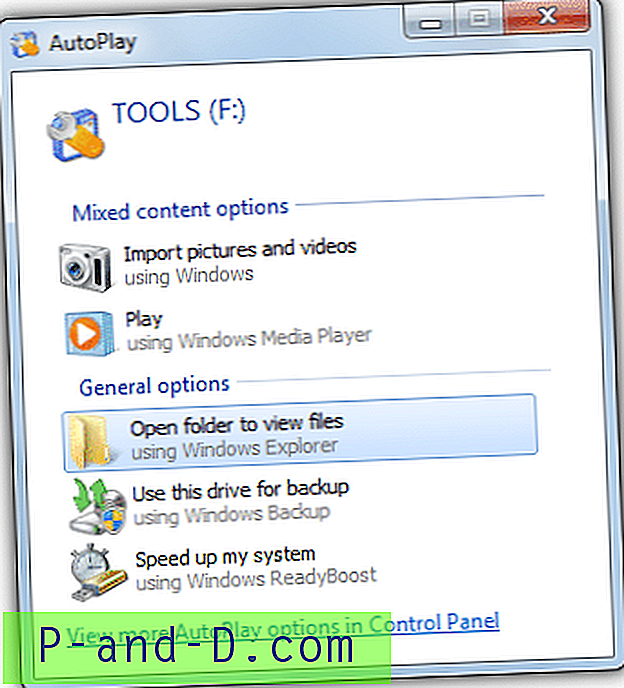Właśnie kupiłeś nową kamerę internetową Logitech i bardzo niepokoi Cię chęć przeprowadzenia wideokonferencji z rodziną, która znajduje się kilkaset mil od Ciebie. O wiele taniej jest korzystać z Internetu, aby rozmawiać przez mikrofon, słyszeć przez głośniki i oglądać przez kamerę internetową. Podłączyłeś kamerę internetową, zainstalowałeś sterowniki i wszystko wydaje się działać idealnie.
Zalogowałeś się do Windows Live Messenger i bez problemu rozpocząłeś rozmowę wideo z rodziną. Następnie uruchom program Logitech QuickCapture, aby zrobić sobie kilka ładnych zdjęć. Co dziwne, pojawia się komunikat o błędzie:
Aparat jest używany przez inną aplikację. Zatrzymaj aplikację używającą aparatu, a następnie naciśnij przycisk Połącz ponownie
lub
Kamera internetowa w użyciu. Aby korzystać z kamery internetowej z oprogramowaniem Logitech Webcam Software, zakończ transmisję wideo w Skype, a następnie wróć tutaj i naciśnij przycisk Połącz ponownie

Po zatrzymaniu rozmowy wideo z Windows Live Messenger i kliknięciu przycisku Połącz ponownie możesz teraz robić migawki z kamery internetowej za pomocą oprogramowania Logitech Webcam Software. Próba odwrotna również spowoduje ten sam problem. Ten irytujący problem jest spowodowany przez sam sterownik przechwytywania wideo, a producent, który opracowuje sterownik, nigdy nie zmusił go do obsługi wielu strumieni jednocześnie. Na szczęście istnieje SplitCam, oprogramowanie i sterownik innej firmy, który umożliwia udostępnianie kamery internetowej lub dowolnego sprzętu do przechwytywania wideo wielu aplikacjom. SplitCam to bezpłatne oprogramowanie, które może dzielić i dystrybuować sygnał z kamery internetowej, dzięki czemu można go jednocześnie używać w wielu aplikacjach. Poza tym SplitCam zawiera również różne dodatki, dzięki którym strumieniowanie kamery internetowej jest bardziej interesujące, umożliwiając dodawanie specjalnych i zabawnych efektów. Możesz używać filtrów, zmieniać tło, dodawać elementy twarzy, ramki, obiekty lub tekst, a nawet tworzyć awatary do użytku na forach internetowych.
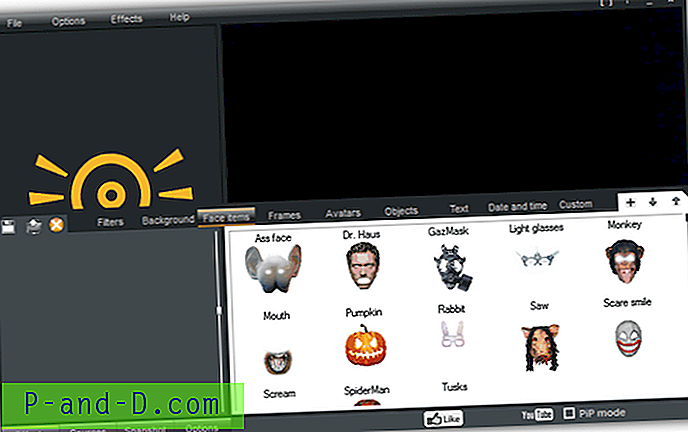
Uważam, że SplitCam jest naprawdę interesujący, to możliwość określenia źródła do strumieniowego przesyłania w aplikacjach. Na przykład zamiast przesyłać strumieniowo moją kamerę internetową do jednego z moich znajomych w programie Windows Live Messenger, mogę zamiast tego przesyłać strumieniowo pokazy slajdów, odtwarzanie wideo, a nawet własny pulpit. Dla zaawansowanych użytkowników możesz włączyć tryb PiP, w którym możesz przesyłać strumieniowo DWIE źródła jednocześnie. Funkcja PiP jest naprawdę przydatna, jeśli chcę zademonstrować coś na pulpicie, jednocześnie pozwalając widzowi zobaczyć mnie przez kamerę internetową.

Niektóre z małych, dołączonych funkcji to możliwość powiększania za pomocą przewijania myszy, nagrywania wideo do pliku AVI, robienia zdjęć ciągłych lub interwałowych oraz automatycznego przesyłania do YouTube.
Chociaż SplitCam jest darmowy i bardzo przydatny, poniżej znajduje się kilka ważnych punktów, na które powinieneś zwrócić uwagę. Alternatywą dla SplitCam, którą możemy polecić, jest CyberLink YouCam 3.5.
1. Radziłbym uruchamiać SplitCam tylko w razie potrzeby, ponieważ kamera internetowa zostanie automatycznie włączona, gdy SplitCam jest uruchomiony. Jeśli używasz SplitCam na swoim laptopie, włączenie kamery przez cały czas spowoduje oczywiście szybsze rozładowanie baterii.
2. Zwróć szczególną uwagę podczas instalacji, ponieważ instalator SplitCam pobiera oprogramowanie reklamowe innych firm i zostanie zainstalowany na twoim komputerze, jeśli ślepo klikniesz przycisk Zgadzam się.
3. W lewym okienku SplitCam może być wyświetlana nieodpowiednia reklama. Podczas naszego testu wyświetlał linki do strony z kamerą dla dorosłych. Na szczęście można to łatwo zablokować, przekierowując witrynę dla dorosłych na localhost przy użyciu pliku Windows HOSTS.
3.1 Kliknij przycisk Start i wpisz następujący wiersz na pasku Wyszukaj programy i pliki.
notepad% windir% \ system32 \ drivers \ etc \ hosts
3.2 Naciśnij Ctrl + Shift + ENTER i kliknij Tak.
3.3 Skopiuj poniższy wiersz, wklej go na końcu pliku tekstowego i zapisz zmiany.
127.0.0.1 www.myfreecams.com
Aby zmiany zaczęły obowiązywać natychmiast, konieczne może być opróżnienie DNS, wpisując następujące polecenie w wierszu polecenia.
3.4 Kliknij przycisk Start, wpisz cmd w pasku Wyszukaj programy i pliki i naciśnij ENTER.
ipconfig / flushdns
To działający przykład podczas pisania tego artykułu, a zablokowany link może ulec zmianie w przyszłości. Jeśli się zmieni, po prostu kliknij prawym przyciskiem myszy pusty obszar w lewym panelu programu SplitCam, wybierz Właściwości i dodaj „Adres (URL)” do pliku HOSTS.
Pobierz SplitCam
![[ROM] Niestandardowa pamięć ROM AOSP Marshmallow 6.0 dla Panasonic P81](http://p-and-d.com/img/tech-tips/887/custom-aosp-marshmallow-6.jpg)