Coś zostało wprowadzone do systemu Windows Vista i nadal jest dostępne w systemach Windows 7 i 8, a jeśli nie masz dysku w napędzie CD lub DVD i klikniesz dysk w Eksploratorze Windows (lub kliknij go dwukrotnie w komputerze), Windows bardzo uprzejmie otworzy tacę napędu, abyś mógł ją włożyć. Na pierwszy rzut oka może to wydawać się miłe, ale szybko denerwuje się, jeśli czasami przez pomyłkę klikniesz dysk. Jest to szczególnie prawdziwe, gdy dysk jest schowany za drzwiami w walizce, taca po prostu uderzy w jego tył.

Chociaż brzmi to bardzo trywialnie, w systemie Windows nie ma dostępnego ustawienia, aby to zmienić, w którym można po prostu powiedzieć systemowi Windows, aby nie wysuwał tacy napędu. Wygląda na to, że automatyczne wysuwanie jest na stałe zakodowane w systemie Windows i nie ma idealnego sposobu na jego wyłączenie, tylko różne obejścia. System Windows zakłada, że gdy próbujesz uzyskać dostęp do napędu optycznego i nie ma dysku, chciałbyś mieć możliwość jego włożenia.
Istnieje kilka bardzo prostych obejść, które nie wymagają żadnych specjalnych działań. Jednym z nich jest kliknięcie prawym przyciskiem myszy na dysku, aby uzyskać do niego dostęp zamiast klikania lewym przyciskiem, co nie jest zbyt przydatne, gdy jesteś tak przyzwyczajony do klikania lewym przyciskiem. Innym jest pozostawienie płyty w napędzie przez cały czas, aby po kliknięciu zobaczyła zawartość na dysku zamiast go wysunąć. Znowu nie jest to coś, co możesz uznać za akceptowalne. Oto kilka innych obejść, które nie są idealne, ale są bardziej przydatne. Wyłącz funkcję nagrywania płyt CD / DVD z systemem Windows
Jednym ze sposobów wyłączenia uciążliwości automatycznego wysuwania jest wyłączenie wbudowanej funkcji nagrywania dysków CD / DVD w systemie Windows. Nie jest to świetne, jeśli używasz zintegrowanego nagrywania, ale nie wyłącza to całkowicie nagrywania na dysku RW, a zatem nadal możesz korzystać z oprogramowania innych firm, takich jak Nero lub ImgBurn itp.
Ta edycja rejestru działa we wszystkich wersjach Vista, 7 i 8 i jest lepsza dla przeciętnego człowieka niż przy użyciu Edytora zasad grupy, który robi to samo, ale nie jest dostępny w żadnej domowej wersji systemu Windows.
1. Naciśnij klawisz Win + R, wpisz regedit i naciśnij Enter lub przejdź do Start i wpisz regedit w polu wyszukiwania.
2. Przejdź do następującego klucza rejestru:
HKEY_CURRENT_USER \ Software \ Microsoft \ Windows \ CurrentVersion \ Policies \ Explorer
3. Kliknij prawym przyciskiem myszy klawisz Explorer i wybierz Nowy -> „Wartość DWORD (32-bitowa)” i nadaj mu nazwę NoCDBurning. Kliknij go dwukrotnie i wprowadź wartość 1.
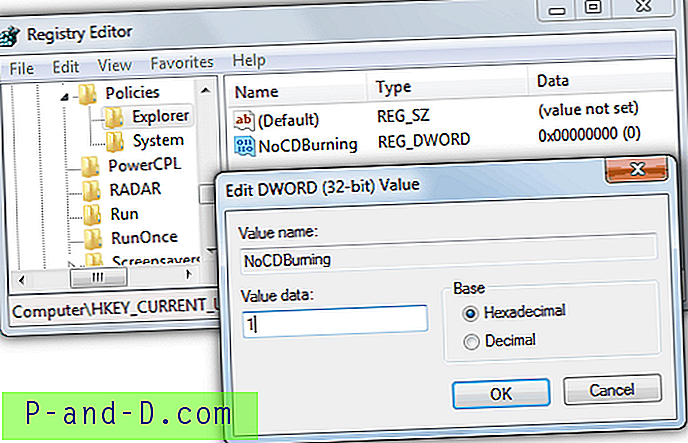
Teraz po prostu wyloguj się lub uruchom ponownie, a wypalanie systemu Windows zostanie wyłączone wraz z wysuwem po kliknięciu. Jeśli ręczna edycja rejestru nie jest dla Ciebie lub nie masz klucza Eksploratora, istnieje kilka sposobów na uzyskanie tego samego wyniku w celu wyłączenia nagrywania płyty. Pierwszym z nich jest pobranie spakowanych plików rejestru poniżej, a następnie dwukrotnie kliknij ten, który chcesz i zaakceptuj, aby zaimportować dane do rejestru:
Pobierz Wyłączanie / włączanie plików rejestru Vista 7 i 8 Disc Burning
Alternatywnie istnieje małe przenośne narzędzie, które może zrobić dokładnie to samo i dodać klucz rejestru NoCDBurning do rejestru. Wyłącz automatyczne wysuwanie wymaga systemu .NET Framework w wersji 2, który i tak zostanie zainstalowany.
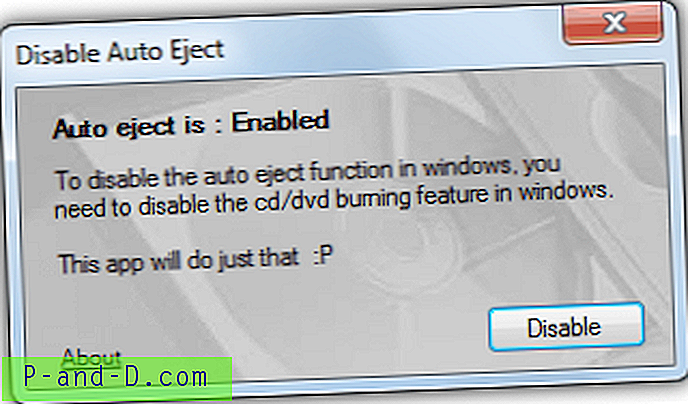
Po prostu uruchom narzędzie i wybierz Wyłącz, aby wyłączyć nagrywanie, a także automatyczne wysuwanie lub Włącz, aby zrobić odwrotnie. Następnie wyloguj się, aby zmiana zaczęła obowiązywać.
Pobierz Wyłącz automatyczne wysuwanie
Wyłączanie napędu, gdy nie jest używany
To obejście jest naprawdę do przyjęcia tylko wtedy, gdy nie używasz napędu optycznego zbyt często i po prostu pozwala na wyłączenie napędu ROM, gdy go nie używasz, dlatego napęd nie wysunie się po kliknięciu, ponieważ nie jest dostępny.
Można to zrobić z poziomu Menedżera urządzeń, a gdy dysk nie jest używany, wystarczy przejść do Menedżera urządzeń i wyłączyć dysk, a następnie cofnąć się i włączyć dysk, gdy chcesz go użyć. Ta metoda jest nieco ekstremalna dla niektórych użytkowników, ale jeśli bardzo rzadko używasz napędu ROM, nie będzie to takim problemem.
Aby wyłączyć / włączyć napęd CD / DVD w Menedżerze urządzeń:
Kliknij prawym przyciskiem myszy Komputer -> Właściwości -> Menedżer urządzeń. Rozwiń napędy DVD / CD-ROM, kliknij napęd prawym przyciskiem myszy i wybierz opcję Wyłącz. Następnie zrób to samo, aby ponownie włączyć dysk, opcja Włącz będzie w tym samym miejscu, co Wyłącz w menu.
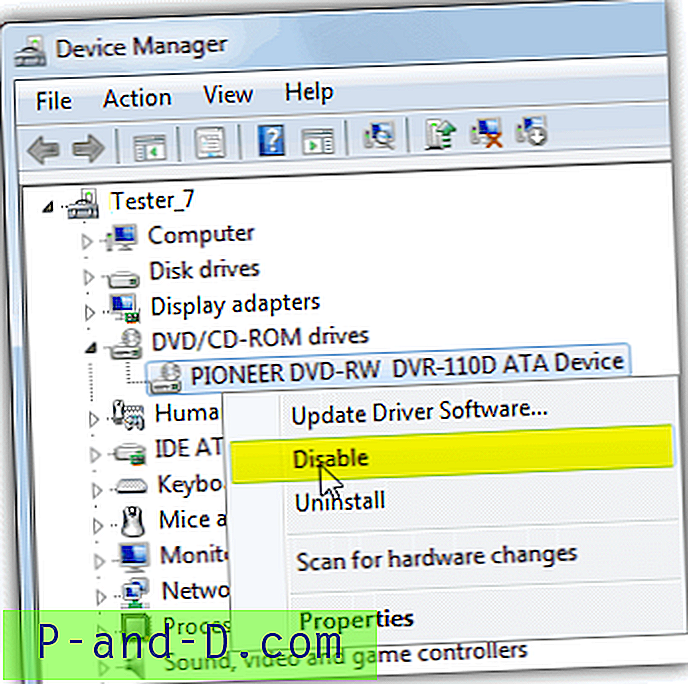
Aby to ułatwić, Microsoft ma narzędzie DevCon do automatyzacji robienia tego samego i działa jako alternatywa dla wiersza poleceń Menedżera urządzeń. Za pomocą DevCon można włączać, wyłączać, ponownie uruchamiać, aktualizować, usuwać i sprawdzać poszczególne urządzenia lub grupy urządzeń. Mając to na uwadze, łatwo jest utworzyć prosty skrypt wsadowy lub skrót na pulpicie, aby włączyć lub wyłączyć napęd optyczny.
Gdy używasz Devcon do włączania lub wyłączania urządzenia, najpierw musisz znać konkretny identyfikator sprzętu napędu optycznego. Aby znaleźć identyfikator sprzętu, wykonaj ten sam krok, jak powyżej, aby przejść do Menedżera urządzeń, z wyjątkiem opcji Właściwości zamiast Wyłącz. W oknie właściwości urządzenia przejdź do zakładki Szczegóły, kliknij listę rozwijaną Właściwość i wybierz drugi wpis, Identyfikatory sprzętu.
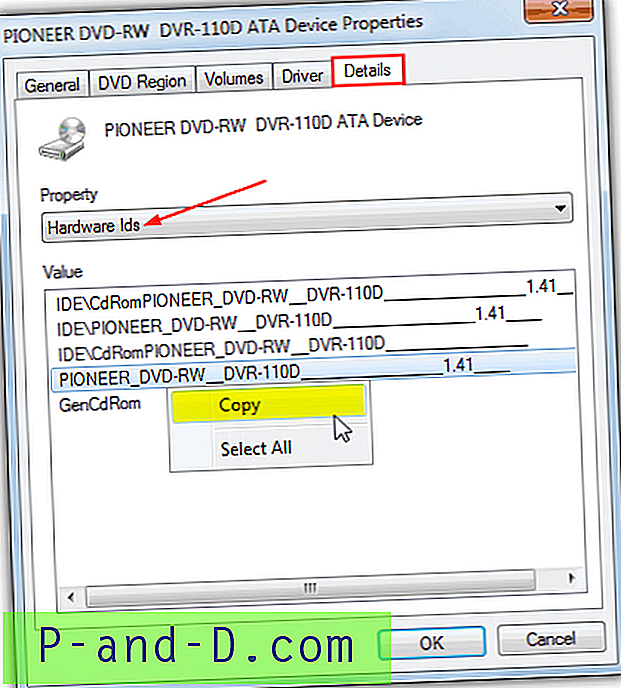
Jak widać, powyższy identyfikator sprzętu dla napędu DVD-RW jest bardzo długi, a większość innych napędów ROM będzie miała taki sam identyfikator. Zamiast wpisywać cały identyfikator, wystarczy kliknąć go prawym przyciskiem myszy i wybrać Kopiuj. Każdy identyfikator na liście będzie działał, chociaż użycie „GenCdRom” wyłączy WSZYSTKO na liście napędów DVD / CD-ROM w Menedżerze urządzeń. Polecenie wyłączenia określonego napędu za pomocą Devcon to:
devcon.exe wyłącz [identyfikator sprzętu]
Jeśli chcesz wyłączyć swój jedyny napęd optyczny lub wszystkie napędy optyczne, których możesz użyć:
devcon.exe wyłącz gencdrom
Pamiętaj, że możesz również użyć gwiazdki „*”, aby wprowadzić części identyfikatora, więc coś takiego jak * DVR-110D * będzie również działać na napędzie na zrzucie ekranu.
Aby włączyć napęd CD / DVD za pomocą devcon:
devcon.exe enable [identyfikator sprzętu]
Co możesz zrobić, to utworzyć 2 pliki wsadowe, jeden o nazwie enable.bat z linią „devcon.exe enable [identyfikator sprzętu]”, a drugi o nazwie disable.bat z „devcon.exe disable [identyfikator sprzętu]”. Możesz również zrobić to samo za pomocą skrótu na pulpicie i po prostu wstawić „devcon.exe [włączyć / wyłączyć] [identyfikator sprzętu]” w polu docelowym lub polu lokalizacji.
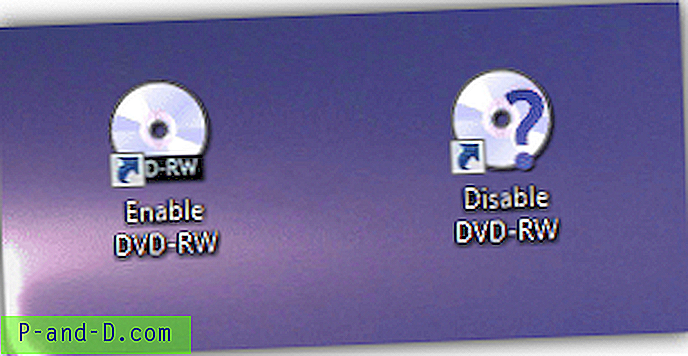
Umieść plik Devcon.exe w folderze C: \ Windows. Za każdym razem, gdy chcesz włączyć lub wyłączyć dyski, uruchom powiązany plik .bat lub skrót.
Narzędzie Devcon jest dostępne tylko jako część zestawu sterowników systemu Windows (WDK), który jest ogromnym plikiem ISO 620 MB. Ponieważ pobieranie tego wszystkiego do pliku 80 KB jest absurdalne, wyodrębniliśmy zarówno 32-bitowe, jak i 64-bitowe pliki wykonywalne, aby to ułatwić. Upewnij się, że korzystasz z wersji 32/64-bitowej specyficznej dla twojej wersji systemu Windows.
Pobierz DevCon 32-bit | Pobierz DevCon 64-bit



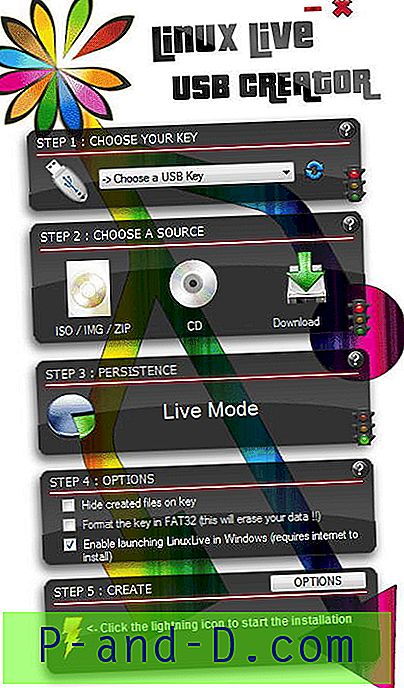

![[Poprawka] Brak aplikacji po zainstalowaniu aktualizacji Windows 10 Fall Creators Update](http://p-and-d.com/img/microsoft/109/apps-missing-after-installing-windows-10-fall-creators-update.jpg)