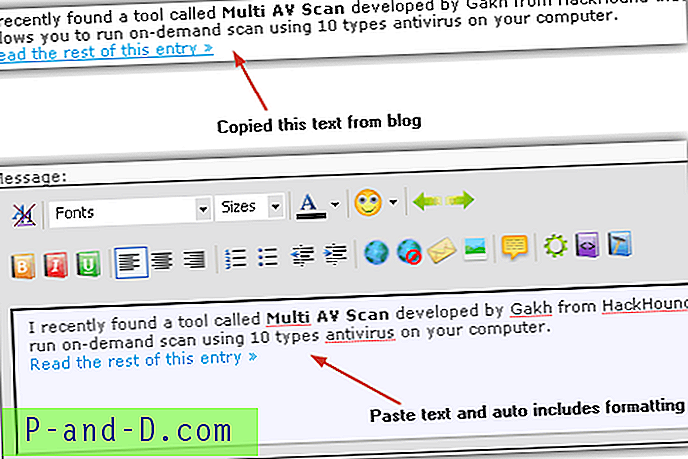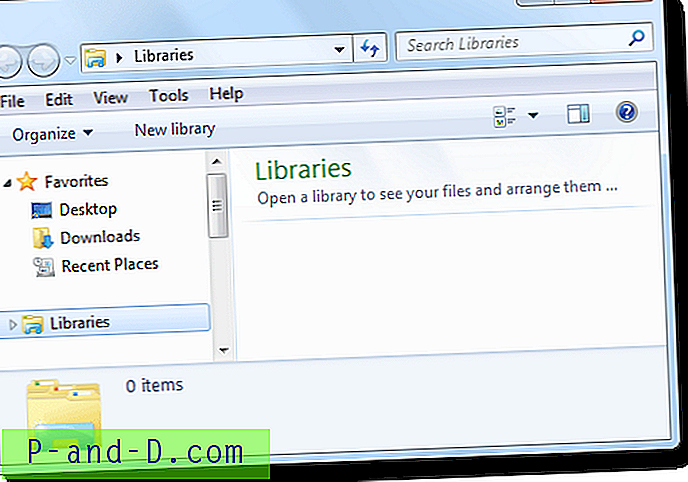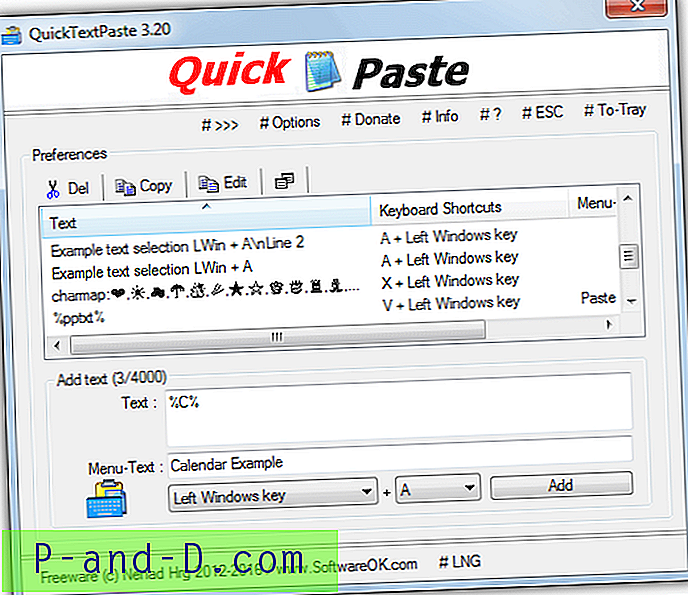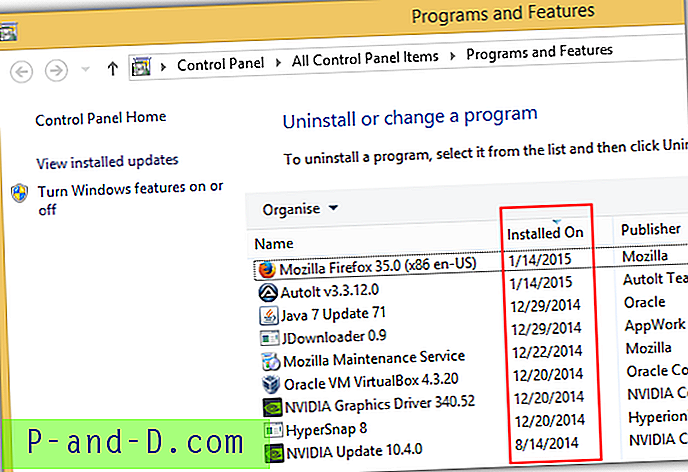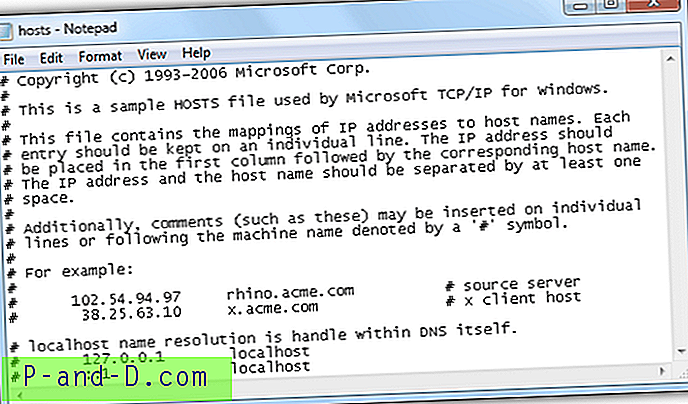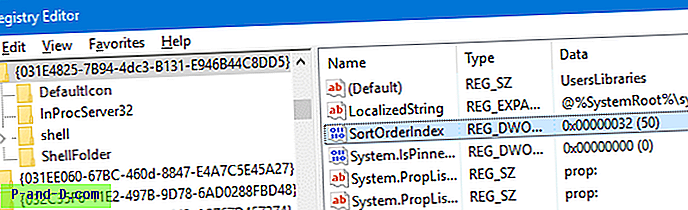Wierzcie lub nie, mój stary komputer stacjonarny nie ma wewnętrznego napędu CD / DVD. Odkryłem, że nie jest to konieczne, ponieważ napęd DVD 5, 25 is jest zbyt duży i zajmuje zbyt dużo miejsca. Usunięcie go daje więcej miejsca na wentylację powietrzną. Po drugie, chociaż napęd DVD nie pobiera dużo energii, wiem, że oszczędzam trochę (około 20 watów) z jego braku. Mam jednak zewnętrzną nagrywarkę DVD typu slim USB, jeśli naprawdę muszę jej używać. W dzisiejszych czasach wszystko może być uruchamiane z USB, takie jak BootCD firmy Hiren, dyski ratunkowe antywirusowe, a nawet instalacja systemu Windows 7.
Zacząłem również korzystać z funkcji tworzenia kopii zapasowych i przywracania obrazu systemu Windows 7, więc nie ma potrzeby tworzenia dysku ratunkowego systemu Windows 7 na wypadek, gdyby program ładujący został wyczyszczony. Jednak widząc, że już usunąłem wewnętrzny napęd DVD i staram się unikać podłączania i odłączania cienkiej nagrywarki DVD USB, muszę zainstalować odzyskiwanie systemu Windows 7 na napędzie flash USB. Nie ma łatwej, obsługiwanej metody, aby to zrobić z poziomu samego systemu Windows, ale oto kilka sposobów, w jaki udało nam się to zrobić.

Istnieją inne opcje przeniesienia plików odzyskiwania na USB, takie jak użycie wiersza polecenia z Diskpart lub użycie bootowalnych narzędzi tworzenia USB, takich jak SARDU, UNetbootin, Rufus, xboot itp., Ale po testach okazało się, że nie wszystkie funkcje USB odzyskiwania działają prawidłowo. Z 5 narzędzi odzyskiwania w menu „Opcje odzyskiwania systemu” działa tylko ostatnia opcja „Wiersz polecenia”, a pozostałe są zepsute. Kliknięcie opcji Naprawa uruchamiania powoduje wyświetlenie następującego błędu:
Narzędzie do naprawy systemu podczas uruchamiania nie może automatycznie naprawić tego komputera.
Przesłanie większej ilości informacji może pomóc Microsoft w tworzeniu rozwiązań.
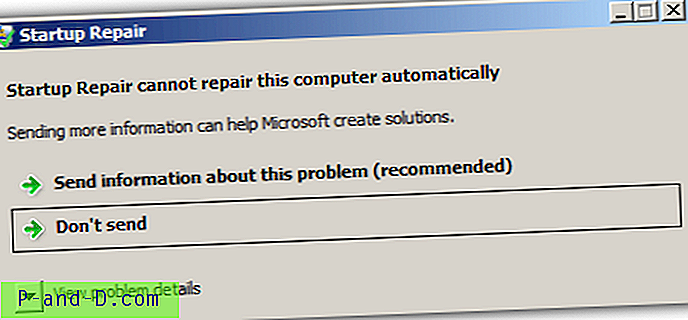
Kliknięcie Przywracania systemu pokazuje następujący błąd:
Aby użyć Przywracania systemu, musisz określić instalację systemu Windows do przywrócenia.
Uruchom ponownie komputer, wybierz system operacyjny, a następnie wybierz Przywracanie systemu.
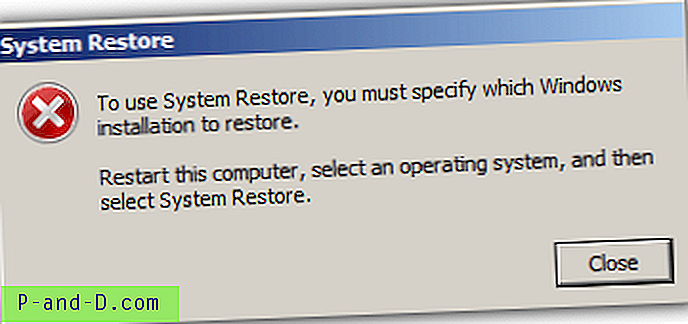
Po kliknięciu Odzyskiwanie obrazu systemu pojawia się następujący błąd:
Wystąpił błąd wewnętrzny. Następujące informacje mogą pomóc rozwiązać problem:
System nie może odnaleźć określonego pliku. (0x80070002)
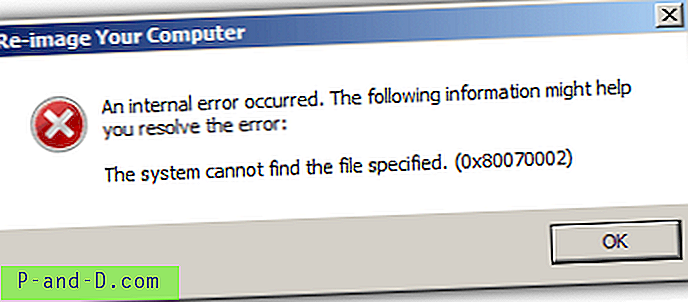
Kliknięcie dowolnej z 2 opcji w Diagnostyce pamięci systemu Windows powoduje wyświetlenie następującego błędu:
System Windows nie może sprawdzić problemów z pamięcią.
Błąd uniemożliwia systemowi Windows sprawdzenie problemów z pamięcią podczas uruchamiania. Aby ręcznie uruchomić narzędzie Diagnostyka pamięci systemu Windows, uruchom komputer z dysku instalacyjnego systemu Windows, a następnie wybierz polecenie Narzędzie pamięci systemu Windows z menu Menedżera rozruchu systemu Windows.
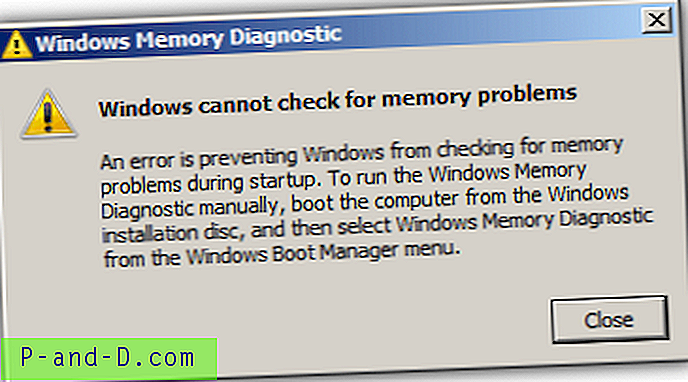
Jeśli otrzymujesz któryś z powyższych komunikatów o błędach na bieżącym obrazie odzyskiwania systemu Windows 7 zainstalowanym na pendrivie lub chcesz utworzyć w pełni działające odzyskiwanie USB od samego początku, powinieneś użyć poniższych metod, aby go utworzyć, ponieważ odkryliśmy, że wszystkie funkcje opcji odzyskiwania działają zgodnie z przeznaczeniem.
Krok pierwszy: Tworzenie ISO odzyskiwania systemu Windows
Przed utworzeniem nośnika USB do odzyskiwania należy najpierw uzyskać standardowy ISO systemu Windows 7 do odzyskiwania systemu, który można uzyskać na dwa sposoby. Jeden, jeśli masz już przywróconą płytę CD do odzyskiwania, a drugi, jeśli nie masz dostępu do napędu optycznego. Jeśli masz napęd CD-RW, najłatwiejszą metodą jest uruchomienie narzędzia recdisc.exe z pola wyszukiwania w menu Start, wypalenie obrazu na płycie CD z możliwością wielokrotnego zapisu, a następnie postępuj zgodnie z pierwszą z poniższych metod.
Pierwsza metoda: z istniejącego dysku odzyskiwania systemu Windows 7.
1. Pobierz i zainstaluj wersję testową PowerISO . Jeśli masz jakieś inne oprogramowanie, które Ci się podoba, które tworzy plik ISO z płyty CD, takie jak ImgBurn itp., Możesz również z niego skorzystać. Uważaj na adware podczas instalacji PowerISO.
2. Uruchom PowerISO, a następnie przejdź do menu Narzędzia -> „Utwórz plik obrazu CD / DVD / BD”.
3. Wybierz plik docelowy jako „plik .iso”, a następnie wybierz lokalizację i nazwę pliku dla zapisanego pliku. Upewnij się, że dysk źródłowy jest prawidłowy. Naciśnij OK, gdy będziesz gotowy do utworzenia.
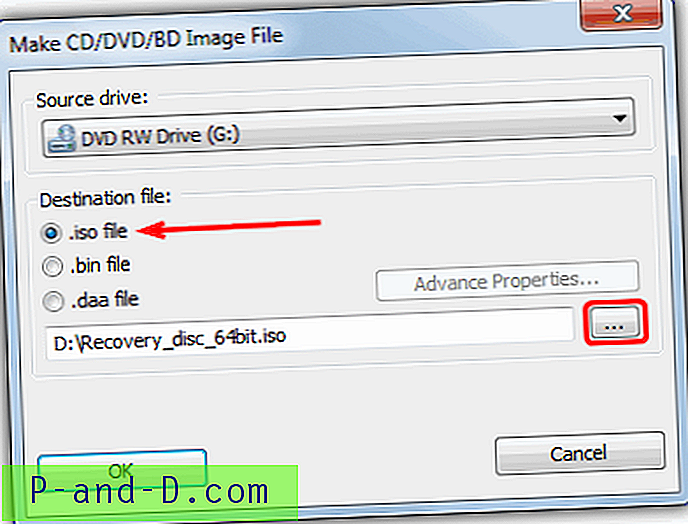
Po minucie lub dwóch zostanie utworzony ISO gotowy do wprowadzenia na USB.
Oto jak utworzyć obraz za pomocą innego popularnego narzędzia ISO o nazwie UltraISO, jeśli wolisz go niż PowerISO:
1a. Pobierz i zainstaluj wersję próbną UltraISO .
2a. Uruchom UltraISO (kliknij prawym przyciskiem myszy i uruchom jako Administrator), przejdź do menu Narzędzia -> „Utwórz obraz CD / DVD ” lub naciśnij F8.
3a. Kliknij przycisk, aby wybrać lokalizację i nazwę pliku wyjściowego, upewnij się, że wybrano napęd zawierający dysk, a następnie kliknij przycisk Utwórz. Format wyjściowy ISO powinien być domyślnie wybrany.
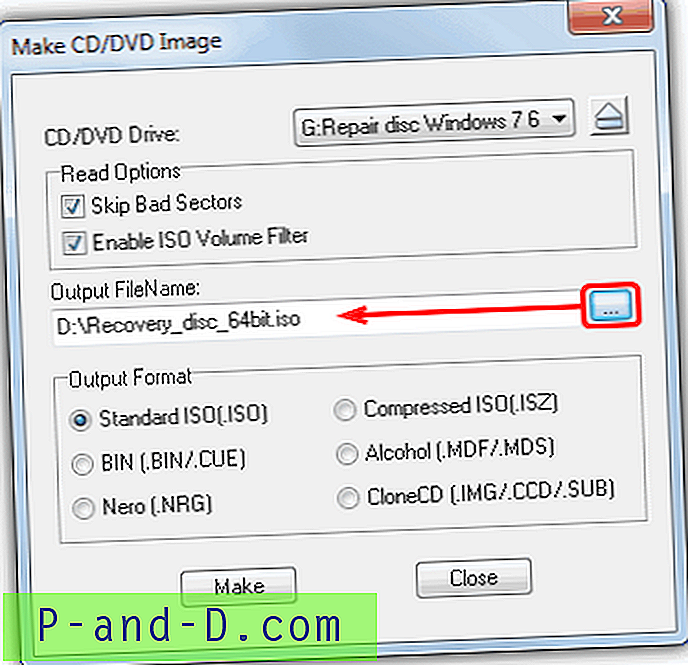
Na stronie 2 pokażemy, jak uzyskać Odzyskiwanie ISO z systemu bez napędu optycznego i zapisać ISO na USB.
1 2Następny › Pokaż wszystkie